Autorius:
Sara Rhodes
Kūrybos Data:
18 Vasario Mėn 2021
Atnaujinimo Data:
27 Birželio Birželio Mėn 2024

Turinys
- Žingsniai
- 1 būdas iš 3: „iCloud“ diskas
- 2 metodas iš 3: „Google“ diskas
- 3 metodas iš 3: „Microsoft OneDrive“
Šiame straipsnyje parodysime, kaip saugoti ir peržiūrėti dokumentus „iPhone“ naudojant „iCloud Drive“, „Google“ diską ir „Microsoft OneDrive“. Naudodami šias debesų saugyklas galite saugiai saugoti dokumentus ir peržiūrėti juos „iPhone“ net neprisijungę prie interneto.
Žingsniai
1 būdas iš 3: „iCloud“ diskas
 1 Paleiskite „iCloud Drive“ programą. Bakstelėkite mėlyną debesies piktogramą baltame fone.
1 Paleiskite „iCloud Drive“ programą. Bakstelėkite mėlyną debesies piktogramą baltame fone. - Jei būsite paraginti, vadovaukitės ekrane pateikiamomis instrukcijomis, kad prisijungtumėte arba nustatytumėte „iCloud“.
 2 Atidarykite savo dokumentą. Jei PDF, „Word“ ar kitą dokumentą gavote el. Paštu, teksto žinute ar kitomis priemonėmis arba jei dokumentą žiūrite internete, bakstelėkite jį „iPhone“, kad atidarytumėte jį peržiūros lange.
2 Atidarykite savo dokumentą. Jei PDF, „Word“ ar kitą dokumentą gavote el. Paštu, teksto žinute ar kitomis priemonėmis arba jei dokumentą žiūrite internete, bakstelėkite jį „iPhone“, kad atidarytumėte jį peržiūros lange.  3 Spustelėkite bendrinimo piktogramą. Jis atrodo kaip kvadratas su rodykle į viršų ir yra apatiniame kairiajame ekrano kampe.
3 Spustelėkite bendrinimo piktogramą. Jis atrodo kaip kvadratas su rodykle į viršų ir yra apatiniame kairiajame ekrano kampe.  4 Spustelėkite Pridėti prie „iCloud“ disko. Ši parinktis pažymėta debesies piktograma su rodykle į viršų.
4 Spustelėkite Pridėti prie „iCloud“ disko. Ši parinktis pažymėta debesies piktograma su rodykle į viršų.  5 Pasirinkite aplanką. Spustelėkite aplanką, kuriame dokumentas bus išsaugotas.
5 Pasirinkite aplanką. Spustelėkite aplanką, kuriame dokumentas bus išsaugotas. 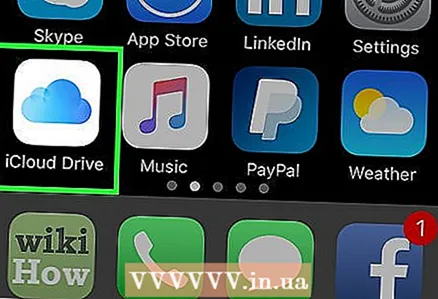 6 Paleiskite „iCloud Drive“ programą.
6 Paleiskite „iCloud Drive“ programą. 7 Bakstelėkite aplanką, kuriame išsaugojote dokumentą.
7 Bakstelėkite aplanką, kuriame išsaugojote dokumentą. 8 Spustelėkite dokumentą. Dabar jį galima peržiūrėti „iPhone“.
8 Spustelėkite dokumentą. Dabar jį galima peržiūrėti „iPhone“.
2 metodas iš 3: „Google“ diskas
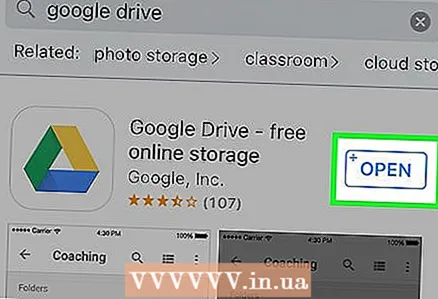 1 Atsisiųskite „Google“ diską iš „App Store“. Jei „iPhone“ neturite „Google“ disko programos, ieškokite jos „App Store“, tada bakstelėkite Atsisiųsti> Įdiegti.
1 Atsisiųskite „Google“ diską iš „App Store“. Jei „iPhone“ neturite „Google“ disko programos, ieškokite jos „App Store“, tada bakstelėkite Atsisiųsti> Įdiegti.  2 Atidarykite savo dokumentą. Jei PDF, „Word“ ar kitą dokumentą gavote el. Paštu, teksto žinute ar kitomis priemonėmis arba jei dokumentą žiūrite internete, bakstelėkite jį „iPhone“, kad atidarytumėte jį peržiūros lange.
2 Atidarykite savo dokumentą. Jei PDF, „Word“ ar kitą dokumentą gavote el. Paštu, teksto žinute ar kitomis priemonėmis arba jei dokumentą žiūrite internete, bakstelėkite jį „iPhone“, kad atidarytumėte jį peržiūros lange. 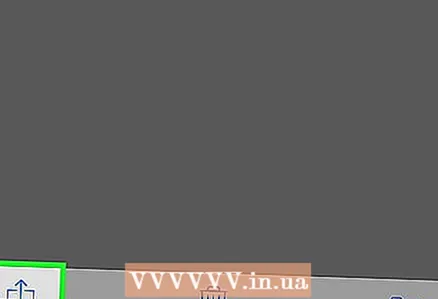 3 Spustelėkite bendrinimo piktogramą. Jis atrodo kaip kvadratas su rodykle į viršų ir yra apatiniame kairiajame ekrano kampe.
3 Spustelėkite bendrinimo piktogramą. Jis atrodo kaip kvadratas su rodykle į viršų ir yra apatiniame kairiajame ekrano kampe.  4 Slinkite į kairę ir palieskite Kopijuoti į diską. Ši parinktis pažymėta mėlyna-žalia-geltona trikampio piktograma.
4 Slinkite į kairę ir palieskite Kopijuoti į diską. Ši parinktis pažymėta mėlyna-žalia-geltona trikampio piktograma. - Jei būsite paraginti, prisijunkite prie Disko naudodami „Google“ paskyrą.
 5 Spustelėkite Sutaupyti.
5 Spustelėkite Sutaupyti. 6 Paleiskite „Google“ diską. Bakstelėkite mėlynai žaliai geltoną trikampio piktogramą.
6 Paleiskite „Google“ diską. Bakstelėkite mėlynai žaliai geltoną trikampio piktogramą. 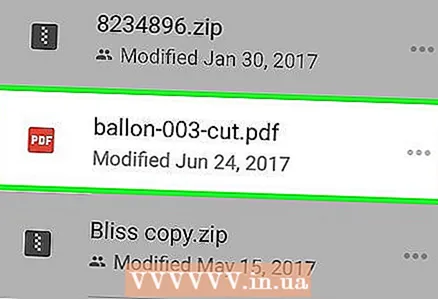 7 Spustelėkite dokumentą. Jį rasite viršutiniame kairiajame ekrano kampe, skiltyje „Greita prieiga“.
7 Spustelėkite dokumentą. Jį rasite viršutiniame kairiajame ekrano kampe, skiltyje „Greita prieiga“. 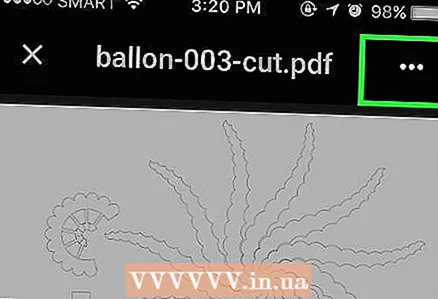 8 Spustelėkite ⋮. Šis simbolis yra viršutiniame dešiniajame ekrano kampe.
8 Spustelėkite ⋮. Šis simbolis yra viršutiniame dešiniajame ekrano kampe. 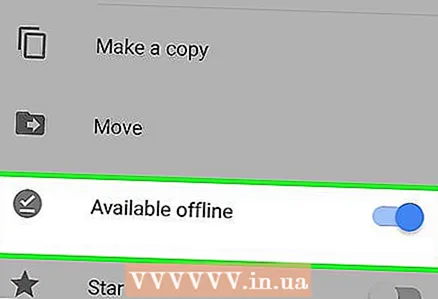 9 Perkelkite slankiklį šalia Galimas neprisijungus prie Įjungta (mėlyna). Ši parinktis pilka fone pažymėta apvalia balta varnele (✔️).
9 Perkelkite slankiklį šalia Galimas neprisijungus prie Įjungta (mėlyna). Ši parinktis pilka fone pažymėta apvalia balta varnele (✔️). 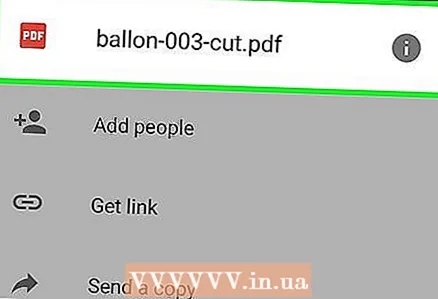 10 Bakstelėkite failo pavadinimą ekrano viršuje. Failas bus atsisiųstas ir bus pasiekiamas neprisijungus „iPhone“ ir „Google“ diske.
10 Bakstelėkite failo pavadinimą ekrano viršuje. Failas bus atsisiųstas ir bus pasiekiamas neprisijungus „iPhone“ ir „Google“ diske. - Dokumentą galima peržiūrėti ir redaguoti neprisijungus prie interneto.
3 metodas iš 3: „Microsoft OneDrive“
 1 Atsisiųskite „Microsoft OneDrive“ iš „App Store“. Jei neturite šios programos „iPhone“, ieškokite jos „App Store“, tada bakstelėkite Atsisiųsti> Įdiegti.
1 Atsisiųskite „Microsoft OneDrive“ iš „App Store“. Jei neturite šios programos „iPhone“, ieškokite jos „App Store“, tada bakstelėkite Atsisiųsti> Įdiegti. 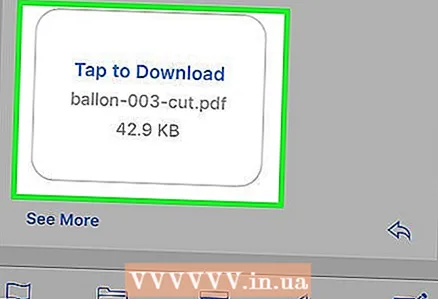 2 Atidarykite savo dokumentą. Jei PDF, „Word“ ar kitą dokumentą gavote el. Paštu, teksto žinute ar kitomis priemonėmis arba jei dokumentą žiūrite internete, bakstelėkite jį „iPhone“, kad atidarytumėte jį peržiūros lange.
2 Atidarykite savo dokumentą. Jei PDF, „Word“ ar kitą dokumentą gavote el. Paštu, teksto žinute ar kitomis priemonėmis arba jei dokumentą žiūrite internete, bakstelėkite jį „iPhone“, kad atidarytumėte jį peržiūros lange. 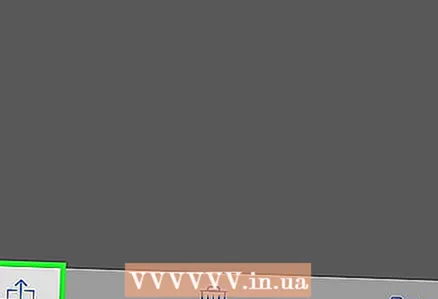 3 Spustelėkite bendrinimo piktogramą. Jis atrodo kaip kvadratas su rodykle į viršų ir yra apatiniame kairiajame ekrano kampe.
3 Spustelėkite bendrinimo piktogramą. Jis atrodo kaip kvadratas su rodykle į viršų ir yra apatiniame kairiajame ekrano kampe. 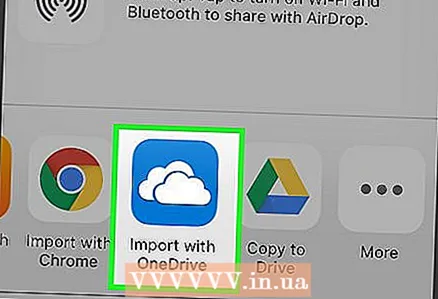 4 Slinkite į kairę ir palieskite Importuoti į „OneDrive“. Ši parinktis pažymėta balta debesies piktograma mėlyname fone.
4 Slinkite į kairę ir palieskite Importuoti į „OneDrive“. Ši parinktis pažymėta balta debesies piktograma mėlyname fone. 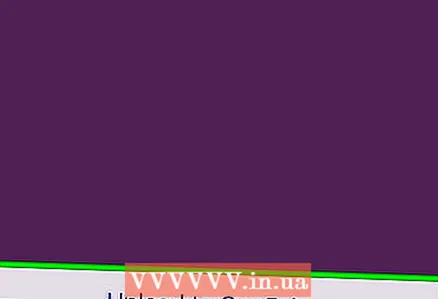 5 Spustelėkite Įkelti į „OneDrive“. Jis yra ekrano apačioje.
5 Spustelėkite Įkelti į „OneDrive“. Jis yra ekrano apačioje. - Jei būsite paraginti, vykdykite ekrane pateikiamas instrukcijas, kad prisijungtumėte arba sukurtumėte „Microsoft“ paskyrą.
 6 Pasirinkite aplanką. Spustelėkite aplanką, kuriame norite išsaugoti dokumentą.
6 Pasirinkite aplanką. Spustelėkite aplanką, kuriame norite išsaugoti dokumentą.  7 Spustelėkite Pasirinkite šią vietą. Jis yra ekrano apačioje.
7 Spustelėkite Pasirinkite šią vietą. Jis yra ekrano apačioje.  8 Paleiskite „OneDrive“ programą.
8 Paleiskite „OneDrive“ programą. 9 Bakstelėkite aplanką, kuriame išsaugojote dokumentą.
9 Bakstelėkite aplanką, kuriame išsaugojote dokumentą. 10 Bakstelėkite dokumentą.
10 Bakstelėkite dokumentą. 11 Spustelėkite ⋮. Šis simbolis yra viršutiniame dešiniajame ekrano kampe.
11 Spustelėkite ⋮. Šis simbolis yra viršutiniame dešiniajame ekrano kampe.  12 Spustelėkite Padaryti pasiekiamą neprisijungus. Ši parinktis pažymėta parašiuto piktograma. Dokumentas bus išsaugotas „iPhone“ ir debesyje, o tai reiškia, kad jį galima peržiūrėti ir redaguoti be interneto ryšio.
12 Spustelėkite Padaryti pasiekiamą neprisijungus. Ši parinktis pažymėta parašiuto piktograma. Dokumentas bus išsaugotas „iPhone“ ir debesyje, o tai reiškia, kad jį galima peržiūrėti ir redaguoti be interneto ryšio.



