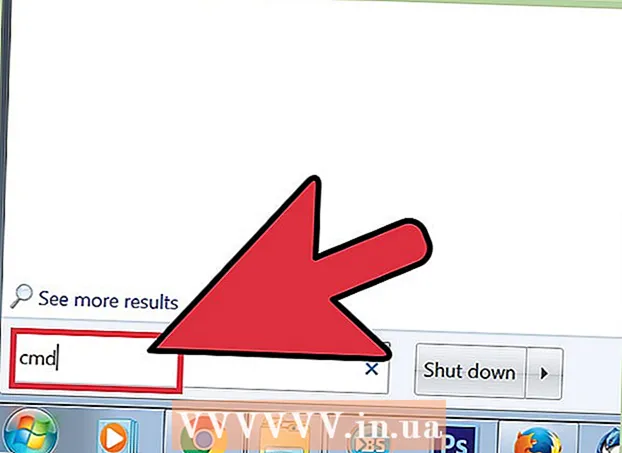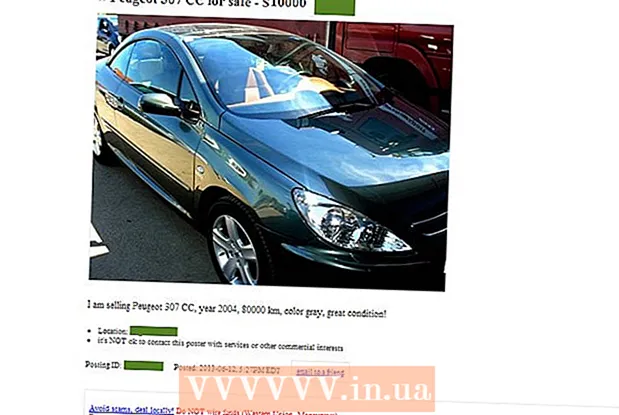Autorius:
Ellen Moore
Kūrybos Data:
13 Sausio Mėn 2021
Atnaujinimo Data:
1 Liepos Mėn 2024

Turinys
Turėdami pakankamai galingą kompiuterį, galite žaisti žaidimus „Wii“ ir „Gamecube“ naudodami „Dolphin“ emuliatorių. Tai puikus būdas žaisti žaidimus, kai neturite „Wii“, ypač todėl, kad žaidimai atrodo daug geriau nei konsolėse ir galite žaisti iki 1080p (iki 1440p)!
Žingsniai
 1 Įsitikinkite, kad jūsų kompiuteris yra pakankamai galingas, kad galėtų paleisti emuliatorių. Rekomenduojami „Dolphin“ reikalavimai yra 3GHz arba naujesnis dviejų branduolių procesorius ir vaizdo plokštė, palaikanti naujausias „DirectX“ arba „OpenGL“ versijas. Rekomenduojamos vaizdo plokštės yra iš ATI arba NVIDIA. Nerekomenduojama naudoti integruotos grafikos (pvz., „Intel HD“ serijos grafikos). Jei turite gana galingą procesorių, bet integruotą vaizdo plokštę, vis tiek galite pasiekti tinkamą emuliatoriaus greitį, jei atliksite nustatymus (žr. Toliau). Taip pat rekomenduojama naudoti 64 bitų procesorių su 64 bitų operacine sistema, nes jie gali nukreipti daugiau atminties į procesą ir atlikti skaičiavimus daug greičiau. Jei įmanoma, naudokite „Windows“ operacinę sistemą, nes „DirectX“ emuliatorius veikia greičiau nei „OpenGL“.
1 Įsitikinkite, kad jūsų kompiuteris yra pakankamai galingas, kad galėtų paleisti emuliatorių. Rekomenduojami „Dolphin“ reikalavimai yra 3GHz arba naujesnis dviejų branduolių procesorius ir vaizdo plokštė, palaikanti naujausias „DirectX“ arba „OpenGL“ versijas. Rekomenduojamos vaizdo plokštės yra iš ATI arba NVIDIA. Nerekomenduojama naudoti integruotos grafikos (pvz., „Intel HD“ serijos grafikos). Jei turite gana galingą procesorių, bet integruotą vaizdo plokštę, vis tiek galite pasiekti tinkamą emuliatoriaus greitį, jei atliksite nustatymus (žr. Toliau). Taip pat rekomenduojama naudoti 64 bitų procesorių su 64 bitų operacine sistema, nes jie gali nukreipti daugiau atminties į procesą ir atlikti skaičiavimus daug greičiau. Jei įmanoma, naudokite „Windows“ operacinę sistemą, nes „DirectX“ emuliatorius veikia greičiau nei „OpenGL“.  2Įdiekite „Homebrew“ „Wii“, vadovaudamiesi šiame straipsnyje pateiktomis instrukcijomis
2Įdiekite „Homebrew“ „Wii“, vadovaudamiesi šiame straipsnyje pateiktomis instrukcijomis 3 Raskite pakankamai didelę SD kortelę arba USB atmintinę, kurioje tilptų „Wii“ ar „Gamecube“ diskas. „Wii“ diskai yra 4,7 GB, du „Wii“ diskai (pavyzdžiui, „Super Smash Bros. Brawl“) - 7,9 GB, o „Gamecube“ - 1,4 GB. Jūsų įrenginys turės būti suformatuotas FAT32 arba NTFS.
3 Raskite pakankamai didelę SD kortelę arba USB atmintinę, kurioje tilptų „Wii“ ar „Gamecube“ diskas. „Wii“ diskai yra 4,7 GB, du „Wii“ diskai (pavyzdžiui, „Super Smash Bros. Brawl“) - 7,9 GB, o „Gamecube“ - 1,4 GB. Jūsų įrenginys turės būti suformatuotas FAT32 arba NTFS. 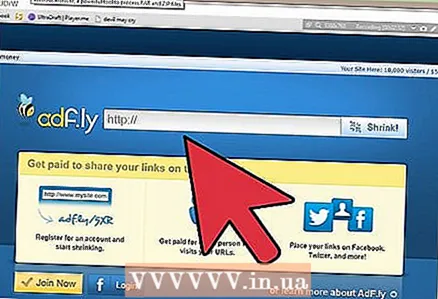 4 Atsisiųskite „CleanRip“ naudodami šią nuorodą http://cleanrip.googlecode.com/files/CleanRip-v1.0.5.zip. Jums reikės šios programos, kad padarytumėte „Wii“ ar „Gamecube“ disko kopiją, kurią paleisite „Dolphin“ emuliatoriuje. Ištraukite failus iš archyvo ir nukopijuokite programų aplanką į SD kortelę arba USB atmintinę.
4 Atsisiųskite „CleanRip“ naudodami šią nuorodą http://cleanrip.googlecode.com/files/CleanRip-v1.0.5.zip. Jums reikės šios programos, kad padarytumėte „Wii“ ar „Gamecube“ disko kopiją, kurią paleisite „Dolphin“ emuliatoriuje. Ištraukite failus iš archyvo ir nukopijuokite programų aplanką į SD kortelę arba USB atmintinę.  5 Įdėkite SD kortelę arba USB atmintinę į „Wii“ konsolę. Paleiskite „Homebrew“ kanalą. Parinkčių sąraše pamatysite CleanRip programą. Pasirinkite jį ir spustelėkite Paleisti.
5 Įdėkite SD kortelę arba USB atmintinę į „Wii“ konsolę. Paleiskite „Homebrew“ kanalą. Parinkčių sąraše pamatysite CleanRip programą. Pasirinkite jį ir spustelėkite Paleisti. 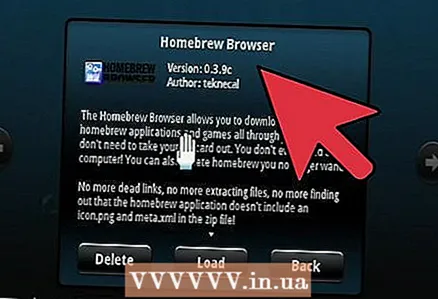 6 Po rašytinio atsisakymo programa paklaus, ar norite įrašyti žaidimo diską į USB atmintinę ar SD kortelę. Pasirinkite įrenginį, į kurį norite įrašyti žaidimo diską. Tada nurodykite, ar jūsų įrenginys buvo suformatuotas FAT32 ar NTFS. Norėdami tęsti, paspauskite mygtuką A.
6 Po rašytinio atsisakymo programa paklaus, ar norite įrašyti žaidimo diską į USB atmintinę ar SD kortelę. Pasirinkite įrenginį, į kurį norite įrašyti žaidimo diską. Tada nurodykite, ar jūsų įrenginys buvo suformatuotas FAT32 ar NTFS. Norėdami tęsti, paspauskite mygtuką A.  7 Kai programa prašo atsisiųsti Redump.org DAT failus, pasirinkite „Ne“. Jei norite, galite juos atsisiųsti, tačiau jie yra neprivalomi ir veiks tik tada, jei turite interneto ryšį.
7 Kai programa prašo atsisiųsti Redump.org DAT failus, pasirinkite „Ne“. Jei norite, galite juos atsisiųsti, tačiau jie yra neprivalomi ir veiks tik tada, jei turite interneto ryšį.  8 „CleanRip“ paprašys įdėti „Gamecube“ / „Wii“ diską. Jei dar neįdėjote, padarykite tai. Įdėję diską, paspauskite mygtuką A, kad tęstumėte.
8 „CleanRip“ paprašys įdėti „Gamecube“ / „Wii“ diską. Jei dar neįdėjote, padarykite tai. Įdėję diską, paspauskite mygtuką A, kad tęstumėte.  9 Pasirinkite norimą dydį. Kai iš naujo nustatysite žaidimo diską, programa suskaidys jį į keletą mažesnių dalių. Pasirinkite iš 1 GB, 2 GB, 3 GB arba visos talpos. Atminkite, kad visą garsumą galite pasirinkti tik tuo atveju, jei SD kortelė arba „flash“ įrenginys yra suformatuotas NTFS, nes FAT32 failo dydžio apribojimas yra iki 4 GB. Taip pat pasirinkite, ar jūsų diskas yra vieno ar dviejų sluoksnių, ir ar norite, kad programa primintų jums naują įrenginį kiekvieną kartą, kai baigs apdoroti kūrinį. Vienintelis žinomas dviejų sluoksnių „Wii“ diskas yra „Super Smash Bros. Brawl.
9 Pasirinkite norimą dydį. Kai iš naujo nustatysite žaidimo diską, programa suskaidys jį į keletą mažesnių dalių. Pasirinkite iš 1 GB, 2 GB, 3 GB arba visos talpos. Atminkite, kad visą garsumą galite pasirinkti tik tuo atveju, jei SD kortelė arba „flash“ įrenginys yra suformatuotas NTFS, nes FAT32 failo dydžio apribojimas yra iki 4 GB. Taip pat pasirinkite, ar jūsų diskas yra vieno ar dviejų sluoksnių, ir ar norite, kad programa primintų jums naują įrenginį kiekvieną kartą, kai baigs apdoroti kūrinį. Vienintelis žinomas dviejų sluoksnių „Wii“ diskas yra „Super Smash Bros. Brawl.  10 Palaukite, kol žaidimas baigs įrašinėti. Kai žaidimas yra įrašytas, paspauskite B mygtuką, kad išeitumėte iš „CleanRip“ ir grįžtumėte į „Homebrew“ kanalą. Išimkite SD kortelę arba USB atmintinę.
10 Palaukite, kol žaidimas baigs įrašinėti. Kai žaidimas yra įrašytas, paspauskite B mygtuką, kad išeitumėte iš „CleanRip“ ir grįžtumėte į „Homebrew“ kanalą. Išimkite SD kortelę arba USB atmintinę.  11 Įdėkite SD kortelę arba USB atmintinę į kompiuterį. Dabar turite sudėti visas disko dalis, kad sukurtumėte pilną diską, kurį perskaitys „Dolphin“ emuliatorius. Jei iš karto sukūrėte visą diską, galite praleisti šį veiksmą. Nukopijuokite visas disko dalis į standųjį diską. Tada atidarykite komandų eilutę (jei turite „Windows“) arba terminalą (jei naudojate „Mac“ arba „Linux“). Naudokite diską, kad pasiektumėte vietą, kurioje nukopijavote dalis. Po to vykdykite šias komandas, kad sujungtumėte visas dalis. „Windows“: copy / b title_id> .part *. Iso game_title> .iso. „Mac“ arba „Linux“: katės pavadinimas_id> .part *. Iso> game_title> .iso.
11 Įdėkite SD kortelę arba USB atmintinę į kompiuterį. Dabar turite sudėti visas disko dalis, kad sukurtumėte pilną diską, kurį perskaitys „Dolphin“ emuliatorius. Jei iš karto sukūrėte visą diską, galite praleisti šį veiksmą. Nukopijuokite visas disko dalis į standųjį diską. Tada atidarykite komandų eilutę (jei turite „Windows“) arba terminalą (jei naudojate „Mac“ arba „Linux“). Naudokite diską, kad pasiektumėte vietą, kurioje nukopijavote dalis. Po to vykdykite šias komandas, kad sujungtumėte visas dalis. „Windows“: copy / b title_id> .part *. Iso game_title> .iso. „Mac“ arba „Linux“: katės pavadinimas_id> .part *. Iso> game_title> .iso.  12 Atsisiųskite „Dolphin“ emuliatorių. Ją galima atsisiųsti iš šios nuorodos: https://dolphin-emu.org/download/.
12 Atsisiųskite „Dolphin“ emuliatorių. Ją galima atsisiųsti iš šios nuorodos: https://dolphin-emu.org/download/. 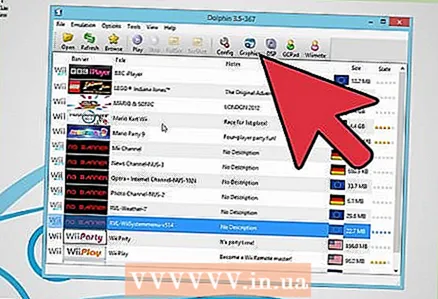 13 Paleiskite emuliatorių. Eikite į Nustatymai -> Aplankai ir pridėkite aplanką, kuriame yra ISO failas. Spustelėkite „Atnaujinti“ ir turėtų būti rodomas jūsų ISO failas. Dabar esate beveik pasiruošęs žaisti. Belieka nustatyti „Wii Remote“.
13 Paleiskite emuliatorių. Eikite į Nustatymai -> Aplankai ir pridėkite aplanką, kuriame yra ISO failas. Spustelėkite „Atnaujinti“ ir turėtų būti rodomas jūsų ISO failas. Dabar esate beveik pasiruošęs žaisti. Belieka nustatyti „Wii Remote“.  14 Viršutiniame dešiniajame ekrano kampe spustelėkite „Wiimote“. Čia galite nustatyti „Wii Remote“. Jei norite valdyti savo žaidimus klaviatūra, pasirinkite „Emuliuotas„ Wiimote “ir spustelėkite„ Nustatymai “, kad pasirinktumėte, kurie klavišai veiks kaip„ Wii Remote “mygtukai. Jei norite valdyti emuliatorių naudodami „Wii Remote“, pasirinkite „Real Wiimote“. Tada prijunkite „Wii Remote“ prie kompiuterio per „Bluetooth“. Tada pasirinkite „Prisijungti“. Po to spustelėkite „Atnaujinti“. „Wii Remote“ ekranas parodys, koks žaidėjas esate.
14 Viršutiniame dešiniajame ekrano kampe spustelėkite „Wiimote“. Čia galite nustatyti „Wii Remote“. Jei norite valdyti savo žaidimus klaviatūra, pasirinkite „Emuliuotas„ Wiimote “ir spustelėkite„ Nustatymai “, kad pasirinktumėte, kurie klavišai veiks kaip„ Wii Remote “mygtukai. Jei norite valdyti emuliatorių naudodami „Wii Remote“, pasirinkite „Real Wiimote“. Tada prijunkite „Wii Remote“ prie kompiuterio per „Bluetooth“. Tada pasirinkite „Prisijungti“. Po to spustelėkite „Atnaujinti“. „Wii Remote“ ekranas parodys, koks žaidėjas esate.  15 Pradėkite žaidimą dukart spustelėdami jį. Dabar galite žaisti! Jei jūsų kompiuteris nėra labai geras, galite pabandyti pakeisti nustatymus, kad išjungtumėte kai kurias funkcijas, įkeliančias procesorių ir vaizdo plokštę. Vykdykite šias instrukcijas http://wiki.dolphin-emu.org/index.php?title=Performance_Guide.
15 Pradėkite žaidimą dukart spustelėdami jį. Dabar galite žaisti! Jei jūsų kompiuteris nėra labai geras, galite pabandyti pakeisti nustatymus, kad išjungtumėte kai kurias funkcijas, įkeliančias procesorių ir vaizdo plokštę. Vykdykite šias instrukcijas http://wiki.dolphin-emu.org/index.php?title=Performance_Guide.
Patarimai
- „Wii Remote“ prisijungimo procesas skirsis priklausomai nuo to, ar esate „Windows“, „Mac“ ar „Linux“ vartotojas. „Windows“ sistemoje pranešimų srityje eikite į „Bluetooth“ ir pasirinkite Pridėti įrenginį. Spauskite 1 ir 2 mygtukus, kol pasirodys „Nintendo RVL-CNT 01“. Pasirinkite įrenginį ir spustelėkite „Prisijungti be rakto“. Tada vykdykite aukščiau pateiktas instrukcijas. Jei naudojate „Mac“ arba „Linux“, pirmiausia turėsite prisijungti per „Bluetooth“, paspausdami mygtuką „Sinchronizuoti“ akumuliatoriaus dangtelio viduje. Atjunkite jį ir vėl prijunkite prie emuliatoriaus.
- Jei jūsų kompiuteryje nėra įmontuoto „Bluetooth“, galite nusipirkti „Bluetooth“ USB raktą. Raskite jį „Amazon“ ar kitoje internetinėje parduotuvėje.
- „Windows“ sistemoje galite atidaryti komandų eilutę aplanke, kuriame yra disko dalys, laikydami nuspaudę klavišą „Shift“ ir dešiniuoju pelės mygtuku spustelėdami aplanką, tada pasirinkite „Atidaryti komandų langą“.