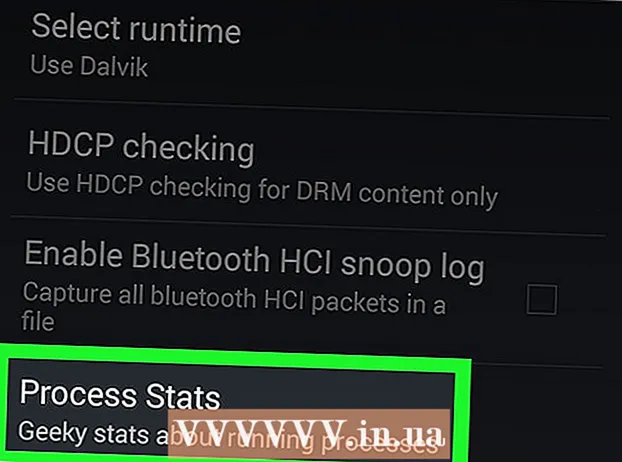Autorius:
Sara Rhodes
Kūrybos Data:
18 Vasario Mėn 2021
Atnaujinimo Data:
1 Liepos Mėn 2024

Turinys
- Žingsniai
- 1 metodas iš 5: GIMP diegimas
- 2 metodas iš 5: GIMP paleidimas
- 3 metodas iš 5: vaizdo apkarpymas
- 4 metodas iš 5: apverskite ir pasukite vaizdą
- 5 metodas iš 5: kitų pagrindų įsisavinimas
- Patarimai
- Įspėjimai
„GIMP“ yra programinės įrangos paketas, galintis nuveikti daug to, ką daro „Adobe Photoshop“, tačiau yra daug pigesnis už jį - tai nemokama!
Žingsniai
1 metodas iš 5: GIMP diegimas
 1 Atsisiųskite naujausią GIMP (GNU vaizdo manipuliavimo programos) versiją. Tai galite padaryti visiškai nemokamai iš kūrėjų svetainės čia. Po antrašte „GIMP, skirta„ Windows “, spustelėkite nuorodą„ Atsisiųsti GIMP X.X.X “. Po kelių sekundžių bus pradėtas atsisiųsti diegimo failas.
1 Atsisiųskite naujausią GIMP (GNU vaizdo manipuliavimo programos) versiją. Tai galite padaryti visiškai nemokamai iš kūrėjų svetainės čia. Po antrašte „GIMP, skirta„ Windows “, spustelėkite nuorodą„ Atsisiųsti GIMP X.X.X “. Po kelių sekundžių bus pradėtas atsisiųsti diegimo failas.  2 Paleiskite diegimo programą. „Windows“ paklaus, ar tikrai norite atidaryti šį failą. Įsitikinkite, kad dar kartą atsisiuntėte GIMP iš kūrėjo svetainės. Norėdami tęsti diegimo procesą, pasirinkite kalbą.
2 Paleiskite diegimo programą. „Windows“ paklaus, ar tikrai norite atidaryti šį failą. Įsitikinkite, kad dar kartą atsisiuntėte GIMP iš kūrėjo svetainės. Norėdami tęsti diegimo procesą, pasirinkite kalbą. - Bus paleista GIMP diegimo programa. Norėdami įdiegti GIMP į numatytąjį aplanką, spustelėkite mygtuką Įdiegti. Norėdami pakeisti diegimo parametrus ir pasirinkti papildomus įdiegti plėtinius, pasirinkite Tinkinti.
- GIMP automatiškai susies su GIMP vaizdo failų tipais. Norėdami atidaryti kitų tipų failus, pasirinkite parinktį Tinkinti. Būsite paraginti nustatyti asociacijas su įvairių tipų failais.
2 metodas iš 5: GIMP paleidimas
 1 Paleiskite įdiegtą programą. Paleidus GIMP, reikia įkelti kelis duomenų failus. Šis procesas gali užtrukti kelias minutes. Kai atsisiuntimas bus baigtas, jūsų ekrane pasirodys keli langai. Kairėje pusėje bus įrankių juosta. Dešinėje yra sluoksnių meniu.Langas viduryje yra langas, kuriame bus atidaryti vaizdai.
1 Paleiskite įdiegtą programą. Paleidus GIMP, reikia įkelti kelis duomenų failus. Šis procesas gali užtrukti kelias minutes. Kai atsisiuntimas bus baigtas, jūsų ekrane pasirodys keli langai. Kairėje pusėje bus įrankių juosta. Dešinėje yra sluoksnių meniu.Langas viduryje yra langas, kuriame bus atidaryti vaizdai.  2 Sukurkite naują vaizdą. Norėdami pradėti nuo tuščio vaizdo, spustelėkite meniu Failas centriniame lange ir pasirinkite Naujas. Bus atidarytas langas „Sukurti naują vaizdą“, raginantis nustatyti naujo vaizdo dydį. Dydį galite nustatyti rankiniu būdu arba pasirinkti iš šablonų sąrašo naudodami išskleidžiamąjį meniu.
2 Sukurkite naują vaizdą. Norėdami pradėti nuo tuščio vaizdo, spustelėkite meniu Failas centriniame lange ir pasirinkite Naujas. Bus atidarytas langas „Sukurti naują vaizdą“, raginantis nustatyti naujo vaizdo dydį. Dydį galite nustatyti rankiniu būdu arba pasirinkti iš šablonų sąrašo naudodami išskleidžiamąjį meniu. - Spustelėkite Gerai ir bus atidarytas naujas vaizdas. Pelės žymeklio piktograma pasikeis į pieštuko formą ir galėsite pradėti piešti. Norėdami pasirinkti šepetėlio tipą, naudokite meniu Sluoksniai ir teptukai.
 3 Atidarykite esamą vaizdą. Spustelėkite Failas, tada Atidaryti. Eikite į vaizdo failą, kurį norite redaguoti. Pasirinkus failą, vaizdas bus atidarytas naujame lange.
3 Atidarykite esamą vaizdą. Spustelėkite Failas, tada Atidaryti. Eikite į vaizdo failą, kurį norite redaguoti. Pasirinkus failą, vaizdas bus atidarytas naujame lange.
3 metodas iš 5: vaizdo apkarpymas
 1 Atidarykite vaizdą, kurį norite apkarpyti (apkarpyti). Dešiniuoju pelės mygtuku spustelėkite paveikslėlį ir pasirinkite Įrankiai, tada Transformavimo įrankiai, tada Apkarpyti ir keisti dydį. Pelės žymeklio piktograma įgaus iškirptą žymeklį, kuris atrodo kaip peilis. Taip pat galite pasirinkti apkarpymo įrankį iš įrankių rinkinio.
1 Atidarykite vaizdą, kurį norite apkarpyti (apkarpyti). Dešiniuoju pelės mygtuku spustelėkite paveikslėlį ir pasirinkite Įrankiai, tada Transformavimo įrankiai, tada Apkarpyti ir keisti dydį. Pelės žymeklio piktograma įgaus iškirptą žymeklį, kuris atrodo kaip peilis. Taip pat galite pasirinkti apkarpymo įrankį iš įrankių rinkinio.  2 Apibrėžkite stačiakampę vaizdo sritį, kurią norite išsaugoti. Pradinis šios srities apibrėžimas neturi būti tikslus, nes turėsite galimybę rankiniu būdu pakeisti šios srities ribas. Norėdami perkelti atitinkamą tašką, spustelėkite kvadratus šios stačiakampės srities kampuose ar šonuose.
2 Apibrėžkite stačiakampę vaizdo sritį, kurią norite išsaugoti. Pradinis šios srities apibrėžimas neturi būti tikslus, nes turėsite galimybę rankiniu būdu pakeisti šios srities ribas. Norėdami perkelti atitinkamą tašką, spustelėkite kvadratus šios stačiakampės srities kampuose ar šonuose.  3 Koreguokite srities ribas pikseliu po taško. Norėdami naudoti tikslų koregavimą, naudokite įrankių juostos apačioje esančias įrankių parinktis. Galite pakeisti srities kraštų padėtį paveikslėlyje, pakeisdami skaičių reikšmes lauke Pozicija. Galite tiksliai nustatyti reikiamo vaizdo srities dydį, pakeisdami dydžio reikšmes.
3 Koreguokite srities ribas pikseliu po taško. Norėdami naudoti tikslų koregavimą, naudokite įrankių juostos apačioje esančias įrankių parinktis. Galite pakeisti srities kraštų padėtį paveikslėlyje, pakeisdami skaičių reikšmes lauke Pozicija. Galite tiksliai nustatyti reikiamo vaizdo srities dydį, pakeisdami dydžio reikšmes.  4 Apkarpykite vaizdą. Baigę visus koregavimus, apkarpykite vaizdą spustelėdami pasirinktos srities centrą. Visos vaizdo dalys, esančios už pasirinkimo srities ribų, bus ištrintos, liks tik tai, kas yra šių ribų viduje.
4 Apkarpykite vaizdą. Baigę visus koregavimus, apkarpykite vaizdą spustelėdami pasirinktos srities centrą. Visos vaizdo dalys, esančios už pasirinkimo srities ribų, bus ištrintos, liks tik tai, kas yra šių ribų viduje. - Jei jus netenkina apkarpymo rezultatas, galite jį anuliuoti paspausdami Ctrl + Z.
4 metodas iš 5: apverskite ir pasukite vaizdą
 1 Apverskite vaizdą. Dešiniuoju pelės mygtuku spustelėkite vaizdą ir pasirinkite Vaizdas, tada-Transformuoti, tada apversti horizontaliai arba apversti vertikaliai. Arba įrankių juostoje galite spustelėti veidrodžio piktogramą. Įrankio įrankiuose galite pasirinkti, ar norite apversti vaizdą horizontaliai, ar vertikaliai.
1 Apverskite vaizdą. Dešiniuoju pelės mygtuku spustelėkite vaizdą ir pasirinkite Vaizdas, tada-Transformuoti, tada apversti horizontaliai arba apversti vertikaliai. Arba įrankių juostoje galite spustelėti veidrodžio piktogramą. Įrankio įrankiuose galite pasirinkti, ar norite apversti vaizdą horizontaliai, ar vertikaliai.  2 Pasukite vaizdą 90 ° kampu. Norėdami atlikti pagrindinius vaizdo pasukimo tipus, dešiniuoju pelės mygtuku spustelėkite vaizdą ir pasirinkite Vaizdas, tada-Transformuoti ir pasirinkite, ar norite pasukti 90 ° pagal laikrodžio rodyklę, prieš laikrodžio rodyklę, ar pasukti 180 °.
2 Pasukite vaizdą 90 ° kampu. Norėdami atlikti pagrindinius vaizdo pasukimo tipus, dešiniuoju pelės mygtuku spustelėkite vaizdą ir pasirinkite Vaizdas, tada-Transformuoti ir pasirinkite, ar norite pasukti 90 ° pagal laikrodžio rodyklę, prieš laikrodžio rodyklę, ar pasukti 180 °.  3 Pasukite vaizdą bet kokiu kampu. Jei reikia pasukti vaizdą tam tikra kampo verte, dešiniuoju pelės mygtuku spustelėkite vaizdą ir pasirinkite Įrankiai, Transformavimo įrankiai, tada Pasukti. Bus atidarytas vaizdo pasukimo įrankis, kuriame galėsite nustatyti sukimosi kampą naudodami slankiklį arba įvesdami kampo vertę. Taip pat galite perkelti centrinį posūkio tašką įvesdami jo koordinates arba vilkdami apskritimą vaizde į norimą vietą.
3 Pasukite vaizdą bet kokiu kampu. Jei reikia pasukti vaizdą tam tikra kampo verte, dešiniuoju pelės mygtuku spustelėkite vaizdą ir pasirinkite Įrankiai, Transformavimo įrankiai, tada Pasukti. Bus atidarytas vaizdo pasukimo įrankis, kuriame galėsite nustatyti sukimosi kampą naudodami slankiklį arba įvesdami kampo vertę. Taip pat galite perkelti centrinį posūkio tašką įvesdami jo koordinates arba vilkdami apskritimą vaizde į norimą vietą.
5 metodas iš 5: kitų pagrindų įsisavinimas
 1 Pakeiskite vaizdo dydį. Dešiniuoju pelės mygtuku spustelėkite paveikslėlį. Meniu pasirinkite Vaizdas, tada pasirinkite Vaizdo mastelis. Bus atidarytas mastelio keitimo langas, kuriame galėsite pakeisti jo dydį. Įveskite naujas pločio ir aukščio reikšmes ir vaizdas atitinkamai pasikeis.
1 Pakeiskite vaizdo dydį. Dešiniuoju pelės mygtuku spustelėkite paveikslėlį. Meniu pasirinkite Vaizdas, tada pasirinkite Vaizdo mastelis. Bus atidarytas mastelio keitimo langas, kuriame galėsite pakeisti jo dydį. Įveskite naujas pločio ir aukščio reikšmes ir vaizdas atitinkamai pasikeis. - GIMP automatiškai išsaugos kraštinių santykį, susiedamas pločio ir aukščio reikšmes. Tai reiškia, kad jei pakeisite vieną iš šių reikšmių, kita taip pat automatiškai pasikeis, neleisdama vaizdui ištempti ar susitraukti.Šią funkciją galite išjungti spustelėję atitinkamą piktogramą tarp dviejų kvadratų.
- Baigę nustatymus, spustelėkite Scale, kad pakeistumėte vaizdo dydį.
 2 Nubrėžkite tiesią liniją. Pasirinkite piešimo įrankį, pvz., Pieštuką ar „Airbrush“. Spustelėkite paveikslėlį, kad nustatytumėte linijos pradžios tašką. Laikykite nuspaudę klavišą „Shift“ ir perkelkite pelės žymeklį ten, kur norite uždėti pabaigos tašką. Pamatysite liniją, jungiančią pradžios ir pabaigos taškus. Spustelėkite, kad nubrėžtumėte liniją. Toliau laikykite nuspaudę „Shift“, kad pridėtumėte eilučių, kurių kiekviena prasideda nuo paskutinės.
2 Nubrėžkite tiesią liniją. Pasirinkite piešimo įrankį, pvz., Pieštuką ar „Airbrush“. Spustelėkite paveikslėlį, kad nustatytumėte linijos pradžios tašką. Laikykite nuspaudę klavišą „Shift“ ir perkelkite pelės žymeklį ten, kur norite uždėti pabaigos tašką. Pamatysite liniją, jungiančią pradžios ir pabaigos taškus. Spustelėkite, kad nubrėžtumėte liniją. Toliau laikykite nuspaudę „Shift“, kad pridėtumėte eilučių, kurių kiekviena prasideda nuo paskutinės.  3 Pridėkite tekstą prie paveikslėlio. Paspauskite T klaviatūroje ir spustelėkite, kur norite pradėti tekstą. Atsidarys įrankių juosta. Galite nedelsdami pradėti rašyti ir jis bus rodomas paveikslėlyje. Naudokite įrankių juostą, kad tinkintumėte šriftus ir įvairius efektus.
3 Pridėkite tekstą prie paveikslėlio. Paspauskite T klaviatūroje ir spustelėkite, kur norite pradėti tekstą. Atsidarys įrankių juosta. Galite nedelsdami pradėti rašyti ir jis bus rodomas paveikslėlyje. Naudokite įrankių juostą, kad tinkintumėte šriftus ir įvairius efektus.
Patarimai
- Svetainėje www.gimp.org pateikiamas tik GIMP šaltinio kodas (kūrimo moduliai). Tačiau vykdomas versijas galite atsisiųsti vykdydami atsisiuntimo instrukcijas.
- Internete yra vartotojų palaikymo svetainių, kurios padeda daugumai žmonių, kurie nėra susipažinę su „Unix“ sistemų grafinės programinės įrangos modulių kūrimo procesu. Reikėtų pažymėti, kad www.wiki.gimp.org šiuo metu nepasiekiamas. Yra įtarimas, kad jis persikėlė, bet jį vis tiek reikia surasti.
- Puslapio gimp.org apačioje yra nuoroda „susisiekite su mumis“, kur galite gauti dar kelias nuorodas į palaikymą, diskusijas, forumus ir daug informacijos apie naujausias GIMP versijas.
- GIMP yra GNU vaizdo manipuliavimo programos santrumpa. GIMP iš pradžių reiškė bendrąją vaizdo manipuliavimo programą. Jį galima nemokamai atsisiųsti iš www.gimp.org arba iš vieno iš daugelio jo veidrodžių. Kaip ir bet kurį atsisiunčiamą programinę įrangą, atidžiai perskaitykite ir įsitikinkite, kad turite suderinamą operacinę sistemą. GNU yra į „Unix“ panaši operacinė sistema, sukurta GNU projekto, ir galiausiai siekiama būti „visiškai su Unix suderinama programinės įrangos sistema“, kurią sudaro tik laisva programinė įranga.
Įspėjimai
- Atminkite, kad bet kokia nauja programinė įranga gali sukelti nesuderinamumo su kitomis programomis. Pvz., Jei turite operacinę sistemą ir atsisiunčiate programą, skirtą „Unix“ sistemoms, kitos programos veikimo metu galite pastebėti keistą elgesį. Dažniausiai šios keistenybės nėra problema, tiesiog reikia žinoti, kad jos atsiranda tada, kai jų mažiausiai tikiesi.