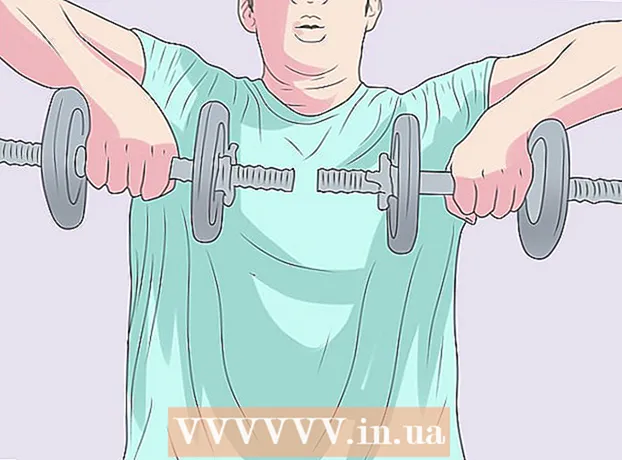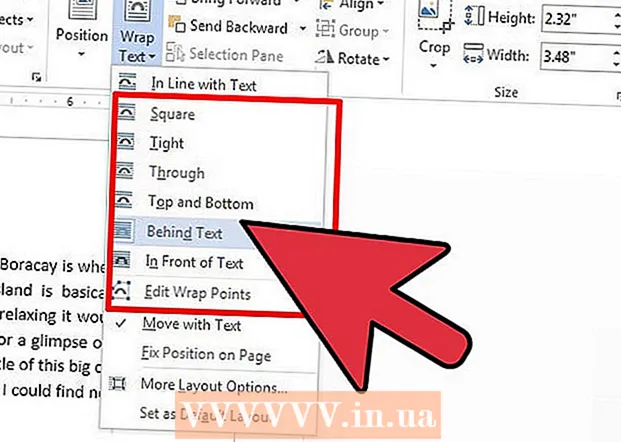Autorius:
Carl Weaver
Kūrybos Data:
22 Vasario Mėn 2021
Atnaujinimo Data:
28 Birželio Birželio Mėn 2024

Turinys
- Žingsniai
- 1 dalis iš 6: Įrengimas
- 2 dalis iš 6: Garso nustatymas
- 3 dalis iš 6: vaizdo įrašo nustatymas
- 4 dalis iš 6: Ekrano dalies fiksavimas
- 5 dalis iš 6: Žaidimo įrašymas
- 6 dalis iš 6: Paskutiniai prisilietimai
Taigi, jūs norite parodyti pasauliui, kaip sumaniai žaidžiate tą ar tą kompiuterinį žaidimą? Ar norėtumėte įrašyti pamoką, kaip naudotis mėgstama programine įranga? Nieko negali būti lengviau, „Bandicam“ jums padės! Koks Bandicam? Programa, skirta įrašyti viską, kas rodoma kompiuterio ekrane, kuriai nereikia daug sistemos išteklių. Šis straipsnis išmokys jus įdiegti, konfigūruoti ir naudoti šią programą.
Žingsniai
1 dalis iš 6: Įrengimas
 1 Atsisiųskite diegimo failą. „Bandicam“ galima nemokamai atsisiųsti iš oficialios „Bandicam“ svetainės. Deja, yra tik „Windows“ versija. Tačiau nemokama „Bandicam“ versija palaiko tik 10 minučių trukmės klipų įrašymą, ant kurio bus dedamas vadinamasis „vandens ženklas“. Norėdami pamiršti šiuos apribojimus, pavyzdžiui, apie blogą sapną, turėsite nusipirkti pilną programos versiją.
1 Atsisiųskite diegimo failą. „Bandicam“ galima nemokamai atsisiųsti iš oficialios „Bandicam“ svetainės. Deja, yra tik „Windows“ versija. Tačiau nemokama „Bandicam“ versija palaiko tik 10 minučių trukmės klipų įrašymą, ant kurio bus dedamas vadinamasis „vandens ženklas“. Norėdami pamiršti šiuos apribojimus, pavyzdžiui, apie blogą sapną, turėsite nusipirkti pilną programos versiją. - Įdiegdami „Bandicam“, naudokite atsisiuntimo nuorodą iš „Bandisoft“. Diegimas iš „Softonic“ yra nepageidautinas - kodėl jums reikia papildomos reklamos diegimo faile?
 2 Įdiekite „Bandicam“. Tiesą sakant, šis procesas yra paprastas ir net nesudėtingas, jūs netgi negalite keisti pagrindinių nustatymų. Tačiau galite pasirinkti, kuriuos sparčiuosius klavišus norite įdiegti (darbalaukyje, greitojo paleidimo ir meniu Pradėti).
2 Įdiekite „Bandicam“. Tiesą sakant, šis procesas yra paprastas ir net nesudėtingas, jūs netgi negalite keisti pagrindinių nustatymų. Tačiau galite pasirinkti, kuriuos sparčiuosius klavišus norite įdiegti (darbalaukyje, greitojo paleidimo ir meniu Pradėti).  3 Paleiskite „Bandicam“. Kai programa yra įdiegta, galite ją paleisti - iš tikrųjų, priešingu atveju negalėsite pereiti prie „Bandicam“ sąrankos. Jei nenaudojate paskyros su administratoriaus teisėmis, jums reikės administratoriaus slaptažodžio.
3 Paleiskite „Bandicam“. Kai programa yra įdiegta, galite ją paleisti - iš tikrųjų, priešingu atveju negalėsite pereiti prie „Bandicam“ sąrankos. Jei nenaudojate paskyros su administratoriaus teisėmis, jums reikės administratoriaus slaptažodžio.
2 dalis iš 6: Garso nustatymas
 1 Atidarykite langą „Įrašų nustatymai“. Šį meniu galima pasiekti pasirinkus skirtuką Vaizdo įrašas, tada įrašymo skiltyje spustelėjus mygtuką Nustatymai. Įsitikinkite, kad pasirinktas skirtukas Garsas.
1 Atidarykite langą „Įrašų nustatymai“. Šį meniu galima pasiekti pasirinkus skirtuką Vaizdo įrašas, tada įrašymo skiltyje spustelėjus mygtuką Nustatymai. Įsitikinkite, kad pasirinktas skirtukas Garsas.  2 Nuspręskite, ar reikia įrašyti garsą. „Bandicam“ gali įrašyti visus garsus, kuriuos skleidžia jūsų įrašoma programa, taip pat garsą iš mikrofono. Tai ypač naudinga, jei rašote pamoką ar kažką panašaus, kur jūs tiesiog negalite apsieiti be komentarų.
2 Nuspręskite, ar reikia įrašyti garsą. „Bandicam“ gali įrašyti visus garsus, kuriuos skleidžia jūsų įrašoma programa, taip pat garsą iš mikrofono. Tai ypač naudinga, jei rašote pamoką ar kažką panašaus, kur jūs tiesiog negalite apsieiti be komentarų. - Pažymėkite laukelį šalia „Įrašyti garsą“, kad iš tikrųjų įrašytumėte garsą. Žinoma, gautas failas bus didesnis su garsu.
 3 Pasirinkite pagrindinį šaltinio įrenginį. Jei norite įrašyti įrašomos programos garsus, įsitikinkite, kad išskleidžiamajame meniu „Pagrindinis garso įrenginys“ pasirinktas „Win8 / Win7 / Vista Sound“ (WASAPI).
3 Pasirinkite pagrindinį šaltinio įrenginį. Jei norite įrašyti įrašomos programos garsus, įsitikinkite, kad išskleidžiamajame meniu „Pagrindinis garso įrenginys“ pasirinktas „Win8 / Win7 / Vista Sound“ (WASAPI). - Spustelėkite mygtuką „Nustatymai ...“, kad atidarytumėte „Windows“ garso nustatymus.
 4 Pasirinkite papildomą garso šaltinio įrenginį. Jei įrašydami vaizdo įrašą naudojate mikrofoną, pasirinkite jį išskleidžiamajame meniu „Antrinis garso įrenginys“.
4 Pasirinkite papildomą garso šaltinio įrenginį. Jei įrašydami vaizdo įrašą naudojate mikrofoną, pasirinkite jį išskleidžiamajame meniu „Antrinis garso įrenginys“. - Pažymėkite laukelį šalia „Du garso maišymai“, kad sujungtumėte du garso takelius į vieną, kad galutinis failas būtų mažesnis.
- Galite nustatyti spartųjį klavišą mikrofonui įjungti, jei nenorite, kad jis sugautų kiekvieną kvėpavimą. Svarbiausia čia naudoti karštą klavišą, kurį vargu ar paspausite atsitiktinai.
3 dalis iš 6: vaizdo įrašo nustatymas
 1 Atidarykite vaizdo įrašo formato nustatymus. Galite pakeisti vaizdo įrašymo nustatymus, kad jūsų aplinkoje būtų pasiekta geriausia failo kokybė. Pagrindiniame programos lange spustelėkite skirtuką Vaizdo įrašas, tada skyriuje „Formatas“ spustelėkite mygtuką „Nustatymai“.
1 Atidarykite vaizdo įrašo formato nustatymus. Galite pakeisti vaizdo įrašymo nustatymus, kad jūsų aplinkoje būtų pasiekta geriausia failo kokybė. Pagrindiniame programos lange spustelėkite skirtuką Vaizdo įrašas, tada skyriuje „Formatas“ spustelėkite mygtuką „Nustatymai“.  2 Pasirinkite ekrano skiriamąją gebą. Parinktis „Visas dydis“ įjungta pagal numatytuosius nustatymus. Kitaip tariant, jūsų vaizdo failo skiriamoji geba bus tokia pati kaip įrašomos programos. Jei programa yra atidaryta, kaip sakoma, per visą ekraną, tada visas ekranas bus įrašytas. Jei programa atidaryta lange, bus įrašyta tik lango sritis.
2 Pasirinkite ekrano skiriamąją gebą. Parinktis „Visas dydis“ įjungta pagal numatytuosius nustatymus. Kitaip tariant, jūsų vaizdo failo skiriamoji geba bus tokia pati kaip įrašomos programos. Jei programa yra atidaryta, kaip sakoma, per visą ekraną, tada visas ekranas bus įrašytas. Jei programa atidaryta lange, bus įrašyta tik lango sritis. - Visada galite pakeisti įrašymo skiriamąją gebą, kuri gali būti ypač naudinga, kai ruošiate vaizdo įrašus įrenginiams, kurie palaiko tik tam tikros skiriamosios gebos failų atkūrimą ir iškraipo visus kitokio formato vaizdo failus.
 3 Sureguliuokite įrašymo kadrų per sekundę (FPS) nustatymą. FPS yra tai, kiek kadrų programa įrašo per sekundę. Pagrindinė vertė yra 30, kuri yra didžiausia „YouTube“. Jei norite kurti kokybiškesnius vaizdo įrašus, turėsite padidinti FPS.
3 Sureguliuokite įrašymo kadrų per sekundę (FPS) nustatymą. FPS yra tai, kiek kadrų programa įrašo per sekundę. Pagrindinė vertė yra 30, kuri yra didžiausia „YouTube“. Jei norite kurti kokybiškesnius vaizdo įrašus, turėsite padidinti FPS. - Kuo didesnis FPS, tuo didesnis gautas failas ir kompiuteriui bus sunkiau įrašyti vaizdo įrašą. Jei dirbate su atvirai silpnu kompiuteriu, būkite pasirengę susidoroti su našumu.
 4 Pasirinkite kodeką. Kodekas (kodavimo / dekodavimo įrenginys) yra programa, apdorojanti vaizdo įrašą įrašymo metu. Numatytasis kodekas yra „Xvid“, nes jis palaikomas daugelyje įrenginių. Tačiau, jei jūsų vaizdo plokštė palaiko šį triuką, galite naudoti kitą kodeką.
4 Pasirinkite kodeką. Kodekas (kodavimo / dekodavimo įrenginys) yra programa, apdorojanti vaizdo įrašą įrašymo metu. Numatytasis kodekas yra „Xvid“, nes jis palaikomas daugelyje įrenginių. Tačiau, jei jūsų vaizdo plokštė palaiko šį triuką, galite naudoti kitą kodeką. - Ar turite naują ir galingą „Nvidia“ kortelę? Pasirinkite „H.264 (NVENC)“, kai norite geriausios įrašymo kokybės. Senesnės „Nvidia“ kortelės gali dirbti su „H.264 (CUDA)“, AMD kortelių savininkai gali pasirinkti „H.264 (AMP APP)“, o atitinkamai integruotoms „Intel“ vaizdo plokštėms galite pasirinkti „H.264 ( „Intel Quick Sync“).
- Jei vienu metu turite kelias vaizdo plokštes (pavyzdžiui, „Nvidia“ ir „Intel“), tuomet turite pasirinkti parinktį, kuri naudoja jūsų aktyvią, veikiančią vaizdo plokštę. Jei jūsų monitorius yra prijungtas tiesiai prie pagrindinės plokštės, tai yra „Intel“ kodekas, o jei monitorius prijungtas prie vaizdo plokštės („Nvidia“ arba AMD), tada pasirinkite tinkamą kodeką.
 5 Nustatykite vaizdo kokybę. Išskleidžiamajame meniu Kokybė galite nustatyti bendrą įrašymo kokybę. Tame meniu matysite skaičius, ir kuo didesnis skaičius, tuo aukštesnė kokybė. Kuo aukštesnė kokybė, tuo didesnis failas. Tačiau jei aukosite kokybę, rezultatas bus tinkamas.
5 Nustatykite vaizdo kokybę. Išskleidžiamajame meniu Kokybė galite nustatyti bendrą įrašymo kokybę. Tame meniu matysite skaičius, ir kuo didesnis skaičius, tuo aukštesnė kokybė. Kuo aukštesnė kokybė, tuo didesnis failas. Tačiau jei aukosite kokybę, rezultatas bus tinkamas.
4 dalis iš 6: Ekrano dalies fiksavimas
 1 Pridėkite žymeklio paryškinimo efektus. Jei įrašote pamoką, patartina paryškinti pelės žymeklį, kad žiūrovams nereikėtų nulaužti akių ieškant žymeklio ekrane. Pagrindinio „Bandicam“ lango skiltyje „Įrašyti“ spustelėkite mygtuką „Nustatymai“, tada spustelėkite skirtuką „Efektai“.
1 Pridėkite žymeklio paryškinimo efektus. Jei įrašote pamoką, patartina paryškinti pelės žymeklį, kad žiūrovams nereikėtų nulaužti akių ieškant žymeklio ekrane. Pagrindinio „Bandicam“ lango skiltyje „Įrašyti“ spustelėkite mygtuką „Nustatymai“, tada spustelėkite skirtuką „Efektai“. - Galite pridėti pelės paspaudimo efektų. Norėdami nustatyti spalvą, spustelėkite bespalvius mygtukus šalia atitinkamų parinkčių.
- Galite paryškinti žymeklį, kad jis visada būtų matomas. Nustato spalvą taip pat, kaip ir ankstesniame žingsnyje. Dažniausiai naudojama geltona spalva.
 2 Spustelėkite mygtuką „Stačiakampis ekrane“. Jis yra „Bandicam“ lango viršuje, šalia vairasvirtės mygtuko. Spustelėję jį pamatysite įrašymo langą.
2 Spustelėkite mygtuką „Stačiakampis ekrane“. Jis yra „Bandicam“ lango viršuje, šalia vairasvirtės mygtuko. Spustelėję jį pamatysite įrašymo langą.  3 Paskirkite įrašymo sritį. Jis turėtų visiškai atitikti įrašomos programos langą. Spustelėkite apaugusių kraštus ir atitinkamai patraukite juos į šonus. Taip pat viršuje esančiame meniu galite pasirinkti įrašymo srities ribas. Bendras principas yra tas, kad viskas, kas yra mėlynose sienose, bus įrašyta.
3 Paskirkite įrašymo sritį. Jis turėtų visiškai atitikti įrašomos programos langą. Spustelėkite apaugusių kraštus ir atitinkamai patraukite juos į šonus. Taip pat viršuje esančiame meniu galite pasirinkti įrašymo srities ribas. Bendras principas yra tas, kad viskas, kas yra mėlynose sienose, bus įrašyta.  4 Norėdami pradėti įrašymą, spustelėkite mygtuką REC. Šis mygtukas yra viršutiniame dešiniajame įrašymo lango kampe, taip pat pagrindiniame programos lange. Prasidėjus įrašymui, mėlynos kraštinės taps raudonos, o šalia bus rodomas laikmatis.
4 Norėdami pradėti įrašymą, spustelėkite mygtuką REC. Šis mygtukas yra viršutiniame dešiniajame įrašymo lango kampe, taip pat pagrindiniame programos lange. Prasidėjus įrašymui, mėlynos kraštinės taps raudonos, o šalia bus rodomas laikmatis.  5 Padarykite ekrano kopiją. Tačiau tai galima padaryti bet kuriuo metu, kai vyksta įrašymas - tiesiog spustelėkite kameros piktogramą įrašymo lango viršuje, kad padarytumėte ekrano kopiją įrašymo srityje.
5 Padarykite ekrano kopiją. Tačiau tai galima padaryti bet kuriuo metu, kai vyksta įrašymas - tiesiog spustelėkite kameros piktogramą įrašymo lango viršuje, kad padarytumėte ekrano kopiją įrašymo srityje.  6 Užbaikite įrašymą. Norėdami sustabdyti įrašymą, įrašymo lange arba programos lange spustelėkite mygtuką Sustabdyti. Spustelėję piktogramą aplanko pavidalu, galite peržiūrėti gautą vaizdo įrašą - bus atidarytas aplankas, kuriame yra įrašyti filmuoti vaizdo įrašai, įrašytas vaizdo įrašas bus atidarytas iš karto (numatytuoju grotuvu).
6 Užbaikite įrašymą. Norėdami sustabdyti įrašymą, įrašymo lange arba programos lange spustelėkite mygtuką Sustabdyti. Spustelėję piktogramą aplanko pavidalu, galite peržiūrėti gautą vaizdo įrašą - bus atidarytas aplankas, kuriame yra įrašyti filmuoti vaizdo įrašai, įrašytas vaizdo įrašas bus atidarytas iš karto (numatytuoju grotuvu).
5 dalis iš 6: Žaidimo įrašymas
 1 Spustelėkite valdiklio mygtuką. Taip įrašymo režimas bus perjungtas į viso ekrano režimą, specialiai sukurtą žaidimams ir programoms, veikiančioms viso ekrano režimu, įrašyti.
1 Spustelėkite valdiklio mygtuką. Taip įrašymo režimas bus perjungtas į viso ekrano režimą, specialiai sukurtą žaidimams ir programoms, veikiančioms viso ekrano režimu, įrašyti.  2 Įjunkite FPS skaitiklį. „Bandicam“ įrašą perrašys FPS skaitikliu, kad žinotumėte, kiek kadrų per sekundę įrašomas jūsų žaidime. Tai, beje, naudinga, jei norite sužinoti, kiek „Bandicam“ veikia jūsų kompiuterio našumą žaidimo metu. „Bandicam“ atidarykite FPS meniu ir įsitikinkite, kad pažymėta parinktis „Rodyti FPS perdangą“. Galite tiksliai pasirinkti, kur bus skaitiklis.
2 Įjunkite FPS skaitiklį. „Bandicam“ įrašą perrašys FPS skaitikliu, kad žinotumėte, kiek kadrų per sekundę įrašomas jūsų žaidime. Tai, beje, naudinga, jei norite sužinoti, kiek „Bandicam“ veikia jūsų kompiuterio našumą žaidimo metu. „Bandicam“ atidarykite FPS meniu ir įsitikinkite, kad pažymėta parinktis „Rodyti FPS perdangą“. Galite tiksliai pasirinkti, kur bus skaitiklis. - Skaitiklis bus labai naudingas - nors ir todėl, kad netikėtai nutrūkus įrašymui jis pakeis spalvą.
 3 Pasirinkite spartųjį klavišą įrašymui. Skiltyje „Vaizdo įrašas“ galite pasirinkti klavišą, kurį paspausite norėdami pradėti ir baigti įrašymą. Pagal numatytuosius nustatymus tai yra klavišas F12. Tačiau galite jį pakeisti į bet kurį kitą - svarbiausia, kad žaidimo metu jo neatsitiktinai nepaspausite.
3 Pasirinkite spartųjį klavišą įrašymui. Skiltyje „Vaizdo įrašas“ galite pasirinkti klavišą, kurį paspausite norėdami pradėti ir baigti įrašymą. Pagal numatytuosius nustatymus tai yra klavišas F12. Tačiau galite jį pakeisti į bet kurį kitą - svarbiausia, kad žaidimo metu jo neatsitiktinai nepaspausite. - Paspaudę F12, jei naudojate „Steam“, padarysite žaidimo ekrano kopiją, taigi kiekvieną kartą, kai pradėsite ar sustabdysite žaidimo įrašymą, kai „Steam“ veikia, jame taip pat padarysite ekrano kopiją. Jei įrašote tų žaidimų, kuriuos įsigijote naudodami šią skaitmeninę platinimo sistemą, vaizdo įrašą, turėtumėte pakeisti įrašymo spartųjį klavišą.
 4 Pradėkite žaidimą. Tiesiog pradėkite tai kaip įprasta. Jei suaktyvinote FPS skaitiklio ekraną, jį pamatysite.
4 Pradėkite žaidimą. Tiesiog pradėkite tai kaip įprasta. Jei suaktyvinote FPS skaitiklio ekraną, jį pamatysite.  5 Pradėkite įrašymą. Kai būsite pasiruošę pradėti įrašymą, paspauskite atitinkamą spartųjį klavišą. FPS rezultatas, kuris iki šiol buvo žalias, tampa raudonas - tai reiškia, kad įrašymas prasidėjo. Atminkite, kad visas ekranas bus įrašytas, todėl stenkitės neatsitiktinai užsirašyti savo asmeninės informacijos (prisijungimo vardas, slaptažodis ir pan.).
5 Pradėkite įrašymą. Kai būsite pasiruošę pradėti įrašymą, paspauskite atitinkamą spartųjį klavišą. FPS rezultatas, kuris iki šiol buvo žalias, tampa raudonas - tai reiškia, kad įrašymas prasidėjo. Atminkite, kad visas ekranas bus įrašytas, todėl stenkitės neatsitiktinai užsirašyti savo asmeninės informacijos (prisijungimo vardas, slaptažodis ir pan.).  6 Užbaikite įrašymą. Įrašę viską, ko norite, tiesiog dar kartą paspauskite karšto paleidimo įrašymo mygtuką, kad jį sustabdytumėte. Sukurtas vaizdo įrašas bus patalpintas baigtų vaizdo įrašų aplanke.Norėdami ją atidaryti, spustelėkite „Bandicam“ programos aplanko formos piktogramą.
6 Užbaikite įrašymą. Įrašę viską, ko norite, tiesiog dar kartą paspauskite karšto paleidimo įrašymo mygtuką, kad jį sustabdytumėte. Sukurtas vaizdo įrašas bus patalpintas baigtų vaizdo įrašų aplanke.Norėdami ją atidaryti, spustelėkite „Bandicam“ programos aplanko formos piktogramą.
6 dalis iš 6: Paskutiniai prisilietimai
 1 Žiūrėti video įrašą. Atidarykite aplanką, kuriame yra vaizdo įrašas, suraskite jį ir paleiskite. Patikrinkite, ar užsirašėte viską, ko reikia, ar neparašėte nieko nereikalingo. Norėdami atidaryti vaizdo įrašą, pačioje „Bandicam“ programoje spustelėkite aplanko formos piktogramą.
1 Žiūrėti video įrašą. Atidarykite aplanką, kuriame yra vaizdo įrašas, suraskite jį ir paleiskite. Patikrinkite, ar užsirašėte viską, ko reikia, ar neparašėte nieko nereikalingo. Norėdami atidaryti vaizdo įrašą, pačioje „Bandicam“ programoje spustelėkite aplanko formos piktogramą.  2 Užfiksuokite vaizdo įrašą, kad jis būtų mažesnis. Yra tikimybė, kad jūsų vaizdo įrašas užima gana daug vietos standžiajame diske, ypač jei įrašymas truko ilgiau nei 10 minučių. Ką daryti, kaip būti7 Vaizdo įrašo dydį galima sumažinti perkodavus vaizdo įrašą į specialias programas - rankinį stabdį, „Avidemux“ ir pan. Vaizdo įrašo kokybė, žinoma, šiek tiek pablogės, tačiau failo dydis sumažės daugiau nei žymiai.
2 Užfiksuokite vaizdo įrašą, kad jis būtų mažesnis. Yra tikimybė, kad jūsų vaizdo įrašas užima gana daug vietos standžiajame diske, ypač jei įrašymas truko ilgiau nei 10 minučių. Ką daryti, kaip būti7 Vaizdo įrašo dydį galima sumažinti perkodavus vaizdo įrašą į specialias programas - rankinį stabdį, „Avidemux“ ir pan. Vaizdo įrašo kokybė, žinoma, šiek tiek pablogės, tačiau failo dydis sumažės daugiau nei žymiai. - Perkodavimas taip pat leis daug greičiau įkelti vaizdo įrašus į „YouTube“. Jei planuojate įrašyti jį į DVD diską arba tiesiog norite jį laikyti savo kompiuteryje, jums gali tekti ne perkoduoti.
 3 Pridėkite specialiųjų efektų naudodami vaizdo įrašų redagavimo programinę įrangą. „Bandicam“ neleis prie vaizdo įrašo pridėti jokių efektų, tačiau tai ne jų darbas. Jei norite efektų, naudokite tokias programas kaip „Windows Movie Maker“ ar „Sony Vegas“. Juose galite įterpti tekstą tarp vaizdo įrašo scenų, sujungti kelis vaizdo įrašus vienu metu, pridėti perėjimų, pavadinimų ir pan.
3 Pridėkite specialiųjų efektų naudodami vaizdo įrašų redagavimo programinę įrangą. „Bandicam“ neleis prie vaizdo įrašo pridėti jokių efektų, tačiau tai ne jų darbas. Jei norite efektų, naudokite tokias programas kaip „Windows Movie Maker“ ar „Sony Vegas“. Juose galite įterpti tekstą tarp vaizdo įrašo scenų, sujungti kelis vaizdo įrašus vienu metu, pridėti perėjimų, pavadinimų ir pan.  4 Įkelkite vaizdo įrašą į „YouTube“. Tiesą sakant, „YouTube“ yra viena geriausių vietų dalytis savo vaizdo įrašu su pasauliu! Jūs netgi galite užsidirbti pinigų, jei jūsų failai tampa pakankamai populiarūs!
4 Įkelkite vaizdo įrašą į „YouTube“. Tiesą sakant, „YouTube“ yra viena geriausių vietų dalytis savo vaizdo įrašu su pasauliu! Jūs netgi galite užsidirbti pinigų, jei jūsų failai tampa pakankamai populiarūs! - Atminkite, kad ne kiekviena įmonė leidžia pašaliniams asmenims naudotis savo programomis, kad užsidirbtų pinigų. Prašome iš anksto paaiškinti šį klausimą.
- Turite išmokti įkelti vaizdo įrašus į „YouTube“, bet patys ieškokite straipsnių apie tai.
- Daug kalbėta apie tai, kaip užsidirbti pinigų vaizdo įraše ... bet ne čia.
 5 Įrašykite vaizdo įrašą į DVD. Jei norite išsaugoti vaizdo įrašą į DVD, naudokite bet kurią programą, palaikančią DVD įrašymą. Įrašę vaizdo įrašą į DVD, galėsite jį pašalinti iš kompiuterio, kad atlaisvintumėte vietos, o tai ypač pasakytina apie didelius vaizdo failus.
5 Įrašykite vaizdo įrašą į DVD. Jei norite išsaugoti vaizdo įrašą į DVD, naudokite bet kurią programą, palaikančią DVD įrašymą. Įrašę vaizdo įrašą į DVD, galėsite jį pašalinti iš kompiuterio, kad atlaisvintumėte vietos, o tai ypač pasakytina apie didelius vaizdo failus.