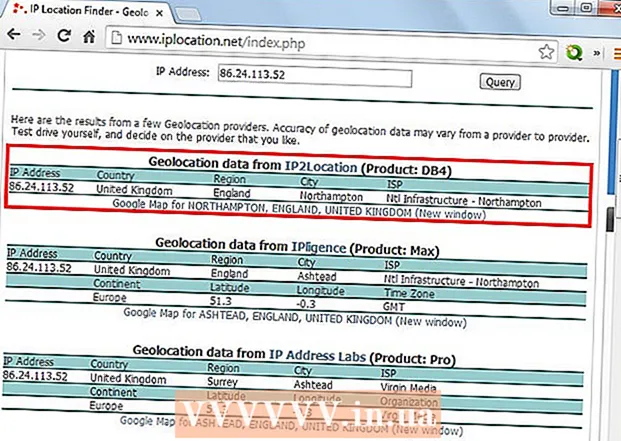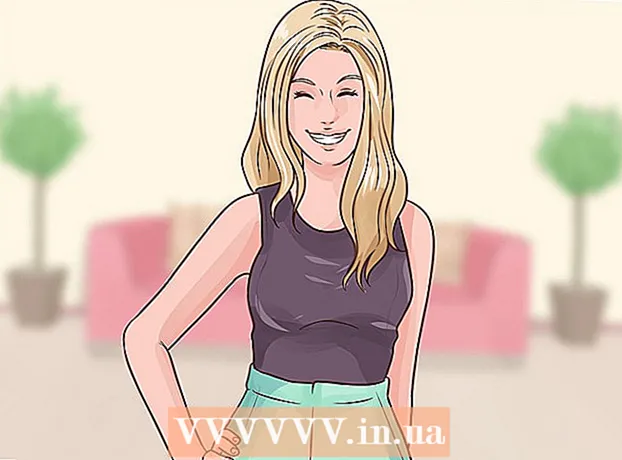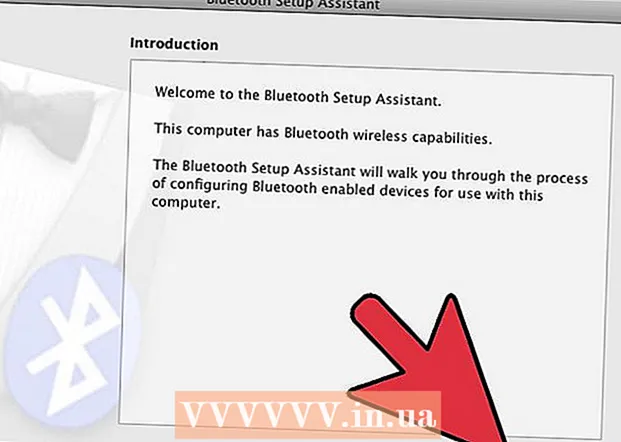Autorius:
Virginia Floyd
Kūrybos Data:
13 Rugpjūtis 2021
Atnaujinimo Data:
1 Liepos Mėn 2024

Turinys
- Žingsniai
- 1 būdas iš 10: programinės įrangos naujinių atsisiuntimas
- 2 būdas iš 10: pataisykite „Adobe“ diegimą ir failus
- 3 metodas iš 10: pašalinkite sugedusius papildinius
- 4 metodas iš 10: ištrinkite talpyklos turinį
- 5 metodas iš 10: iš naujo įdiekite programą
- 6 būdas iš 10: atnaujinkite grafikos tvarkyklę
- 7 metodas iš 10: „ClearType“ teksto imtuvas
- 8 metodas iš 10: įdiekite „Microsoft“ naujinius
- 9 metodas iš 10: išjunkite disko glaudinimą
- 10 metodas iš 10: laikino turinio tvarkymo problemų sprendimas
- Patarimai
Ar jūsų kompiuteris patyrė „Adobe Acrobat“ ar „Adobe Reader“ gedimą? Jie užšąla per dažnai, o jūs nežinote, kaip to išvengti? Šiuo atveju, norint, kad šios programos veiktų taip, kaip turėtų, būtina ištaisyti „Windows“ operacinės sistemos klaidas.
Žingsniai
1 būdas iš 10: programinės įrangos naujinių atsisiuntimas
 1 Pašalinkite suderinamumo problemas. Atsisiųskite ir įdiekite naujausius naujinimus, kad įsitikintumėte, jog programos funkcijos ir komponentai suderinami su jūsų sistema.
1 Pašalinkite suderinamumo problemas. Atsisiųskite ir įdiekite naujausius naujinimus, kad įsitikintumėte, jog programos funkcijos ir komponentai suderinami su jūsų sistema.  2 Paleiskite „Adobe Acrobat“ / „Adobe Reader“.
2 Paleiskite „Adobe Acrobat“ / „Adobe Reader“. 3 Atidarykite meniu skyrių „Pagalba“.
3 Atidarykite meniu skyrių „Pagalba“. 4 Pasirinkite Tikrinti atnaujinimus.
4 Pasirinkite Tikrinti atnaujinimus.
2 būdas iš 10: pataisykite „Adobe“ diegimą ir failus
 1 Pabandykite iš naujo įdiegti programą. Programos failai gali būti sugadinti per tam tikrą laiką. Reikiamą DLL / ActiveX failą galima ištrinti, pervardyti arba perkelti. Iš naujo įdiegę programą galite išspręsti šią problemą.
1 Pabandykite iš naujo įdiegti programą. Programos failai gali būti sugadinti per tam tikrą laiką. Reikiamą DLL / ActiveX failą galima ištrinti, pervardyti arba perkelti. Iš naujo įdiegę programą galite išspręsti šią problemą.  2 Atidarykite meniu Pagalba.
2 Atidarykite meniu Pagalba. 3 „Adobe Acrobat“ pasirinkite Repair Acrobat Installation. „Adobe Reader“ pasirinkite parinktį „Remontuoti„ Adobe Reader “diegimą“.
3 „Adobe Acrobat“ pasirinkite Repair Acrobat Installation. „Adobe Reader“ pasirinkite parinktį „Remontuoti„ Adobe Reader “diegimą“.  4 Ištaisykite „Windows“ problemas. Pašalinkite likusius „Windows“ failus naudodami „RegInOut System Utilities“.
4 Ištaisykite „Windows“ problemas. Pašalinkite likusius „Windows“ failus naudodami „RegInOut System Utilities“.
3 metodas iš 10: pašalinkite sugedusius papildinius
 1 Yra dviejų tipų papildiniai:iš anksto įdiegta ir trečioji šalis. Galbūt neseniai įdiegėte naujus papildinius. Problemų šaltinis gali būti netinkamas vieno iš jų veikimas.
1 Yra dviejų tipų papildiniai:iš anksto įdiegta ir trečioji šalis. Galbūt neseniai įdiegėte naujus papildinius. Problemų šaltinis gali būti netinkamas vieno iš jų veikimas.  2 Dukart spustelėkite darbalaukio nuorodą „Kompiuteris“.
2 Dukart spustelėkite darbalaukio nuorodą „Kompiuteris“. 3 Valdymo juostelėje spustelėkite skirtuką Rodinys.
3 Valdymo juostelėje spustelėkite skirtuką Rodinys. 4 Pažymėkite langelį šalia paslėptų elementų.
4 Pažymėkite langelį šalia paslėptų elementų. 5 Jei „Adobe Acrobat“ užstringa, atidarykite:C: Program Files (x86) Adobe Acrobat 11.0 Acrobat plug_ins, o Adobe Reader atveju - C: Program Files (x86) Adobe Reader 11.0 Reader plug_ins.
5 Jei „Adobe Acrobat“ užstringa, atidarykite:C: Program Files (x86) Adobe Acrobat 11.0 Acrobat plug_ins, o Adobe Reader atveju - C: Program Files (x86) Adobe Reader 11.0 Reader plug_ins. 6 Pašalinkite visus įdiegtus trečiųjų šalių papildinius.
6 Pašalinkite visus įdiegtus trečiųjų šalių papildinius. 7 Jei „Adobe Acrobat“ užstringa, atidarykite:C: Program Files (x86) Adobe Acrobat 11.0 Acrobat plug_ins3d, o Adobe Reader atveju - C: Program Files (x86) Adobe Reader 11.0 Reader plug_ins3d.
7 Jei „Adobe Acrobat“ užstringa, atidarykite:C: Program Files (x86) Adobe Acrobat 11.0 Acrobat plug_ins3d, o Adobe Reader atveju - C: Program Files (x86) Adobe Reader 11.0 Reader plug_ins3d. 8 Pašalinkite visus įdiegtus trečiųjų šalių papildinius.
8 Pašalinkite visus įdiegtus trečiųjų šalių papildinius.
4 metodas iš 10: ištrinkite talpyklos turinį
 1 Ištrinkite talpyklos turinį. Kaskart paleidus programą, talpyklos turinys perrašomas. Kadangi tai laikini failai, talpyklos sugadinimo tikimybė yra daug didesnė. Ištrinkite talpyklos turinį ir paleiskite programą iš naujo.
1 Ištrinkite talpyklos turinį. Kaskart paleidus programą, talpyklos turinys perrašomas. Kadangi tai laikini failai, talpyklos sugadinimo tikimybė yra daug didesnė. Ištrinkite talpyklos turinį ir paleiskite programą iš naujo.  2 Uždarykite „Adobe Acrobat“.
2 Uždarykite „Adobe Acrobat“. 3 Jei to dar nepadarėte, įgalinkite paslėptų failų ir aplankų rodymą. (2-4 veiksmai „Pašalinti sugedusius papildinius“).
3 Jei to dar nepadarėte, įgalinkite paslėptų failų ir aplankų rodymą. (2-4 veiksmai „Pašalinti sugedusius papildinius“).  4 Atidarykite aplanką:C: Users [UserName] AppData Local Adobe Acrobat Cache.
4 Atidarykite aplanką:C: Users [UserName] AppData Local Adobe Acrobat Cache.  5 Ištrinkite visą šio aplanko turinį ir visus esamus poaplankius.
5 Ištrinkite visą šio aplanko turinį ir visus esamus poaplankius.
5 metodas iš 10: iš naujo įdiekite programą
 1 Pašalinkite programą. Tada atsisiųskite ir įdiekite naujausią turimą versiją iš interneto. Galbūt tai išspręs jūsų problemą.
1 Pašalinkite programą. Tada atsisiųskite ir įdiekite naujausią turimą versiją iš interneto. Galbūt tai išspręs jūsų problemą.  2 Paspauskite „Windows“ klavišą + X spartusis klavišas.
2 Paspauskite „Windows“ klavišą + X spartusis klavišas. 3 Pasirinkite Programos ir funkcijos.
3 Pasirinkite Programos ir funkcijos. 4 Pasirinkite „Adobe Acrobat“ arba „Adobe Reader“. Pavyzdžiui: „Adobe Acrobat XI Pro“ arba „Adobe Reader XI“ (11.0.09).
4 Pasirinkite „Adobe Acrobat“ arba „Adobe Reader“. Pavyzdžiui: „Adobe Acrobat XI Pro“ arba „Adobe Reader XI“ (11.0.09).  5 Spustelėkite Pašalinti.
5 Spustelėkite Pašalinti. 6 Vykdykite pašalinimo vedlio instrukcijas. Perkraukite kompiuterį.
6 Vykdykite pašalinimo vedlio instrukcijas. Perkraukite kompiuterį.  7 Apsilankykite oficialioje „Adobe“ svetainėje ir atsisiųskite naujausią programos versiją.
7 Apsilankykite oficialioje „Adobe“ svetainėje ir atsisiųskite naujausią programos versiją.
6 būdas iš 10: atnaujinkite grafikos tvarkyklę
 1 Atnaujinkite tvarkyklę. Kaip dažnai atnaujinate grafikos tvarkyklę? Atnaujinus grafikos tvarkyklę, problema gali būti išspręsta.
1 Atnaujinkite tvarkyklę. Kaip dažnai atnaujinate grafikos tvarkyklę? Atnaujinus grafikos tvarkyklę, problema gali būti išspręsta.  2 Paspauskite „Windows“ klavišą + X spartusis klavišas.
2 Paspauskite „Windows“ klavišą + X spartusis klavišas. 3 Pasirinkite „Įrenginių tvarkytuvė“.
3 Pasirinkite „Įrenginių tvarkytuvė“. 4 Išplėskite viršutinį skirtuką.
4 Išplėskite viršutinį skirtuką. 5 Išplėskite skirtuką Vaizdo adapteriai.
5 Išplėskite skirtuką Vaizdo adapteriai. 6 Dešiniuoju pelės mygtuku spustelėkite vaizdo plokštę. Pavyzdžiui, „Intel® HD Graphics“. Pasirinkite Atnaujinti tvarkykles.
6 Dešiniuoju pelės mygtuku spustelėkite vaizdo plokštę. Pavyzdžiui, „Intel® HD Graphics“. Pasirinkite Atnaujinti tvarkykles.  7 Vykdykite ekrane pateikiamas instrukcijas. Perkraukite kompiuterį.
7 Vykdykite ekrane pateikiamas instrukcijas. Perkraukite kompiuterį.
7 metodas iš 10: „ClearType“ teksto imtuvas
 1 Pagal numatytuosius nustatymus „ClearType“ yra išjungtas. Patikrinkite sistemos būseną. Įtraukite „ClearType“ tekstą taip:
1 Pagal numatytuosius nustatymus „ClearType“ yra išjungtas. Patikrinkite sistemos būseną. Įtraukite „ClearType“ tekstą taip:  2 Paspauskite „Windows“ klavišą + X spartusis klavišas.
2 Paspauskite „Windows“ klavišą + X spartusis klavišas. 3 Pasirinkite „Valdymo skydas“.
3 Pasirinkite „Valdymo skydas“. 4 Spustelėkite Išvaizda ir personalizavimas> Ekranas.
4 Spustelėkite Išvaizda ir personalizavimas> Ekranas. 5 Kairiojoje srityje pasirinkite Tinkinti „ClearType“ tekstą.
5 Kairiojoje srityje pasirinkite Tinkinti „ClearType“ tekstą. 6 Atsidaro naujas langas „ClearType Text Tuner“.
6 Atsidaro naujas langas „ClearType Text Tuner“. 7 Pažymėkite laukelį šalia Įgalinti „ClearType“.
7 Pažymėkite laukelį šalia Įgalinti „ClearType“. 8 Spustelėkite Pirmyn. Vykdykite sąrankos vedlio nurodymus.
8 Spustelėkite Pirmyn. Vykdykite sąrankos vedlio nurodymus.
8 metodas iš 10: įdiekite „Microsoft“ naujinius
 1 Įsitikinkite, kad jūsų kompiuteryje yra naujausi „Microsoft“ naujiniai.
1 Įsitikinkite, kad jūsų kompiuteryje yra naujausi „Microsoft“ naujiniai. 2 Paspauskite „Windows“ klavišą + C, kad atidarytumėte „Charms“ juostą.
2 Paspauskite „Windows“ klavišą + C, kad atidarytumėte „Charms“ juostą. 3 Spustelėkite Ieškoti.
3 Spustelėkite Ieškoti. 4 Įveskite „Atnaujinti“.
4 Įveskite „Atnaujinti“. 5 Spustelėkite nustatymų piktogramą.
5 Spustelėkite nustatymų piktogramą. 6 Spustelėkite Tikrinti atnaujinimus. Vykdykite programoje pateiktas instrukcijas.
6 Spustelėkite Tikrinti atnaujinimus. Vykdykite programoje pateiktas instrukcijas.
9 metodas iš 10: išjunkite disko glaudinimą
 1 Patikrinkite, ar įjungta disko suspaudimo funkcija. Suspaudus diską, sulėtėja failo turinio skaitymas, todėl „Adobe Acrobat“ ir „Adobe Reader“ gali užšalti.
1 Patikrinkite, ar įjungta disko suspaudimo funkcija. Suspaudus diską, sulėtėja failo turinio skaitymas, todėl „Adobe Acrobat“ ir „Adobe Reader“ gali užšalti.  2 Dukart spustelėkite darbalaukio nuorodą „Kompiuteris“.
2 Dukart spustelėkite darbalaukio nuorodą „Kompiuteris“. 3 Dešiniuoju pelės mygtuku spustelėkite diską C:.
3 Dešiniuoju pelės mygtuku spustelėkite diską C:.  4 Pasirinkite Ypatybės.
4 Pasirinkite Ypatybės. 5 Spustelėkite skirtuką Bendra.
5 Spustelėkite skirtuką Bendra. 6 Išvalykite žymės langelį Sutraukti šį diską, kad sutaupytumėte vietos.
6 Išvalykite žymės langelį Sutraukti šį diską, kad sutaupytumėte vietos. 7 Spustelėkite Taikyti arba Gerai.
7 Spustelėkite Taikyti arba Gerai.
10 metodas iš 10: laikino turinio tvarkymo problemų sprendimas
 1 Įsitikinkite, kad aplinkos kintamuosiuose nurodytas kelias yra toks pat kaip laikinų failų aplanke. Jei jie skiriasi, nurodykite teisingą kelią arba sukurkite naują aplanką.
1 Įsitikinkite, kad aplinkos kintamuosiuose nurodytas kelias yra toks pat kaip laikinų failų aplanke. Jei jie skiriasi, nurodykite teisingą kelią arba sukurkite naują aplanką.  2 Dešiniuoju pelės mygtuku spustelėkite darbalaukio nuorodą „Kompiuteris“.
2 Dešiniuoju pelės mygtuku spustelėkite darbalaukio nuorodą „Kompiuteris“. 3 Pasirinkite Ypatybės.
3 Pasirinkite Ypatybės. 4 Kairiojoje srityje pasirinkite Išplėstiniai sistemos nustatymai. Atsidarys naujas sistemos ypatybių langas.
4 Kairiojoje srityje pasirinkite Išplėstiniai sistemos nustatymai. Atsidarys naujas sistemos ypatybių langas.  5 Skirtuke „Išplėstinė“ spustelėkite mygtuką „Aplinkos kintamieji“.
5 Skirtuke „Išplėstinė“ spustelėkite mygtuką „Aplinkos kintamieji“. 6 Kategorijoje „Vartotojo aplinkos kintamieji ...“ pasirinkite kintamąjį „Temp“.
6 Kategorijoje „Vartotojo aplinkos kintamieji ...“ pasirinkite kintamąjį „Temp“. 7 Spustelėkite Keisti.
7 Spustelėkite Keisti. 8 Nukopijuokite kintamojo reikšmę į „Notepad“.
8 Nukopijuokite kintamojo reikšmę į „Notepad“. 9 Du kartus spustelėkite Gerai.
9 Du kartus spustelėkite Gerai. 10 Paspauskite „Windows“ klavišą + R spartųjį klavišą.
10 Paspauskite „Windows“ klavišą + R spartųjį klavišą. 11 Įklijuokite kelią iš „Notepad“.
11 Įklijuokite kelią iš „Notepad“. 12 Spustelėkite Gerai.
12 Spustelėkite Gerai. 13 Ar šis kelias egzistuoja? Jei ne, greičiausiai tai netinkamas kelias arba laikinų failų aplankas buvo netyčia ištrintas. Tokiu atveju sukurkite aplanką tuo pačiu pavadinimu.
13 Ar šis kelias egzistuoja? Jei ne, greičiausiai tai netinkamas kelias arba laikinų failų aplankas buvo netyčia ištrintas. Tokiu atveju sukurkite aplanką tuo pačiu pavadinimu.
Patarimai
- Diegimo ar atnaujinimo proceso metu būtinai uždarykite visas atidarytas programas.