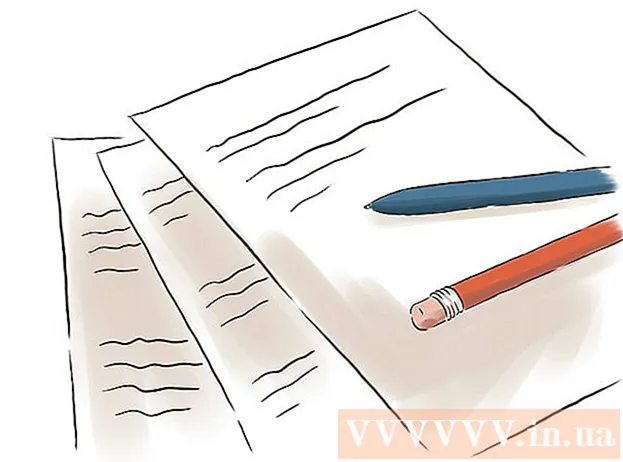Autorius:
Eric Farmer
Kūrybos Data:
4 Kovas 2021
Atnaujinimo Data:
1 Liepos Mėn 2024
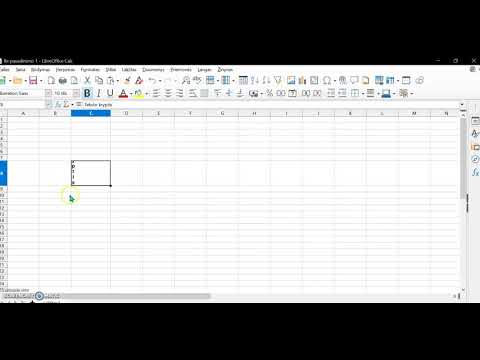
Turinys
- Žingsniai
- 1 metodas iš 3: teksto rašymas vertikaliai
- 2 metodas iš 3: pasukite teksto laukelį („Word 2007“ ir naujesnėse versijose)
- 3 metodas iš 3: pasukite tekstą („Word 2003“ ir ankstesnėse versijose)
- Patarimai
- Panašūs straipsniai
Išmokti keisti spausdinto teksto kryptį labai pravartu kuriant stilizuotus informacinius biuletenius, skrajučių skelbimus ir skaitomas lentelių antraštes. Šis straipsnis parodys, kaip galite pakeisti teksto kryptį tiek senesnėse, tiek naujesnėse „Microsoft Word“ versijose.
Žingsniai
1 metodas iš 3: teksto rašymas vertikaliai
 1 Naudokite šį metodą, kad sukurtumėte vertikalias raides, išlaikydami vertikalią raidžių orientaciją. Šis metodas leidžia visas raides rašyti viena po kitos aukštoje, siauroje antraštėje. Jei taip pat norite pakeisti raidžių orientaciją, kad teksto pakreipimui reikia pakreipti galvą, pereikite prie kitų metodų.
1 Naudokite šį metodą, kad sukurtumėte vertikalias raides, išlaikydami vertikalią raidžių orientaciją. Šis metodas leidžia visas raides rašyti viena po kitos aukštoje, siauroje antraštėje. Jei taip pat norite pakeisti raidžių orientaciją, kad teksto pakreipimui reikia pakreipti galvą, pereikite prie kitų metodų.  2 Įdėkite teksto laukelį į savo dokumentą. Naudodami teksto laukelį, jums bus daug lengviau koreguoti teksto padėtį ir orientaciją. Norėdami įterpti teksto laukelį į „Word“ dokumentą, atlikite toliau nurodytus veiksmus.
2 Įdėkite teksto laukelį į savo dokumentą. Naudodami teksto laukelį, jums bus daug lengviau koreguoti teksto padėtį ir orientaciją. Norėdami įterpti teksto laukelį į „Word“ dokumentą, atlikite toliau nurodytus veiksmus. - „Word 2007“ ir naujesnės versijos... Lango viršuje esančioje meniu juostelėje spustelėkite skirtuką Įterpti, tada spustelėkite mygtuką Teksto laukelis ir pasirinkite Piešti teksto laukelį. Spustelėkite dokumento lapą ir ištempkite reikiamo dydžio lauką.
- „Word 2011“, skirta „Mac“ ir naujesnėms versijoms... Juostelėje pasirinkite skirtuką Pagrindinis, tada dešinėje spustelėkite mygtuką Teksto laukelis ir nubrėžkite teksto laukelį savo dokumente.
- „Word 2003“ / „Word 2008“, skirta „Mac“ ir ankstesnėms versijoms... Meniu pasirinkite Įterpti → Teksto laukelis, tada dokumente nubrėžkite teksto laukelį.
 3 Parašykite savo tekstą. Spustelėkite teksto laukelį ir įveskite tekstą, kuriam norite suteikti vertikalią orientaciją. Jei jau įvedėte šį tekstą savo dokumente, tiesiog nukopijuokite ir įklijuokite jį į teksto laukelį.
3 Parašykite savo tekstą. Spustelėkite teksto laukelį ir įveskite tekstą, kuriam norite suteikti vertikalią orientaciją. Jei jau įvedėte šį tekstą savo dokumente, tiesiog nukopijuokite ir įklijuokite jį į teksto laukelį.  4 Spustelėkite teksto lauką. Aplink įvestą tekstą atsiranda stačiakampis. Kiekviename stačiakampio kampe bus apskritimas. Šie apskritimai yra rankenos, skirtos stačiakampio kampams vilkti ir teksto laukelio dydžiui pakeisti.
4 Spustelėkite teksto lauką. Aplink įvestą tekstą atsiranda stačiakampis. Kiekviename stačiakampio kampe bus apskritimas. Šie apskritimai yra rankenos, skirtos stačiakampio kampams vilkti ir teksto laukelio dydžiui pakeisti.  5 Pakeiskite teksto laukelio dydį. Laikykite nuspaudę pelės mygtuką viename iš teksto laukelio kampų, tada perkelkite žymeklį. Teksto laukas turi būti aukštas ir siauras.Kai jis tampa per siauras, kad tilptų dvi raidės viena šalia kitos, etiketė pasisuks vertikaliai, o raidės bus išdėstytos viena po kitos.
5 Pakeiskite teksto laukelio dydį. Laikykite nuspaudę pelės mygtuką viename iš teksto laukelio kampų, tada perkelkite žymeklį. Teksto laukas turi būti aukštas ir siauras.Kai jis tampa per siauras, kad tilptų dvi raidės viena šalia kitos, etiketė pasisuks vertikaliai, o raidės bus išdėstytos viena po kitos. - Jei teksto laukelis sukasi arba juda nepakeisdamas dydžio, tiesiog neteisingai spustelėjote jį. Pabandykite dar kartą spustelėti teksto laukelio kampą.
2 metodas iš 3: pasukite teksto laukelį („Word 2007“ ir naujesnėse versijose)
 1 Patikrinkite įdiegtą „Word“ versiją. Šis metodas tinka „Word 2007“ ir vėlesnėms programos versijoms „Windows“, taip pat „Word 2011“, skirtoms „Mac“ ir naujesnėms versijoms. Jei tikrai nežinote savo programos versijos, tačiau jos meniu yra „juostelė“, šis metodas jums tinka, todėl galite tęsti šiuos veiksmus. Jei programoje nėra meniu juostelės, tiesiog pereikite prie kito metodo.
1 Patikrinkite įdiegtą „Word“ versiją. Šis metodas tinka „Word 2007“ ir vėlesnėms programos versijoms „Windows“, taip pat „Word 2011“, skirtoms „Mac“ ir naujesnėms versijoms. Jei tikrai nežinote savo programos versijos, tačiau jos meniu yra „juostelė“, šis metodas jums tinka, todėl galite tęsti šiuos veiksmus. Jei programoje nėra meniu juostelės, tiesiog pereikite prie kito metodo. - Jei meniu juosta rodoma kaip skirtukų sąrašas „Pagrindinis“, „Įterpti“ ir pan., Spustelėkite vieną iš skirtukų, kad suaktyvintumėte išplėstinį juostos rodymą.
 2 Įdėkite teksto laukelį. Juostelėje spustelėkite mygtuką „Subtitrai“. Skirtingose „Word“ versijose jį galima rasti skirtuke Pagrindinis arba skirtuke Įterpti.
2 Įdėkite teksto laukelį. Juostelėje spustelėkite mygtuką „Subtitrai“. Skirtingose „Word“ versijose jį galima rasti skirtuke Pagrindinis arba skirtuke Įterpti.  3 Įveskite tekstą į teksto laukelį. Spustelėkite teksto laukelį ir įveskite tekstą, kurį norite išplėsti. Atminkite, kad spustelėjus teksto laukelį, turėtų būti rodomas jo kraštas.
3 Įveskite tekstą į teksto laukelį. Spustelėkite teksto laukelį ir įveskite tekstą, kurį norite išplėsti. Atminkite, kad spustelėjus teksto laukelį, turėtų būti rodomas jo kraštas.  4 Spustelėkite apskritimą virš teksto laukelio. Atkreipkite dėmesį į eilutę, kuri tęsiasi aukštyn nuo teksto laukelio krašto ir baigiasi apskritimu. Spustelėkite šį ratą ir toliau laikykite nuspaudę pelės mygtuką.
4 Spustelėkite apskritimą virš teksto laukelio. Atkreipkite dėmesį į eilutę, kuri tęsiasi aukštyn nuo teksto laukelio krašto ir baigiasi apskritimu. Spustelėkite šį ratą ir toliau laikykite nuspaudę pelės mygtuką.  5 Vilkite apskritimą, kad pasuktumėte teksto laukelį. Laikykite nuspaudę pelės mygtuką ir perkelkite žymeklį, kad pasuktumėte teksto laukelį.
5 Vilkite apskritimą, kad pasuktumėte teksto laukelį. Laikykite nuspaudę pelės mygtuką ir perkelkite žymeklį, kad pasuktumėte teksto laukelį. - Jei po pasukimo spustelėsite teksto lauką, kad galėtumėte redaguoti tekstą, tada tekstas gali būti įprastos orientacijos. Tai daroma, kad būtų lengviau redaguoti etiketę. Kai po redagavimo teksto spustelėsite kitoje dokumento vietoje už teksto laukelio ribų, laukelyje esantis tekstas bus grąžintas į jo nustatymus.
 6 Norėdami tiksliai pasukti tekstą sukdami teksto laukelį, laikykite nuspaudę „Shift“. Tai leis griežtai pasukti antraštę 30º, 45º, 75º arba 90º kampu, todėl prireikus bus lengviau sukurti lygiagrečias antraštes.
6 Norėdami tiksliai pasukti tekstą sukdami teksto laukelį, laikykite nuspaudę „Shift“. Tai leis griežtai pasukti antraštę 30º, 45º, 75º arba 90º kampu, todėl prireikus bus lengviau sukurti lygiagrečias antraštes.  7 Arba naudokite meniu komandas, kad pasuktumėte tekstą.
7 Arba naudokite meniu komandas, kad pasuktumėte tekstą.- Dukart spustelėkite teksto laukelio kraštą, kad suaktyvintumėte meniu skirtuką Formatas, arba tiesiog spustelėkite skirtuką Formatas juostelėje.
- Spustelėkite juostelės mygtuką Teksto kryptis. Kai kuriose programos versijose ją galima pavaizduoti maža piktograma be užrašo su vertikalaus teksto vaizdu.
- Pasirinkite vieną iš programos siūlomų teksto išdėstymo parinkčių.
3 metodas iš 3: pasukite tekstą („Word 2003“ ir ankstesnėse versijose)
 1 Patikrinkite savo programos versiją. Šis metodas tinka „Word 2003“, skirta „Windows“, „Word 2008 for Mac“ ir ankstesnėms programų versijoms.
1 Patikrinkite savo programos versiją. Šis metodas tinka „Word 2003“, skirta „Windows“, „Word 2008 for Mac“ ir ankstesnėms programų versijoms.  2 Įdėkite teksto laukelį į savo dokumentą. Meniu juostoje spustelėkite „Įterpti“ ir išskleidžiamajame sąraše pasirinkite „Teksto laukas“. Spustelėkite pasirodžiusį pilką stačiakampį, kad į jį įvestumėte tekstą.
2 Įdėkite teksto laukelį į savo dokumentą. Meniu juostoje spustelėkite „Įterpti“ ir išskleidžiamajame sąraše pasirinkite „Teksto laukas“. Spustelėkite pasirodžiusį pilką stačiakampį, kad į jį įvestumėte tekstą.  3 Jei reikia, perkelkite teksto lauką ir pakeiskite jo dydį. Norėdami perkelti teksto laukelį, spustelėkite jo išorinę kraštinę ir vilkite; Norėdami pakeisti teksto laukelio dydį, turite spustelėti mėlynus apskritimus ar kvadratus ir vilkti juos.
3 Jei reikia, perkelkite teksto lauką ir pakeiskite jo dydį. Norėdami perkelti teksto laukelį, spustelėkite jo išorinę kraštinę ir vilkite; Norėdami pakeisti teksto laukelio dydį, turite spustelėti mėlynus apskritimus ar kvadratus ir vilkti juos.  4 Spustelėkite teksto lauką. Tai leis formuoti jame esantį tekstą atskirai nuo likusio dokumento.
4 Spustelėkite teksto lauką. Tai leis formuoti jame esantį tekstą atskirai nuo likusio dokumento.  5 Meniu Formatas išskleidžiamajame sąraše pasirinkite Teksto kryptis. Bus atidarytas dialogo langas, kuriame galėsite pasirinkti norimo teksto orientaciją.
5 Meniu Formatas išskleidžiamajame sąraše pasirinkite Teksto kryptis. Bus atidarytas dialogo langas, kuriame galėsite pasirinkti norimo teksto orientaciją. - Ne visos senesnės programų versijos turi galimybę pasukti tekstą. Jei šiuo metodu nepavyko pasukti teksto arba tiesiog nematote tokių elementų meniu, pereikite prie kito veiksmo.
 6 Vietoj teksto laukelio įterpkite „WordArt“. Viršutiniame meniu pasirinkite Įterpti → Paveikslėlis → „WordArt“. Įveskite tekstą ir stilizuokite.
6 Vietoj teksto laukelio įterpkite „WordArt“. Viršutiniame meniu pasirinkite Įterpti → Paveikslėlis → „WordArt“. Įveskite tekstą ir stilizuokite. - Vėliau negalėsite redaguoti teksto, nes jis paverčiamas vaizdu.
 7 Pasukite „WordArt“. Spustelėkite naujai sukurtą vaizdą, kad būtų parodytos jo ribos. Virš viršutinės ribos atsiranda apskritimo pabaigos linija. Spustelėkite apskritimą ir vilkite jį, kad pasuktumėte piešinį.
7 Pasukite „WordArt“. Spustelėkite naujai sukurtą vaizdą, kad būtų parodytos jo ribos. Virš viršutinės ribos atsiranda apskritimo pabaigos linija. Spustelėkite apskritimą ir vilkite jį, kad pasuktumėte piešinį. - Norėdami sumažinti galimų teksto iškreipimo variantų skaičių sukant objektą, laikykite nuspaudę „Shift“.
Patarimai
- Norėdami pasukti tekstą lentelėje, pasirinkite reikiamus langelius. Dešiniuoju pelės mygtuku spustelėkite pasirinktą sritį, tada kontekstiniame meniu pasirinkite „Teksto kryptis“. „Word 2003“ ir ankstesnėse versijose viršutiniame meniu pasirinkite Formatas → Teksto kryptis.
Panašūs straipsniai
- Kaip taikyti sąlyginį formatavimą „Excel“
- Kaip sukurti ir nustatyti simbolius „Microsoft Word“
- Kaip pašalinti horizontalią liniją „Word“
- Kaip pridėti šriftą „Microsoft Word“
- Kaip nuskaitytą dokumentą paversti „Microsoft Word“ dokumentu
- Kaip pasukti tekstą „Microsoft Word“
- Kaip ištrinti tuščią „Word“ puslapį
- Kaip konvertuoti „Excel“ į „Word“