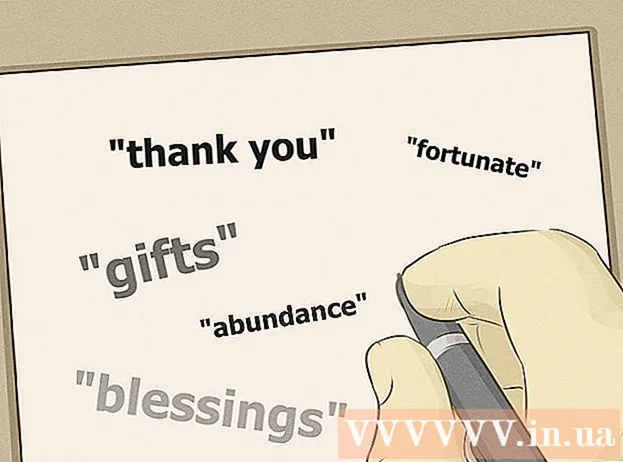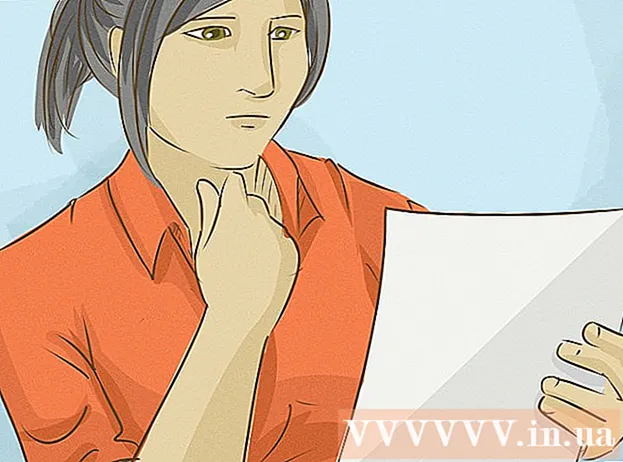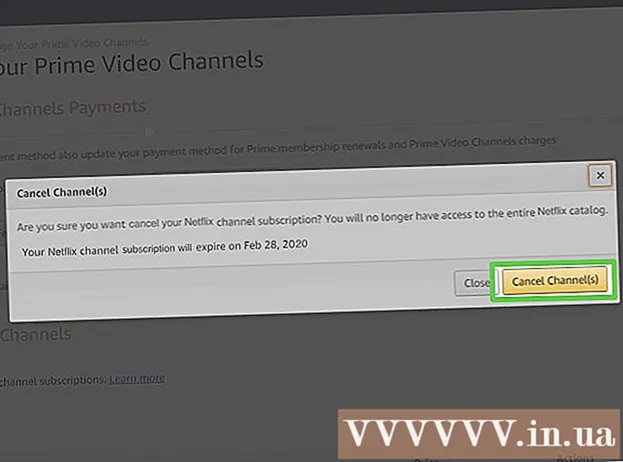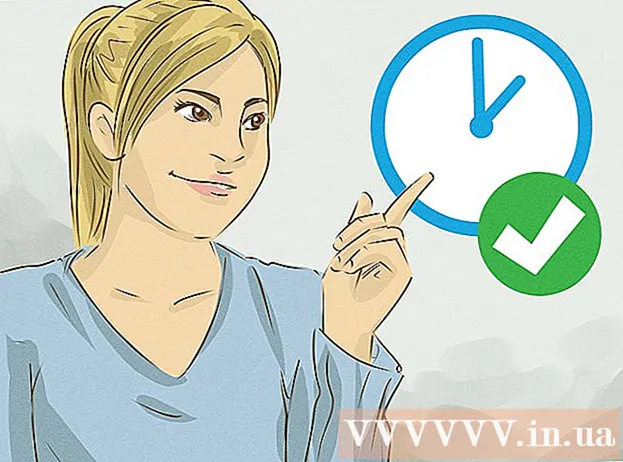Autorius:
Mark Sanchez
Kūrybos Data:
1 Sausio Mėn 2021
Atnaujinimo Data:
29 Birželio Birželio Mėn 2024

Turinys
- Žingsniai
- 1 būdas iš 3: kompiuteryje
- 2 metodas iš 3: kituose įrenginiuose
- 3 metodas iš 3: įvertinkite filmus, kad koreguotumėte rekomendacijas
- Patarimai
- Įspėjimai
Jei esate užsisakę „Netflix“ paslaugas, galite pakeisti kai kuriuos nustatymus, pvz., Tėvų kontrolę, sklaidos kanalus ir pan. Šis straipsnis parodys, kaip tai padaryti.
Žingsniai
1 būdas iš 3: kompiuteryje
 1 Naudotis kompiuteriu. Jei naudojate planšetinį kompiuterį, konsolę ar kitą įrenginį, pereikite prie kito skyriaus. Dauguma šių įrenginių negali pasiekti visų „Netflix“ nustatymų.
1 Naudotis kompiuteriu. Jei naudojate planšetinį kompiuterį, konsolę ar kitą įrenginį, pereikite prie kito skyriaus. Dauguma šių įrenginių negali pasiekti visų „Netflix“ nustatymų. - Kai kuriose naršyklėse mobiliesiems pasiekiami šiame skyriuje aprašyti nustatymai.
 2 Eikite į savo paskyros puslapį. Eikite į https://www.netflix.com/YourAccount ir prisijunkite. Arba atidarykite svetainę, užveskite pelės žymeklį virš savo vardo arba profilio piktogramos viršutiniame dešiniajame kampe ir pasirinkite „Jūsų paskyra“. Yra trijų tipų profiliai su skirtingais prieigos lygiais:
2 Eikite į savo paskyros puslapį. Eikite į https://www.netflix.com/YourAccount ir prisijunkite. Arba atidarykite svetainę, užveskite pelės žymeklį virš savo vardo arba profilio piktogramos viršutiniame dešiniajame kampe ir pasirinkite „Jūsų paskyra“. Yra trijų tipų profiliai su skirtingais prieigos lygiais: - Pagrindinis - paprastai rodomas pirmas sąraše. Naudokite jį norėdami pakeisti savo atsiskaitymo planą, el. Pašto adresą, slaptažodį ir atsiskaitymo informaciją.
- Papildoma - turi prieigą prie visų aukščiau nenurodytų parametrų. Jei įmanoma, naudokite savo profilį, nes kai kurie pakeitimai paveiks tik vieną paskyrą.
- Vaikai - neturi prieigos prie jokių nustatymų.
 3 Pakeiskite savo duomenų planą. Pirmosios dvi paskyros puslapio skiltys yra Narystė ir atsiskaitymas bei Išsami plano informacija. Čia galite pakeisti el. Pašto adresą, slaptažodį, mokėjimo metodą ir tarifų planą.
3 Pakeiskite savo duomenų planą. Pirmosios dvi paskyros puslapio skiltys yra Narystė ir atsiskaitymas bei Išsami plano informacija. Čia galite pakeisti el. Pašto adresą, slaptažodį, mokėjimo metodą ir tarifų planą. - Kai kurie žmonės nežino, kad galite pakeisti el. Pašto nustatymus. Tai yra, nurodykite, kokius laiškus ar pranešimus norite gauti - apie naujus vaizdo įrašus, atnaujinimus ar specialius pasiūlymus.
 4 Peržiūrėkite skyrių „Išsami plano informacija“. Jame galite pakeisti srautinio vaizdo įrašo žiūrėjimo tarifų planą arba DVD nuomos planą (neveikia Rusijoje).
4 Peržiūrėkite skyrių „Išsami plano informacija“. Jame galite pakeisti srautinio vaizdo įrašo žiūrėjimo tarifų planą arba DVD nuomos planą (neveikia Rusijoje).  5 Pakeiskite bendrus nustatymus. Skiltis „Nustatymai“ yra jūsų paskyros puslapyje. Šiame skyriuje galite, pavyzdžiui, pridėti naują įrenginį prie savo „Netflix“ paskyros. Taip pat yra keletas mažiau populiarių nustatymų:
5 Pakeiskite bendrus nustatymus. Skiltis „Nustatymai“ yra jūsų paskyros puslapyje. Šiame skyriuje galite, pavyzdžiui, pridėti naują įrenginį prie savo „Netflix“ paskyros. Taip pat yra keletas mažiau populiarių nustatymų: - Suaktyvinkite bandomojo dalyvavimo parinktį, kad galėtumėte mėgautis eksperimentinėmis funkcijomis, kol jos nepasiekiamos visiems prenumeratoriams. Paprastai šios funkcijos yra nedideli gairių ar vartotojo sąsajos pakeitimai, tačiau kartais tai yra specialios funkcijos, tokios kaip privatumo režimas.
- Taip pat yra mažai žinoma galimybė, susijusi su DVD nuoma (neveikia Rusijoje).
 6 Pakeiskite kalbos, atkūrimo ir subtitrų nustatymus. Tai galima padaryti paskutiniame skyriuje „Mano profilis“. Jame rasite šias parinktis:
6 Pakeiskite kalbos, atkūrimo ir subtitrų nustatymus. Tai galima padaryti paskutiniame skyriuje „Mano profilis“. Jame rasite šias parinktis: - Kalba: pasirinkite numatytąją kalbą. Atminkite, kad ne visas „Netflix“ turinys bus išverstas į pasirinktą kalbą.
- Subtitrų išvaizda: tinkinkite subtitrų spalvą, dydį ir šriftą.
- Užsakymas mano sąraše: neleiskite „Netflix“ pridėti pasiūlymų prie kategorijos „Mano sąrašas“.
- Atkūrimo nustatymai: sumažinkite maksimalų duomenų naudojimą (rekomenduojama, jei naudojate mobilųjį internetą su ribotu srautu) ir išjunkite automatinį kitos serijos atkūrimą.
 7 Tvarkykite savo profilius. Eikite į netflix.com/EditProfiles arba užveskite pelės žymeklį virš profilio nuotraukos viršutiniame dešiniajame kampe ir pasirinkite „Tvarkyti profilius“. Dabar profilius galima pridėti, ištrinti arba sukurti, pavyzdžiui, vaikams. Vaikų profiliai neturi prieigos prie suaugusiesiems skirto turinio.
7 Tvarkykite savo profilius. Eikite į netflix.com/EditProfiles arba užveskite pelės žymeklį virš profilio nuotraukos viršutiniame dešiniajame kampe ir pasirinkite „Tvarkyti profilius“. Dabar profilius galima pridėti, ištrinti arba sukurti, pavyzdžiui, vaikams. Vaikų profiliai neturi prieigos prie suaugusiesiems skirto turinio. - Ištrynus profilį visam laikui bus ištrinta jo naršymo istorija, įvertinimai ir rekomendacijos.
 8 Atidarykite išplėstinius srautinio perdavimo nustatymus. Leisdami „Netflix“ vaizdo įrašą, palaikykite ⇧ Pamaina + Alt (arba ⌥ Pasirinkimas „Mac“), tada kairiuoju pelės mygtuku spustelėkite ekraną. Atsidarys iššokantis langas su išplėstiniais nustatymais, įskaitant šias naudingas parinktis:
8 Atidarykite išplėstinius srautinio perdavimo nustatymus. Leisdami „Netflix“ vaizdo įrašą, palaikykite ⇧ Pamaina + Alt (arba ⌥ Pasirinkimas „Mac“), tada kairiuoju pelės mygtuku spustelėkite ekraną. Atsidarys iššokantis langas su išplėstiniais nustatymais, įskaitant šias naudingas parinktis: - Srauto tvarkyklė → Rankinis pasirinkimas → pasirinkite buferio spartą (kaip greitai „Netflix“ buferuos pasirinktą vaizdo įrašą).
- A / V sinchronizavimo kompensavimas → Perkelkite slankiklį, kad pašalintumėte nesinchronizuoto vaizdo ir garso problemas.
2 metodas iš 3: kituose įrenginiuose
 1 Jei įmanoma, naudokite naršyklę mobiliesiems. Daugelis įrenginių neturi visiškos prieigos prie „Netflix“ nustatymų. Todėl atidarykite „Netflix“ svetainę savo kompiuteryje arba mobiliojo įrenginio žiniatinklio naršyklėje, kad pakeistumėte nustatymus, kaip aprašyta ankstesniame skyriuje.
1 Jei įmanoma, naudokite naršyklę mobiliesiems. Daugelis įrenginių neturi visiškos prieigos prie „Netflix“ nustatymų. Todėl atidarykite „Netflix“ svetainę savo kompiuteryje arba mobiliojo įrenginio žiniatinklio naršyklėje, kad pakeistumėte nustatymus, kaip aprašyta ankstesniame skyriuje. - Gali užtrukti iki 24 valandų, kol pakeitimai įsigalios kituose įrenginiuose.
 2 „Android“ įrenginyje atidarykite subtitrų ir kalbos nustatymus. Pradėkite transliuoti vaizdo įrašą „Netflix“ programoje „Android“ įrenginyje. Norėdami atidaryti šiuos nustatymus, bakstelėkite bet kurioje ekrano vietoje ir tada bakstelėkite kalbos debesies piktogramą viršutiniame dešiniajame kampe.
2 „Android“ įrenginyje atidarykite subtitrų ir kalbos nustatymus. Pradėkite transliuoti vaizdo įrašą „Netflix“ programoje „Android“ įrenginyje. Norėdami atidaryti šiuos nustatymus, bakstelėkite bet kurioje ekrano vietoje ir tada bakstelėkite kalbos debesies piktogramą viršutiniame dešiniajame kampe. - Kai kuriuose įrenginiuose gali būti papildomų nustatymų. „Netflix“ programoje raskite nustatymų piktogramą. Paprastai tai atrodo kaip trys vertikalūs taškai.
 3 Pasirinkite „Apple“ įrenginio parinktis. „IOS“ įrenginyje subtitrų ir kalbos nustatymus galite atidaryti paliesdami ekraną vaizdo įrašo atkūrimo metu, tada spustelėdami kalbos debesies piktogramą viršutiniame dešiniajame kampe. Norėdami pasiekti išplėstinius nustatymus, išeikite iš „Netflix“ programos, paleiskite programą „Nustatymai“ ir slinkite žemyn iki „Netflix“ parinkties.
3 Pasirinkite „Apple“ įrenginio parinktis. „IOS“ įrenginyje subtitrų ir kalbos nustatymus galite atidaryti paliesdami ekraną vaizdo įrašo atkūrimo metu, tada spustelėdami kalbos debesies piktogramą viršutiniame dešiniajame kampe. Norėdami pasiekti išplėstinius nustatymus, išeikite iš „Netflix“ programos, paleiskite programą „Nustatymai“ ir slinkite žemyn iki „Netflix“ parinkties.  4 Atidarykite garso ir subtitrų nustatymus kituose įrenginiuose. Dauguma konsolių, priedėlių ir išmaniųjų televizorių negali pasiekti visų nustatymų. Vietoj to turite naudoti kompiuterį. Išimtys yra garso ir subtitrų nustatymai, kuriuos galima atidaryti vienu iš šių būdų:
4 Atidarykite garso ir subtitrų nustatymus kituose įrenginiuose. Dauguma konsolių, priedėlių ir išmaniųjų televizorių negali pasiekti visų nustatymų. Vietoj to turite naudoti kompiuterį. Išimtys yra garso ir subtitrų nustatymai, kuriuos galima atidaryti vienu iš šių būdų: - Vaizdo transliacijos metu paspauskite žemyn (daugelyje konsolių).
- Pažymėkite vaizdo įrašo pavadinimą, bet jo dar nepaleiskite. Dabar pasirinkite kalbos debesies piktogramą arba parinktį „Garsas ir subtitrai“ („Wii“, „Google TV“, „Roku“, daugumoje „Blu-ray“ grotuvų ir išmaniųjų televizorių).
- Srautinio vaizdo įrašo metu bakstelėkite kalbos debesies piktogramą („Wii U“).
- Srautinio vaizdo įrašo metu palaikykite nuspaudę nuotolinio valdymo pulto centrinį mygtuką („Apple TV“).
3 metodas iš 3: įvertinkite filmus, kad koreguotumėte rekomendacijas
 1 Įvertinkite filmus. Eikite į netflix.com/MoviesYouveSeen arba paskyros nustatymuose spustelėkite Įvertinimai. Spustelėkite žvaigždes, kad įvertintumėte žiūrėtą filmą ar seriją nuo 1 iki 5. Kuo daugiau filmų įvertinsite, tuo tikslesnės bus „Netflix“ rekomendacijos.
1 Įvertinkite filmus. Eikite į netflix.com/MoviesYouveSeen arba paskyros nustatymuose spustelėkite Įvertinimai. Spustelėkite žvaigždes, kad įvertintumėte žiūrėtą filmą ar seriją nuo 1 iki 5. Kuo daugiau filmų įvertinsite, tuo tikslesnės bus „Netflix“ rekomendacijos. - Taip pat galite rasti bet kurį filmą ir įvertinti jį aprašymo puslapyje. Padarykite tai su visais mėgstamais filmais, kad žymiai pagerintumėte savo rekomendacijų tikslumą.
- Jei nenorite, kad „Netflix“ jums rekomenduotų šį filmą, po vertinimo pasirinkite parinktį „Nedomina“.
 2 Palaukite, kol pakeitimai įsigalios. „Netflix“ atnaujins savo rekomendacijas per 24 valandas. Kai tai atsitiks, jūsų rekomendacijos pasikeis visuose įrenginiuose, kuriuos naudojate „Netflix“ vaizdo įrašams žiūrėti.
2 Palaukite, kol pakeitimai įsigalios. „Netflix“ atnaujins savo rekomendacijas per 24 valandas. Kai tai atsitiks, jūsų rekomendacijos pasikeis visuose įrenginiuose, kuriuos naudojate „Netflix“ vaizdo įrašams žiūrėti.
Patarimai
- Jei žiūrite „Netflix“ per televizorių, nustatymų meniu gali atrodyti kitaip. Jei nerandate konkrečios parinkties, kompiuteryje atidarykite „Netflix“ svetainę. Vieno įrenginio pakeitimai kituose įrenginiuose turėtų įsigalioti per 24 valandas.
- Jei norite žiūrėti vaizdo įrašus su subtitrais numatytąja kalba, eikite į netflix.com/browse/subtitle.
Įspėjimai
- Daugelis mobiliųjų įrenginių negali transliuoti HD vaizdo iš „Netflix“. Daugeliu atvejų „Netflix“ automatiškai sukonfigūruoja rodyti vaizdo įrašus kuo didesne jūsų įrenginio palaikoma raiška ir interneto ryšio greičiu.