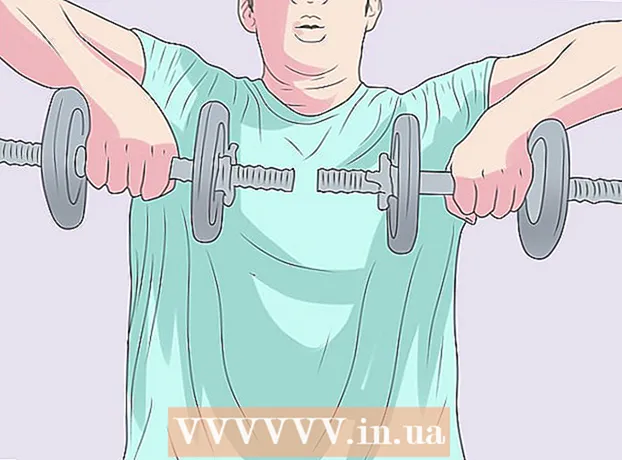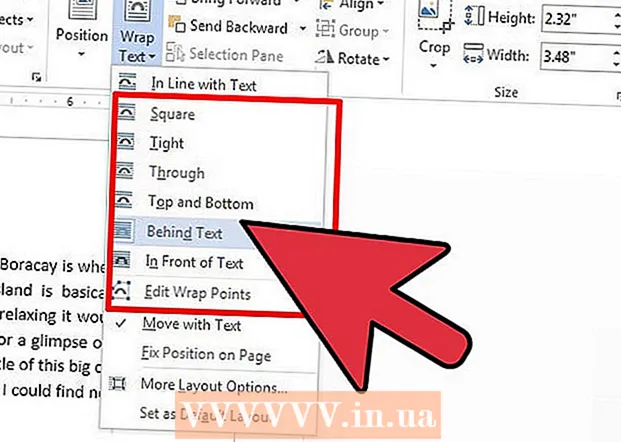Autorius:
Helen Garcia
Kūrybos Data:
18 Balandis 2021
Atnaujinimo Data:
26 Birželio Birželio Mėn 2024
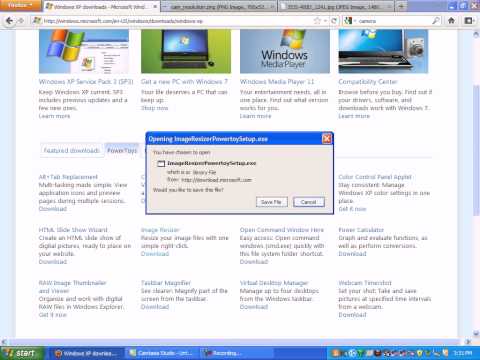
Turinys
- Žingsniai
- 1 metodas iš 3: „Image Resizer PowerToy“
- 2 būdas iš 3: „Windows Live“ nuotraukų galerija
- 3 iš 3 metodas: dažai
- Patarimai
- Įspėjimai
Yra daug priežasčių keisti vaizdo dydį, pavyzdžiui, radote geriausią vaizdą savo pristatymui, tačiau jis per didelis vienai skaidriai; arba norite įkelti vaizdą į „Facebook“ laiko juostą arba „WikiHow“. Šiame straipsnyje aptarsime, kaip pakeisti vaizdų dydį sistemoje „Windows XP“.
Žingsniai
1 metodas iš 3: „Image Resizer PowerToy“
 1 Iš „Microsoft“ galite atsisiųsti nemokamą „Windows XP“ programą, pavadintą „Image Resize PowerToy“. Jis gali būti naudojamas norint greitai pakeisti vaizdo dydį.
1 Iš „Microsoft“ galite atsisiųsti nemokamą „Windows XP“ programą, pavadintą „Image Resize PowerToy“. Jis gali būti naudojamas norint greitai pakeisti vaizdo dydį. - 2 Atsisiųskite „Image Resizer Powertoy“.
- Eikite į „Microsoft“ atsisiuntimo puslapį, pateiktą skyriuje „Šaltiniai ir nuorodos“ (straipsnio pabaigoje).

- Eikite į „PowerToys“ skirtuką.

- Raskite Image Resizer ir spustelėkite Atsisiųsti. Atsisiuntimas prasidės automatiškai.

- Eikite į „Microsoft“ atsisiuntimo puslapį, pateiktą skyriuje „Šaltiniai ir nuorodos“ (straipsnio pabaigoje).
 3 Įdiekite „Image Resizer“. Norėdami tai padaryti, dukart spustelėkite .exe failą ir vykdykite ekrane pateikiamas instrukcijas.
3 Įdiekite „Image Resizer“. Norėdami tai padaryti, dukart spustelėkite .exe failą ir vykdykite ekrane pateikiamas instrukcijas.  4 Atidarykite savo nuotraukų aplanką. Dešiniuoju pelės mygtuku spustelėkite vaizdą, kurio dydį norite pakeisti, ir meniu pasirinkite „Keisti paveikslėlių dydį“.
4 Atidarykite savo nuotraukų aplanką. Dešiniuoju pelės mygtuku spustelėkite vaizdą, kurio dydį norite pakeisti, ir meniu pasirinkite „Keisti paveikslėlių dydį“. - Galite pasirinkti visus aplanko vaizdus paspausdami CTRL + A.

- Galite iš eilės pasirinkti kelis vaizdus. Norėdami tai padaryti, pasirinkite pirmąjį vaizdą, paspauskite ir palaikykite SHIFT klavišą, tada pasirinkite paskutinį vaizdą.

- Galite pasirinkti kelis vaizdus bet kokia tvarka. Norėdami tai padaryti, paspauskite ir laikykite nuspaudę klavišą CTRL ir pasirinkite norimus vaizdus.

- Galite pasirinkti visus aplanko vaizdus paspausdami CTRL + A.
 5 Dialogo lange Paveikslėlių dydžio keitimas pažymėkite norimą vaizdo dydį.
5 Dialogo lange Paveikslėlių dydžio keitimas pažymėkite norimą vaizdo dydį. 6 Spustelėkite Gerai ir vaizdas bus pakeistas.
6 Spustelėkite Gerai ir vaizdas bus pakeistas.- Dialogo lange Paveikslėlių dydžio keitimas spustelėkite Išplėstinė ir įveskite norimą vaizdo dydį arba pakeiskite pradinio vaizdo dydį nepadarydami kopijos.

- Dialogo lange Paveikslėlių dydžio keitimas spustelėkite Išplėstinė ir įveskite norimą vaizdo dydį arba pakeiskite pradinio vaizdo dydį nepadarydami kopijos.
2 būdas iš 3: „Windows Live“ nuotraukų galerija
 1 Pasirinkite norimą pakeisti vaizdą. Naudokite aukščiau pateiktus metodus, kad pasirinktumėte atskirus vaizdus, kelis nuoseklius vaizdus arba kelis vaizdus atsitiktine tvarka.
1 Pasirinkite norimą pakeisti vaizdą. Naudokite aukščiau pateiktus metodus, kad pasirinktumėte atskirus vaizdus, kelis nuoseklius vaizdus arba kelis vaizdus atsitiktine tvarka.  2 Meniu Failas spustelėkite Keisti dydį. Šią parinktį taip pat galite pasirinkti dešiniuoju pelės mygtuku spustelėdami paveikslėlį.
2 Meniu Failas spustelėkite Keisti dydį. Šią parinktį taip pat galite pasirinkti dešiniuoju pelės mygtuku spustelėdami paveikslėlį.  3 Dialogo lange „Keisti dydį“ galite pasirinkti norimą dydį arba įvesti jį patys.
3 Dialogo lange „Keisti dydį“ galite pasirinkti norimą dydį arba įvesti jį patys.- Pasirinkta vertė atitiks ilgąją vaizdo pusę. Trumpa vaizdo pusė pasikeis proporcingai.

- Pasirinkta vertė atitiks ilgąją vaizdo pusę. Trumpa vaizdo pusė pasikeis proporcingai.
 4 Spustelėkite Redaguoti ir išsaugoti, jei norite išsaugoti pakeistą vaizdą pradiniame aplanke, arba spustelėkite Naršyti ir pasirinkite kitą aplanką.
4 Spustelėkite Redaguoti ir išsaugoti, jei norite išsaugoti pakeistą vaizdą pradiniame aplanke, arba spustelėkite Naršyti ir pasirinkite kitą aplanką.
3 iš 3 metodas: dažai
 1 Atidarykite „Paint“. Norėdami tai padaryti, spustelėkite „Pradėti“ ir paieškos juostoje įveskite „Paint“. Tada paleiskite rastą programą.
1 Atidarykite „Paint“. Norėdami tai padaryti, spustelėkite „Pradėti“ ir paieškos juostoje įveskite „Paint“. Tada paleiskite rastą programą.  2 Atidarykite vaizdą, kurį norite pakeisti. Norėdami tai padaryti, spustelėkite „Failas“ - „Atidaryti“, pasirinkite vaizdą ir dar kartą spustelėkite „Atidaryti“.
2 Atidarykite vaizdą, kurį norite pakeisti. Norėdami tai padaryti, spustelėkite „Failas“ - „Atidaryti“, pasirinkite vaizdą ir dar kartą spustelėkite „Atidaryti“. - Dabartinis vaizdo dydis rodomas būsenos juostoje.

- Dabartinis vaizdo dydis rodomas būsenos juostoje.
 3 Skirtuko Pagrindinis skiltyje Vaizdas spustelėkite Keisti dydį.
3 Skirtuko Pagrindinis skiltyje Vaizdas spustelėkite Keisti dydį. 4 Pažymėkite laukelį šalia „Išlaikyti kraštinių santykį“. Taigi ilgų ir trumpų vaizdo pusių santykis išliks pastovus. Priešingu atveju vaizdas gali ištempti arba susiglamžyti.
4 Pažymėkite laukelį šalia „Išlaikyti kraštinių santykį“. Taigi ilgų ir trumpų vaizdo pusių santykis išliks pastovus. Priešingu atveju vaizdas gali ištempti arba susiglamžyti. - 5 Pakeiskite vaizdo dydį. Galite pakeisti procentus arba pikselius.
- Sumažinkite vaizdo aukštį ir plotį tam tikru procentu. Pavyzdžiui, jei vaizdo dydis yra 800x600 pikselių ir norite, kad naujas vaizdas būtų 75% originalo, bet kurioje eilutėje („horizontali“ arba „vertikali“) įveskite „75“; naujo vaizdo dydis bus 600x450 pikselių.

- Kai keičiate pikselių dydį, įveskite norimą dydį pikseliais bet kurioje eilutėje (horizontaliai arba vertikaliai; kita pusė bus automatiškai dydžio). Pavyzdžiui, jei į „vertikalią“ eilutę įvedėte 450, horizontalus dydis bus apskaičiuojamas automatiškai ir lygus 600.

- Sumažinkite vaizdo aukštį ir plotį tam tikru procentu. Pavyzdžiui, jei vaizdo dydis yra 800x600 pikselių ir norite, kad naujas vaizdas būtų 75% originalo, bet kurioje eilutėje („horizontali“ arba „vertikali“) įveskite „75“; naujo vaizdo dydis bus 600x450 pikselių.
 6 Išsaugokite naują vaizdą. Spustelėkite mygtuką Dažai, pasirinkite Įrašyti kaip, tada pasirinkite naujo vaizdo failo tipą.
6 Išsaugokite naują vaizdą. Spustelėkite mygtuką Dažai, pasirinkite Įrašyti kaip, tada pasirinkite naujo vaizdo failo tipą.  7 Lauke Failo pavadinimas įveskite naujo vaizdo pavadinimą ir spustelėkite Išsaugoti.
7 Lauke Failo pavadinimas įveskite naujo vaizdo pavadinimą ir spustelėkite Išsaugoti.
Patarimai
- Jei nenorite įdiegti jokių programų ar paslaugų, naudokite nešiojamąją nemokamą programą Lengvas vaizdo keitiklis... Tai leidžia pakeisti skiriamąją gebą, vaizdo dydį, formatą ir failo pavadinimą.
Įspėjimai
- „Microsoft“ nepalaiko nemokamų „Powertoy“ paslaugų.