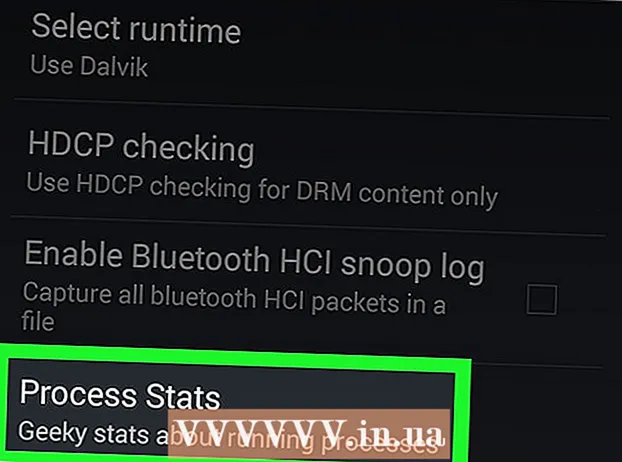Autorius:
Marcus Baldwin
Kūrybos Data:
20 Birželio Birželio Mėn 2021
Atnaujinimo Data:
1 Liepos Mėn 2024
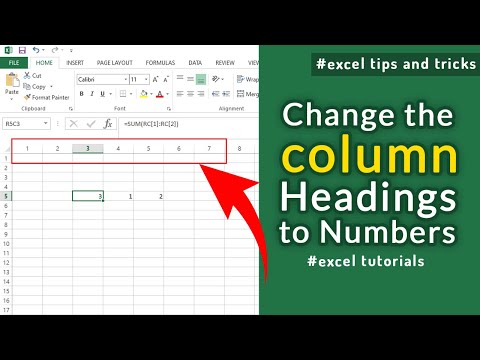
Turinys
- 2 metodas iš 4: PROPER funkcija
- 3 metodas iš 4: „Flash“ užpildymas („Excel 2013“)
- 4 metodas iš 4: „Word“ naudojimas
- Patarimai
- Ko tau reikia
 2 Teksto stulpelio dešinėje įterpkite naują stulpelį. Spustelėkite teksto stulpelio raidę. Tada dešiniuoju pelės mygtuku spustelėkite ir meniu pasirinkite „Įklijuoti“.
2 Teksto stulpelio dešinėje įterpkite naują stulpelį. Spustelėkite teksto stulpelio raidę. Tada dešiniuoju pelės mygtuku spustelėkite ir meniu pasirinkite „Įklijuoti“.  3 Eikite į langelį, esantį teksto langelio dešinėje. Šiame langelyje turite įvesti AUKŠTYNĘ funkciją.
3 Eikite į langelį, esantį teksto langelio dešinėje. Šiame langelyje turite įvesti AUKŠTYNĘ funkciją.  4 Spustelėkite funkcijų mygtuką viršutinėje įrankių juostoje. Šis mygtukas yra panašus į mėlyną graikų raidę „epsilon“, kuri yra panaši į raidę „E“. Formulių eilutė (fx), kurioje reikia įvesti reikiamą funkciją, bus paryškinta.
4 Spustelėkite funkcijų mygtuką viršutinėje įrankių juostoje. Šis mygtukas yra panašus į mėlyną graikų raidę „epsilon“, kuri yra panaši į raidę „E“. Formulių eilutė (fx), kurioje reikia įvesti reikiamą funkciją, bus paryškinta.  5 Išskleidžiamajame meniu pasirinkite AUKŠTINĮ arba tiesiog įveskite žodį Didžiosios raidės (be kabučių) šalia lygybės ženklo formulės juostoje.
5 Išskleidžiamajame meniu pasirinkite AUKŠTINĮ arba tiesiog įveskite žodį Didžiosios raidės (be kabučių) šalia lygybės ženklo formulės juostoje.- Galbūt paspaudus funkcijos mygtuką, SUM funkcija bus rodoma automatiškai. Tokiu atveju funkciją SUM pakeiskite UPPER.
 6 Šalia žodžio UPPER skliausteliuose įveskite langelio, kuriame yra norimas tekstas, adresą. Pavyzdžiui, jei tekstas yra langelyje A1, formulės juostoje turėtų atsirasti ši funkcija: = Viršutinis (A1).
6 Šalia žodžio UPPER skliausteliuose įveskite langelio, kuriame yra norimas tekstas, adresą. Pavyzdžiui, jei tekstas yra langelyje A1, formulės juostoje turėtų atsirasti ši funkcija: = Viršutinis (A1).  7 Paspausk Enter. Tekstas langelyje A1 bus rodomas langelyje B1, tačiau visos raidės bus didžiosios.
7 Paspausk Enter. Tekstas langelyje A1 bus rodomas langelyje B1, tačiau visos raidės bus didžiosios.  8 Perkelkite žymeklį virš mažo kvadrato, esančio apatiniame dešiniajame langelio kampe. Vilkite šį kvadratą į apatinius langelius, kad visi teksto duomenys būtų nukopijuoti iš pirmo stulpelio į antrą, bet su didžiosiomis raidėmis.
8 Perkelkite žymeklį virš mažo kvadrato, esančio apatiniame dešiniajame langelio kampe. Vilkite šį kvadratą į apatinius langelius, kad visi teksto duomenys būtų nukopijuoti iš pirmo stulpelio į antrą, bet su didžiosiomis raidėmis.  9 Įsitikinkite, kad visi teksto duomenys buvo teisingai nukopijuoti iš pirmo stulpelio į antrą. Pasirinkite stulpelį, kuriame teksto duomenys rodomi didžiosiomis raidėmis; Norėdami tai padaryti, spustelėkite stulpelio raidę. Dešiniuoju pelės mygtuku spustelėkite pasirinktus duomenis ir meniu pasirinkite „Kopijuoti“. Pasirinkite trečiąjį stulpelį, atidarykite meniu Įterpti ir pasirinkite Įterpti vertes.
9 Įsitikinkite, kad visi teksto duomenys buvo teisingai nukopijuoti iš pirmo stulpelio į antrą. Pasirinkite stulpelį, kuriame teksto duomenys rodomi didžiosiomis raidėmis; Norėdami tai padaryti, spustelėkite stulpelio raidę. Dešiniuoju pelės mygtuku spustelėkite pasirinktus duomenis ir meniu pasirinkite „Kopijuoti“. Pasirinkite trečiąjį stulpelį, atidarykite meniu Įterpti ir pasirinkite Įterpti vertes. - Ši funkcija pakeičiama teksto duomenimis, kurie pašalina pirmąjį teksto stulpelį.
 10 Įsitikinkite, kad nukopijuoti teksto duomenys yra identiški antrojo stulpelio tekstui. Dabar galite ištrinti pirmąjį stulpelį; Norėdami tai padaryti, dešiniuoju pelės mygtuku spustelėkite šio stulpelio raidę ir meniu pasirinkite „Ištrinti“.
10 Įsitikinkite, kad nukopijuoti teksto duomenys yra identiški antrojo stulpelio tekstui. Dabar galite ištrinti pirmąjį stulpelį; Norėdami tai padaryti, dešiniuoju pelės mygtuku spustelėkite šio stulpelio raidę ir meniu pasirinkite „Ištrinti“. 2 metodas iš 4: PROPER funkcija
 1 Įveskite teksto duomenis į pirmąjį lentelės stulpelį. Funkcija PROPER konvertuoja pirmąją žodžio raidę į didžiąsias raides.
1 Įveskite teksto duomenis į pirmąjį lentelės stulpelį. Funkcija PROPER konvertuoja pirmąją žodžio raidę į didžiąsias raides.  2 Įterpkite naują stulpelį. Dešiniuoju pelės mygtuku spustelėkite pirmojo stulpelio raidę ir meniu pasirinkite „Įklijuoti“.
2 Įterpkite naują stulpelį. Dešiniuoju pelės mygtuku spustelėkite pirmojo stulpelio raidę ir meniu pasirinkite „Įklijuoti“.  3 Eikite į langelį, esantį teksto langelio dešinėje. Paspauskite funkcijos mygtuką. Šis mygtukas yra mėlynos graikų raidės „epsilon“ formos ir yra viršutinėje įrankių juostoje.
3 Eikite į langelį, esantį teksto langelio dešinėje. Paspauskite funkcijos mygtuką. Šis mygtukas yra mėlynos graikų raidės „epsilon“ formos ir yra viršutinėje įrankių juostoje.  4 Spustelėkite formulės juostą. Ši eilutė yra virš duomenų lentelės ir prasideda simboliu „fx“. Po lygybės ženklo įveskite PROPER.
4 Spustelėkite formulės juostą. Ši eilutė yra virš duomenų lentelės ir prasideda simboliu „fx“. Po lygybės ženklo įveskite PROPER. - Jei SUM funkcija automatiškai atsiranda formulės juostoje, pakeiskite ją PROPER.
 5 Šalia žodžio PROPER skliausteliuose įveskite langelio, kuriame yra norimas tekstas, adresą. Pavyzdžiui, jei tekstas yra langelyje A1, formulės juostoje turėtų atsirasti ši funkcija: = SAVYBĖS (A1).
5 Šalia žodžio PROPER skliausteliuose įveskite langelio, kuriame yra norimas tekstas, adresą. Pavyzdžiui, jei tekstas yra langelyje A1, formulės juostoje turėtų atsirasti ši funkcija: = SAVYBĖS (A1).  6 Paspausk Enter. Tekstas langelyje A1 rodomas langelyje B1, tačiau pirmoji raidė bus didžioji, o likusi - mažosios.
6 Paspausk Enter. Tekstas langelyje A1 rodomas langelyje B1, tačiau pirmoji raidė bus didžioji, o likusi - mažosios.  7 Perkelkite žymeklį virš mažo kvadrato, esančio apatiniame dešiniajame langelio kampe. Vilkite šį kvadratą į apatinius langelius, kad visi teksto duomenys būtų nukopijuoti iš pirmo stulpelio į antrą, bet visos pirmosios raidės bus didžiosios.
7 Perkelkite žymeklį virš mažo kvadrato, esančio apatiniame dešiniajame langelio kampe. Vilkite šį kvadratą į apatinius langelius, kad visi teksto duomenys būtų nukopijuoti iš pirmo stulpelio į antrą, bet visos pirmosios raidės bus didžiosios.  8 Spustelėkite raidę antrame stulpelyje, kad pasirinktumėte visus teksto duomenis. Dešiniuoju pelės mygtuku spustelėkite pasirinktus duomenis ir meniu pasirinkite „Kopijuoti“. Pasirinkite trečią stulpelį, atidarykite meniu Įterpti ir pasirinkite Įterpti vertes.
8 Spustelėkite raidę antrame stulpelyje, kad pasirinktumėte visus teksto duomenis. Dešiniuoju pelės mygtuku spustelėkite pasirinktus duomenis ir meniu pasirinkite „Kopijuoti“. Pasirinkite trečią stulpelį, atidarykite meniu Įterpti ir pasirinkite Įterpti vertes. - Funkcijų langeliai nukopijuojami kaip teksto duomenys, todėl pirmą stulpelį galima ištrinti.
 9 Dešiniuoju pelės mygtuku spustelėkite pirmąjį stulpelį. Norėdami atsikratyti šio stulpelio, meniu pasirinkite „Ištrinti“; teksto duomenys trečiame stulpelyje nebus paveikti.
9 Dešiniuoju pelės mygtuku spustelėkite pirmąjį stulpelį. Norėdami atsikratyti šio stulpelio, meniu pasirinkite „Ištrinti“; teksto duomenys trečiame stulpelyje nebus paveikti.
3 metodas iš 4: „Flash“ užpildymas („Excel 2013“)
 1 Naudokite šį metodą, jei teksto duomenys yra tinkamų vardų serija. Be to, vardai turi būti įrašyti mažosiomis raidėmis. „Flash“ užpildymo funkcija paverčia pirmąją vardo arba pavardės raidę iš mažųjų raidžių į didžiąsias.
1 Naudokite šį metodą, jei teksto duomenys yra tinkamų vardų serija. Be to, vardai turi būti įrašyti mažosiomis raidėmis. „Flash“ užpildymo funkcija paverčia pirmąją vardo arba pavardės raidę iš mažųjų raidžių į didžiąsias.  2 Įveskite vardus mažosiomis raidėmis. Vardai turi būti įrašyti į vieną stulpelį. Palikite tuščią stulpelį dešinėje stulpelio su pavadinimais.
2 Įveskite vardus mažosiomis raidėmis. Vardai turi būti įrašyti į vieną stulpelį. Palikite tuščią stulpelį dešinėje stulpelio su pavadinimais. - Jei pavadinto stulpelio dešinėje nėra tuščio stulpelio, dešiniuoju pelės mygtuku spustelėkite pavadinto stulpelio raidę ir meniu pasirinkite Įterpti. Dešinėje atsiranda naujas tuščias stulpelis.
 3 Eikite į langelį, esantį langelio dešinėje, su vardu. Pvz., Jei vardas (įvestas mažosiomis raidėmis) yra langelyje A1, eikite į langelį B1.
3 Eikite į langelį, esantį langelio dešinėje, su vardu. Pvz., Jei vardas (įvestas mažosiomis raidėmis) yra langelyje A1, eikite į langelį B1.  4 B1 langelyje įveskite tą patį pavadinimą, kaip ir langelyje A1, bet teisingomis didžiosiomis raidėmis. Pavyzdžiui, jei A1 langelyje yra pavadinimas „Ivanas Petrovas“, B1 langelyje įveskite „Ivanas Petrovas“ (be kabučių). Paspausk Enter.
4 B1 langelyje įveskite tą patį pavadinimą, kaip ir langelyje A1, bet teisingomis didžiosiomis raidėmis. Pavyzdžiui, jei A1 langelyje yra pavadinimas „Ivanas Petrovas“, B1 langelyje įveskite „Ivanas Petrovas“ (be kabučių). Paspausk Enter.  5 Atidarykite meniu Duomenys ir pasirinkite „Flash Fill“. Programa išnagrinės jūsų nurodytą šabloną ir pakeis visus pavadinimus pagal šį šabloną. Arba tiesiog paspauskite Ctrl + E, kad įjungtumėte momentinio pildymo funkciją.
5 Atidarykite meniu Duomenys ir pasirinkite „Flash Fill“. Programa išnagrinės jūsų nurodytą šabloną ir pakeis visus pavadinimus pagal šį šabloną. Arba tiesiog paspauskite Ctrl + E, kad įjungtumėte momentinio pildymo funkciją.  6 Ištrinkite stulpelį su vardais, kurie yra mažosiomis raidėmis. Norėdami tai padaryti, dešiniuoju pelės mygtuku spustelėkite stulpelio raidę su vardais, įvestais mažosiomis raidėmis, ir meniu pasirinkite „Ištrinti“.
6 Ištrinkite stulpelį su vardais, kurie yra mažosiomis raidėmis. Norėdami tai padaryti, dešiniuoju pelės mygtuku spustelėkite stulpelio raidę su vardais, įvestais mažosiomis raidėmis, ir meniu pasirinkite „Ištrinti“. - Prieš ištrindami įsitikinkite, kad blykstės užpildymo funkcija teisingai išsprendžia visus pavadinimus.
4 metodas iš 4: „Word“ naudojimas
 1 Norėdami greitai pakeisti didžiąsias ir mažąsias raides ir vengti įvesti „Excel“ funkcijas, atlikite šiuos veiksmus:
1 Norėdami greitai pakeisti didžiąsias ir mažąsias raides ir vengti įvesti „Excel“ funkcijas, atlikite šiuos veiksmus: 2 Atidarykite tuščią „Word“ dokumentą.
2 Atidarykite tuščią „Word“ dokumentą. 3 „Excel“ pasirinkite langelius, kuriuose norite pakeisti didžiųjų ir mažųjų raidžių rašymą.
3 „Excel“ pasirinkite langelius, kuriuose norite pakeisti didžiųjų ir mažųjų raidžių rašymą. 4 Nukopijuokite langelius. Norėdami tai padaryti, pasirinkite juos ir paspauskite Ctrl + C.
4 Nukopijuokite langelius. Norėdami tai padaryti, pasirinkite juos ir paspauskite Ctrl + C.  5 Įklijuokite nukopijuotus langelius į „Word“ dokumentą. Norėdami tai padaryti, paspauskite Ctrl + V.
5 Įklijuokite nukopijuotus langelius į „Word“ dokumentą. Norėdami tai padaryti, paspauskite Ctrl + V.  6 „Word“ dokumente pasirinkite visą tekstą.
6 „Word“ dokumente pasirinkite visą tekstą. 7 Skirtuke Pagrindinis spustelėkite Registruotis.
7 Skirtuke Pagrindinis spustelėkite Registruotis. 8 Pasirinkite norimą parinktį: „Visos mažosios raidės“, „Visos didžiosios raidės“, „Pradėkite nuo didžiųjų raidžių“, „Keisti didžiąsias raides“.
8 Pasirinkite norimą parinktį: „Visos mažosios raidės“, „Visos didžiosios raidės“, „Pradėkite nuo didžiųjų raidžių“, „Keisti didžiąsias raides“.  9 Atlikę pakeitimus, pasirinkite visą tekstą ir įklijuokite jį į „Excel“ skaičiuoklę.
9 Atlikę pakeitimus, pasirinkite visą tekstą ir įklijuokite jį į „Excel“ skaičiuoklę. 10 Aprašytas procesas neužims daug laiko.
10 Aprašytas procesas neužims daug laiko.
Patarimai
- Atminkite, kad funkcijos įvedamos didžiosiomis raidėmis. Pavyzdžiui, funkcija UPPER visas raides konvertuos į didžiąsias raides, o tai nėra su didžiosiomis raidėmis.
Ko tau reikia
- Pelė