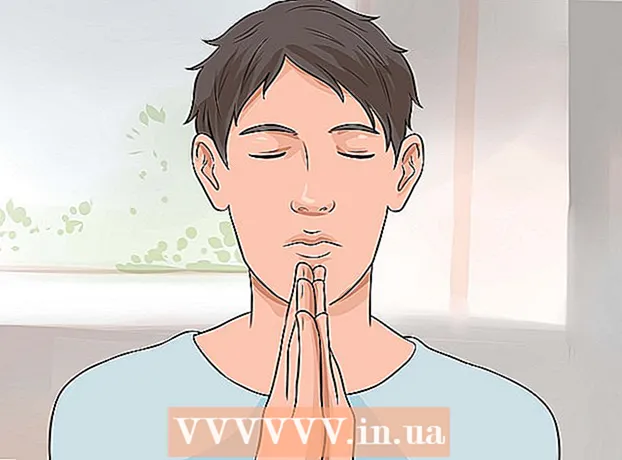Autorius:
Joan Hall
Kūrybos Data:
3 Vasario Mėn 2021
Atnaujinimo Data:
1 Liepos Mėn 2024
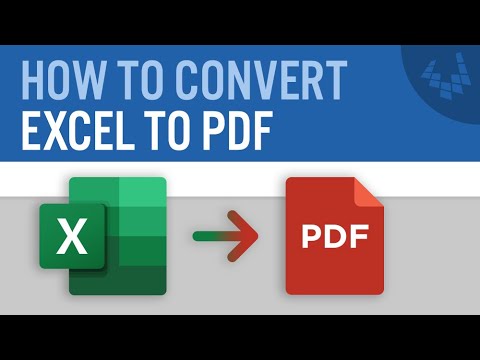
Turinys
1 Pasirinkite lentelės dalis, kurias norite konvertuoti į PDF. Jei norite konvertuoti visą lentelę, pereikite prie kito veiksmo.- Atminkite, kad konvertuoti PDF failą į „Excel“ skaičiuoklę nėra lengva, tačiau šis metodas išsaugos pradinę skaičiuoklę.
 2 Spustelėkite „Failas“.
2 Spustelėkite „Failas“. 3 Spustelėkite Eksportuoti. „Excel 2010“ ar ankstesnėje versijoje spustelėkite Įrašyti kaip.
3 Spustelėkite Eksportuoti. „Excel 2010“ ar ankstesnėje versijoje spustelėkite Įrašyti kaip.  4 Spustelėkite Sukurti PDF / XPS. „Excel 2010“ ar ankstesnėje versijoje atidarykite meniu Įrašyti kaip tipą ir pasirinkite PDF.
4 Spustelėkite Sukurti PDF / XPS. „Excel 2010“ ar ankstesnėje versijoje atidarykite meniu Įrašyti kaip tipą ir pasirinkite PDF.  5 Spustelėkite Parinktys, jei norite tinkinti sukurto PDF parinktis.
5 Spustelėkite Parinktys, jei norite tinkinti sukurto PDF parinktis. 6 Lange „Parinktys“ galite nurodyti puslapių, kuriuos reikia įtraukti į PDF dokumentą, diapazoną arba įtraukti pasirinktus langelius, visą darbaknygę arba aktyvų lapą, taip pat nurodyti, ar išsaugoti originalaus dokumento formatą.
6 Lange „Parinktys“ galite nurodyti puslapių, kuriuos reikia įtraukti į PDF dokumentą, diapazoną arba įtraukti pasirinktus langelius, visą darbaknygę arba aktyvų lapą, taip pat nurodyti, ar išsaugoti originalaus dokumento formatą.- Tada spustelėkite Gerai.
 7 Pasirinkite optimizavimo metodą (jei norite). Virš mygtuko „Parinktys“ galite pasirinkti PDF failo optimizavimo metodą. Dauguma vartotojų gali pasirinkti standartinį, jei lentelė nėra labai didelė.
7 Pasirinkite optimizavimo metodą (jei norite). Virš mygtuko „Parinktys“ galite pasirinkti PDF failo optimizavimo metodą. Dauguma vartotojų gali pasirinkti standartinį, jei lentelė nėra labai didelė.  8 Pavadinkite ir išsaugokite failą. Įveskite PDF failo pavadinimą ir spustelėkite Sukurti, kad sukurtumėte PDF failą. „Excel 2010“ ar ankstesnėje versijoje spustelėkite Išsaugoti.
8 Pavadinkite ir išsaugokite failą. Įveskite PDF failo pavadinimą ir spustelėkite Sukurti, kad sukurtumėte PDF failą. „Excel 2010“ ar ankstesnėje versijoje spustelėkite Išsaugoti.  9 Peržiūrėkite sukurtą PDF failą. Pagal numatytuosius nustatymus sukurtas PDF failas bus atidarytas automatiškai. Jei PDF failas neatsidaro, neįdiegėte PDF skaitytuvo.
9 Peržiūrėkite sukurtą PDF failą. Pagal numatytuosius nustatymus sukurtas PDF failas bus atidarytas automatiškai. Jei PDF failas neatsidaro, neįdiegėte PDF skaitytuvo. - Negalite redaguoti PDF failo, todėl, jei reikia atlikti pakeitimus, atlikite tai „Excel“ ir sukurkite naują PDF failą.
2 metodas iš 2: „Excel 2011“ („Mac“)
 1 Įsitikinkite, kad antraštės ir poraštės visuose lapuose yra vienodos (jei norite). „Excel 2011“ konvertuoja visus „Excel“ lapus į vieną PDF failą tik tuo atveju, jei antraštės ir poraštės yra vienodos. Priešingu atveju kiekvienas lapas bus konvertuotas į atskirą PDF, bet vėliau galėsite lengvai juos sujungti.
1 Įsitikinkite, kad antraštės ir poraštės visuose lapuose yra vienodos (jei norite). „Excel 2011“ konvertuoja visus „Excel“ lapus į vieną PDF failą tik tuo atveju, jei antraštės ir poraštės yra vienodos. Priešingu atveju kiekvienas lapas bus konvertuotas į atskirą PDF, bet vėliau galėsite lengvai juos sujungti. - Pasirinkite visus knygos lapus. Norėdami tai padaryti, spustelėkite pirmojo lapo nuorodą, laikykite nuspaudę „Shift“ ir spustelėkite paskutinio lapo nuorodą.
- Spustelėkite Puslapio išdėstymas - poraštė ir antraštė.
- Spustelėkite Tinkinti antraštę ir Tinkinti poraštę, kad pakeistumėte visų lapų antraštės ir poraštės nustatymus.
 2 Pasirinkite lentelės dalis, kurias norite konvertuoti į PDF. Jei norite konvertuoti visą lentelę, pereikite prie kito veiksmo.
2 Pasirinkite lentelės dalis, kurias norite konvertuoti į PDF. Jei norite konvertuoti visą lentelę, pereikite prie kito veiksmo. - Atminkite, kad konvertuoti PDF failą į „Excel“ skaičiuoklę nėra lengva, tačiau šis metodas išsaugos pradinę skaičiuoklę.
 3 Spustelėkite „Failas“ - „Išsaugoti kaip“. Eikite į aplanką, kuriame norite išsaugoti failą, ir įveskite failo pavadinimą.
3 Spustelėkite „Failas“ - „Išsaugoti kaip“. Eikite į aplanką, kuriame norite išsaugoti failą, ir įveskite failo pavadinimą.  4 Atidarykite meniu Formatas ir pasirinkite PDF, jei norite konvertuoti skaičiuoklės kopiją į PDF failą.
4 Atidarykite meniu Formatas ir pasirinkite PDF, jei norite konvertuoti skaičiuoklės kopiją į PDF failą. 5 Pasirinkite, ką įtraukti į PDF. Lango apačioje pasirinkite Užrašinė, Lapas arba Pasirinkimas.
5 Pasirinkite, ką įtraukti į PDF. Lango apačioje pasirinkite Užrašinė, Lapas arba Pasirinkimas.  6 Spustelėkite „Išsaugoti“. Jei antraštės ir poraštės nesutampa, bus sugeneruoti keli PDF failai. Atminkite, kad kartais taip atsitinka, nors antraštės ir poraštės yra vienodo dydžio.
6 Spustelėkite „Išsaugoti“. Jei antraštės ir poraštės nesutampa, bus sugeneruoti keli PDF failai. Atminkite, kad kartais taip atsitinka, nors antraštės ir poraštės yra vienodo dydžio.  7 Sujunkite atskirus PDF failus į vieną (jei norite). Tai galima padaryti naudojant „Finder“.
7 Sujunkite atskirus PDF failus į vieną (jei norite). Tai galima padaryti naudojant „Finder“. - Atidarykite aplanką su PDF failais ir pasirinkite tuos, kuriuos norite sujungti.
- Spustelėkite Failas - Naujas - Sujungti failus į vieną PDF failą.
 8 Peržiūrėkite sukurtą PDF failą. Atidarykite PDF failą dukart spustelėdami jį. Jis bus atidarytas peržiūroje ir galėsite jį peržiūrėti. Negalite redaguoti PDF failo, todėl, jei reikia atlikti pakeitimus, atlikite tai „Excel“ ir sukurkite naują PDF failą.
8 Peržiūrėkite sukurtą PDF failą. Atidarykite PDF failą dukart spustelėdami jį. Jis bus atidarytas peržiūroje ir galėsite jį peržiūrėti. Negalite redaguoti PDF failo, todėl, jei reikia atlikti pakeitimus, atlikite tai „Excel“ ir sukurkite naują PDF failą.