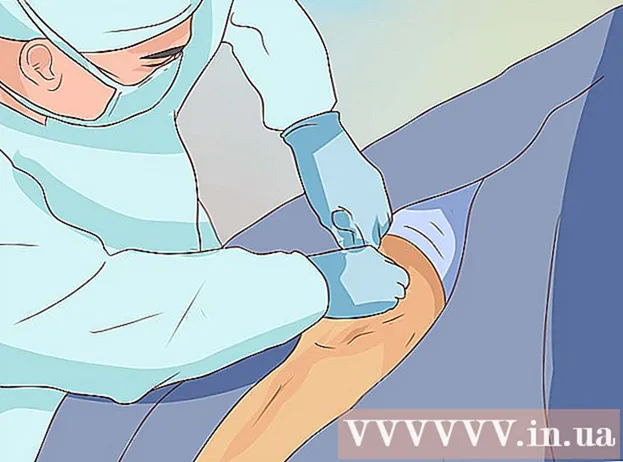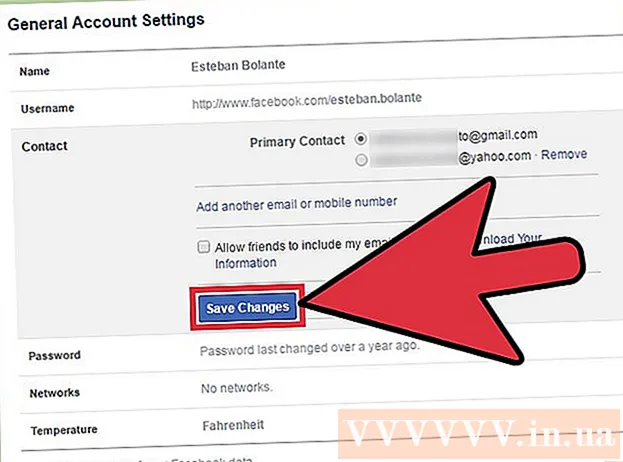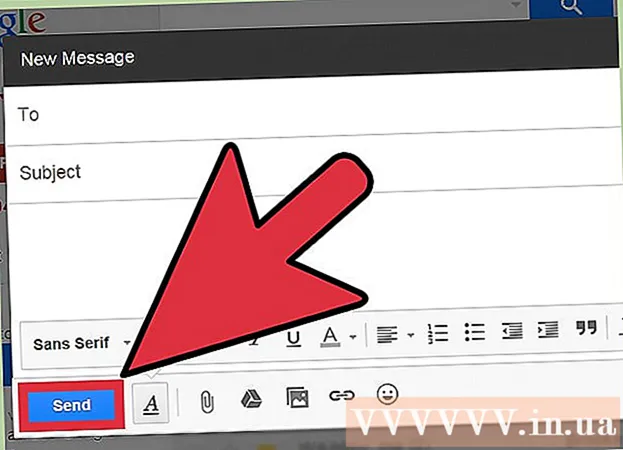Autorius:
William Ramirez
Kūrybos Data:
22 Rugsėjo Mėn 2021
Atnaujinimo Data:
1 Liepos Mėn 2024
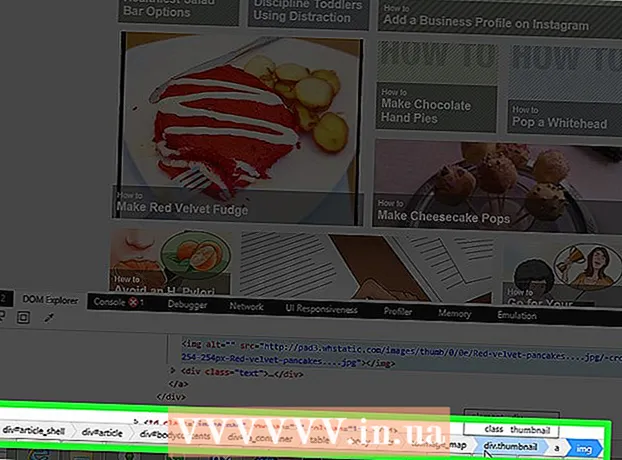
Turinys
- Žingsniai
- 1 būdas iš 4: „Firebug“ naudojimas „Firefox“
- 2 metodas iš 4: „Chrome“ naudojimas
- 3 metodas iš 4: „Safari“ naudojimas
- 4 metodas iš 4: „Internet Explorer“ (IE) naudojimas
„XPath“ kelią į svetainės elementus galima rasti daugelyje naršyklių, kuriose naudojami kūrėjo įrankiai. „Firebug for Firefox“ nukopijuos „XPath“ tiesiai į iškarpinę. Daugelyje kitų naršyklių „XPath“ kelią į elementą galima rasti naudojant kūrėjo įrankius, tačiau turėsite jį formatuoti rankiniu būdu.
Žingsniai
1 būdas iš 4: „Firebug“ naudojimas „Firefox“
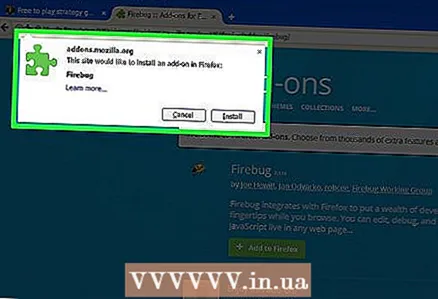 1 Įdiekite „Firebug“, skirtą „Firefox“. „Firebug“ yra „Firefox“ žiniatinklio inspektorius.
1 Įdiekite „Firebug“, skirtą „Firefox“. „Firebug“ yra „Firefox“ žiniatinklio inspektorius. - Spustelėkite „Firefox“ meniu mygtuką (☰) ir pasirinkite Priedai.
- Spustelėkite „Gauti priedų“-„Žiūrėti daugiau priedų“.
- Raskite „Firebug“ plėtinį ir spustelėkite Pridėti prie „Firefox“.
- Patvirtinkite, kad norite įdiegti „Firebug“, ir iš naujo paleiskite „Firefox“ (paprašius).
 2 Atidarykite norimą svetainę. „Firebug“ gali būti naudojamas norint rasti „XPath“ kelią į bet kurį svetainės elementą.
2 Atidarykite norimą svetainę. „Firebug“ gali būti naudojamas norint rasti „XPath“ kelią į bet kurį svetainės elementą.  3 Spustelėkite mygtuką „Firebug“. Jis yra viršutiniame dešiniajame naršyklės lango kampe. „Firebug“ skydelis bus atidarytas „Firefox“ lango apačioje.
3 Spustelėkite mygtuką „Firebug“. Jis yra viršutiniame dešiniajame naršyklės lango kampe. „Firebug“ skydelis bus atidarytas „Firefox“ lango apačioje.  4 Spustelėkite elementų tikrinimo mygtuką. Jis yra viršutinėje „Firebug“ skydelio mygtukų eilutėje („Firebug Options“ mygtuko dešinėje). Šio mygtuko piktograma atrodo kaip stačiakampis su žymekliu.
4 Spustelėkite elementų tikrinimo mygtuką. Jis yra viršutinėje „Firebug“ skydelio mygtukų eilutėje („Firebug Options“ mygtuko dešinėje). Šio mygtuko piktograma atrodo kaip stačiakampis su žymekliu.  5 Spustelėkite reikiamą tinklalapio elementą. Perkeliant žymeklį po tinklalapį, „Firebug“ skydelyje bus paryškinti įvairūs elementai. Sustokite ties elementu, į kurį norite sužinoti XPath kelią.
5 Spustelėkite reikiamą tinklalapio elementą. Perkeliant žymeklį po tinklalapį, „Firebug“ skydelyje bus paryškinti įvairūs elementai. Sustokite ties elementu, į kurį norite sužinoti XPath kelią.  6 Dešiniuoju pelės mygtuku spustelėkite paryškintą kodą „Firebug“ skydelyje. Kai spustelėsite norimą tinklalapio elementą, atitinkamas kodas bus paryškintas „Firebug“ skydelyje. Dešiniuoju pelės mygtuku spustelėkite pažymėtą kodą.
6 Dešiniuoju pelės mygtuku spustelėkite paryškintą kodą „Firebug“ skydelyje. Kai spustelėsite norimą tinklalapio elementą, atitinkamas kodas bus paryškintas „Firebug“ skydelyje. Dešiniuoju pelės mygtuku spustelėkite pažymėtą kodą.  7 Meniu pasirinkite Kopijuoti XPath. „XPath“ kelias nukopijuojamas į iškarpinę.
7 Meniu pasirinkite Kopijuoti XPath. „XPath“ kelias nukopijuojamas į iškarpinę. - Jei meniu pasirinksite Kopijuoti mini XPath, nukopijuojamas tik trumpas XPath kelias.
 8 Įklijuokite nukopijuotą XPath ten, kur norite. Nukopijuotą kelią galima įklijuoti bet kur; Norėdami tai padaryti, dešiniuoju pelės mygtuku spustelėkite ir meniu pasirinkite „Įklijuoti“.
8 Įklijuokite nukopijuotą XPath ten, kur norite. Nukopijuotą kelią galima įklijuoti bet kur; Norėdami tai padaryti, dešiniuoju pelės mygtuku spustelėkite ir meniu pasirinkite „Įklijuoti“.
2 metodas iš 4: „Chrome“ naudojimas
 1 Atidarykite norimą svetainę. „Chrome“ nereikia jokių plėtinių, kad būtų galima rasti „XPath“ kelią į bet kurį svetainės elementą.
1 Atidarykite norimą svetainę. „Chrome“ nereikia jokių plėtinių, kad būtų galima rasti „XPath“ kelią į bet kurį svetainės elementą. 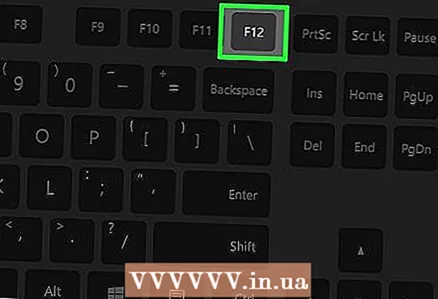 2 Spustelėkite F12norėdami atidaryti žiniatinklio inspektorių. Jis pasirodys dešinėje lango pusėje.
2 Spustelėkite F12norėdami atidaryti žiniatinklio inspektorių. Jis pasirodys dešinėje lango pusėje. 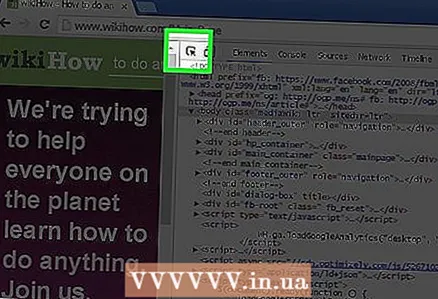 3 Spustelėkite elementų tikrinimo mygtuką. Jis yra viršutiniame kairiajame žiniatinklio tikrinimo skydelio kampe. Šio mygtuko piktograma atrodo kaip stačiakampis su žymekliu.
3 Spustelėkite elementų tikrinimo mygtuką. Jis yra viršutiniame kairiajame žiniatinklio tikrinimo skydelio kampe. Šio mygtuko piktograma atrodo kaip stačiakampis su žymekliu. 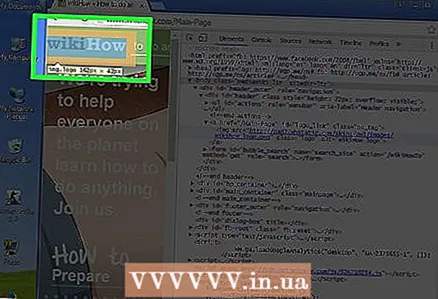 4 Spustelėkite reikiamą tinklalapio elementą. Perkeliant žymeklį virš tinklalapio, žiniatinklio tikrinimo srityje paryškinami įvairūs elementai.
4 Spustelėkite reikiamą tinklalapio elementą. Perkeliant žymeklį virš tinklalapio, žiniatinklio tikrinimo srityje paryškinami įvairūs elementai.  5 Žiniatinklio tikrinimo srityje dešiniuoju pelės mygtuku spustelėkite paryškintą kodą. Spustelėjus norimą tinklalapio elementą, atitinkamas kodas yra paryškintas žiniatinklio tikrinimo srityje. Dešiniuoju pelės mygtuku spustelėkite pažymėtą kodą.
5 Žiniatinklio tikrinimo srityje dešiniuoju pelės mygtuku spustelėkite paryškintą kodą. Spustelėjus norimą tinklalapio elementą, atitinkamas kodas yra paryškintas žiniatinklio tikrinimo srityje. Dešiniuoju pelės mygtuku spustelėkite pažymėtą kodą.  6 Meniu pasirinkite Kopijuoti - Kopijuoti XPath. Pasirinkto elemento XPath kelias nukopijuojamas į iškarpinę.
6 Meniu pasirinkite Kopijuoti - Kopijuoti XPath. Pasirinkto elemento XPath kelias nukopijuojamas į iškarpinę. - Atminkite, kad trumpas XPath bus nukopijuotas. Išplėstinį kelią galima nukopijuoti naudojant „Firefox“ naršyklės „Firebug“ plėtinį.
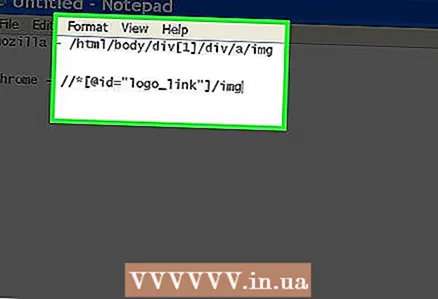 7 Įklijuokite nukopijuotą XPath kelią. Nukopijuotą kelią galima įklijuoti kaip ir bet kurią kitą informaciją; Norėdami tai padaryti, dešiniuoju pelės mygtuku spustelėkite ir meniu pasirinkite „Įklijuoti“.
7 Įklijuokite nukopijuotą XPath kelią. Nukopijuotą kelią galima įklijuoti kaip ir bet kurią kitą informaciją; Norėdami tai padaryti, dešiniuoju pelės mygtuku spustelėkite ir meniu pasirinkite „Įklijuoti“.
3 metodas iš 4: „Safari“ naudojimas
 1 Atidarykite „Safari“ meniu ir pasirinkite Nuostatos. Norėdami pasiekti žiniatinklio inspektorių, turite suaktyvinti kūrimo funkciją.
1 Atidarykite „Safari“ meniu ir pasirinkite Nuostatos. Norėdami pasiekti žiniatinklio inspektorių, turite suaktyvinti kūrimo funkciją.  2 Spustelėkite skirtuką „Išplėstinė“. Bus atidarytos išplėstinės „Safari“ nuostatos.
2 Spustelėkite skirtuką „Išplėstinė“. Bus atidarytos išplėstinės „Safari“ nuostatos.  3 Patikrinkite parinktį „Rodyti kūrimo meniu meniu juostoje“. Meniu juostoje rodomas meniu Kurti.
3 Patikrinkite parinktį „Rodyti kūrimo meniu meniu juostoje“. Meniu juostoje rodomas meniu Kurti.  4 Atidarykite norimą svetainę. Uždarykite „Safari“ nuostatas ir eikite į norimą svetainę.
4 Atidarykite norimą svetainę. Uždarykite „Safari“ nuostatas ir eikite į norimą svetainę.  5 Atidarykite kūrimo meniu ir pasirinkite Rodyti žiniatinklio inspektorių. Žiniatinklio tikrinimo skydelis atsidarys lango apačioje.
5 Atidarykite kūrimo meniu ir pasirinkite Rodyti žiniatinklio inspektorių. Žiniatinklio tikrinimo skydelis atsidarys lango apačioje. 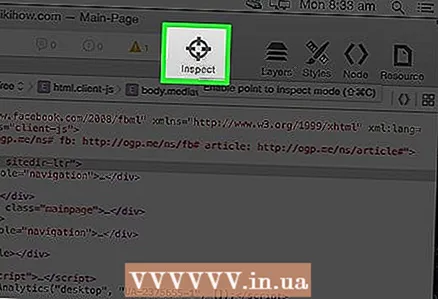 6 Spustelėkite Pradėti paieškos elementą. Šis mygtukas turi kryžminio plaukų piktogramą ir yra viršutinėje žiniatinklio tikrinimo skydelio mygtukų eilutėje.
6 Spustelėkite Pradėti paieškos elementą. Šis mygtukas turi kryžminio plaukų piktogramą ir yra viršutinėje žiniatinklio tikrinimo skydelio mygtukų eilutėje. 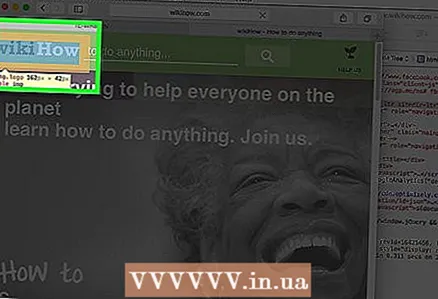 7 Spustelėkite norimą svetainės elementą. Elemento kodas bus paryškintas žiniatinklio tikrinimo srityje.
7 Spustelėkite norimą svetainės elementą. Elemento kodas bus paryškintas žiniatinklio tikrinimo srityje.  8 Žiniatinklio tikrinimo srities viršuje pastebėkite XPath kelią. Negalite kopijuoti „XPath“ kelio, tačiau išplėstinis kelias rodomas virš kodo žiniatinklio tikrinimo srityje. Kiekvienas skirtukas yra kelio formulė.
8 Žiniatinklio tikrinimo srities viršuje pastebėkite XPath kelią. Negalite kopijuoti „XPath“ kelio, tačiau išplėstinis kelias rodomas virš kodo žiniatinklio tikrinimo srityje. Kiekvienas skirtukas yra kelio formulė.
4 metodas iš 4: „Internet Explorer“ (IE) naudojimas
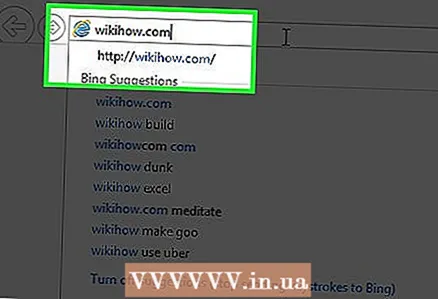 1 Atidarykite norimą svetainę. IE nereikia jokių plėtinių, kad rastų XPath kelią į bet kurį svetainės elementą. Pirmiausia atidarykite norimą svetainę.
1 Atidarykite norimą svetainę. IE nereikia jokių plėtinių, kad rastų XPath kelią į bet kurį svetainės elementą. Pirmiausia atidarykite norimą svetainę.  2 Spustelėkite F12atidaryti kūrėjo įrankius. Kūrėjo įrankių juosta rodoma naršyklės lango apačioje.
2 Spustelėkite F12atidaryti kūrėjo įrankius. Kūrėjo įrankių juosta rodoma naršyklės lango apačioje.  3 Spustelėkite Pasirinkti elementą. Jis yra viršutiniame kairiajame kūrėjo įrankių juostos kampe.
3 Spustelėkite Pasirinkti elementą. Jis yra viršutiniame kairiajame kūrėjo įrankių juostos kampe.  4 Spustelėkite reikiamą tinklalapio elementą. Elementas ir jo kodas bus paryškinti (kūrėjo įrankių juostoje).
4 Spustelėkite reikiamą tinklalapio elementą. Elementas ir jo kodas bus paryškinti (kūrėjo įrankių juostoje).  5 Skydelio apačioje pastebėkite XPath kelią. Kiekvienas skirtukas (rodomas skydelio apačioje) yra kelio į pasirinktą elementą formulė. Negalite kopijuoti „XPath“ kelio (tai galima padaryti naudojant „Firefox“ naršyklės „Firebug“ plėtinį).
5 Skydelio apačioje pastebėkite XPath kelią. Kiekvienas skirtukas (rodomas skydelio apačioje) yra kelio į pasirinktą elementą formulė. Negalite kopijuoti „XPath“ kelio (tai galima padaryti naudojant „Firefox“ naršyklės „Firebug“ plėtinį).