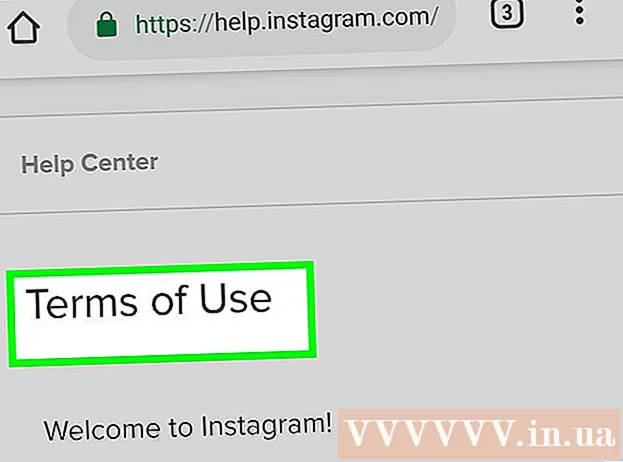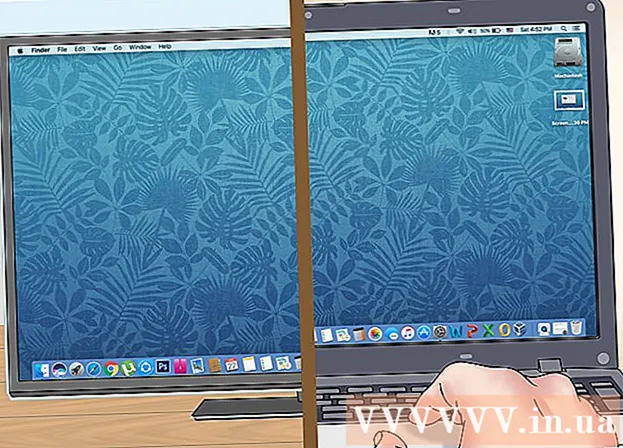Autorius:
Sara Rhodes
Kūrybos Data:
16 Vasario Mėn 2021
Atnaujinimo Data:
1 Liepos Mėn 2024

Turinys
Yra daug parametrų, kuriuos galite pakeisti, kad pelė veiktų visu pajėgumu. Perskaitykite šį straipsnį, kad tinkintumėte žymeklio greitį, stilių ir kitus pelės nustatymus „Windows 7“.
Žingsniai
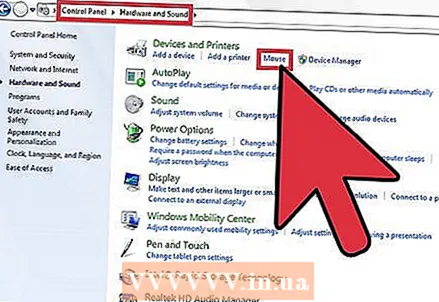 1 Spustelėkite Pradėti - Valdymo skydas - Aparatūra ir garsas - Pelė. Atsivers langas su 5 (darbalaukio) arba 6 (nešiojamojo kompiuterio) skirtukais.
1 Spustelėkite Pradėti - Valdymo skydas - Aparatūra ir garsas - Pelė. Atsivers langas su 5 (darbalaukio) arba 6 (nešiojamojo kompiuterio) skirtukais. 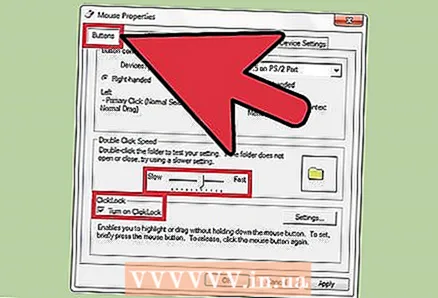 2 Spustelėkite skirtuką Pelės mygtukai. Čia galite pakeisti mygtukų konfigūraciją, sureguliuoti dvigubo paspaudimo greitį ir lipnų pelės mygtuką.
2 Spustelėkite skirtuką Pelės mygtukai. Čia galite pakeisti mygtukų konfigūraciją, sureguliuoti dvigubo paspaudimo greitį ir lipnų pelės mygtuką. - Yra papildomų klijavimo nustatymų. Norėdami juos atidaryti, skiltyje „Lipnus pelės mygtukas“ spustelėkite „Parinktys“.
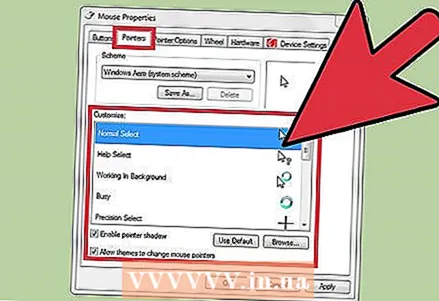 3 Spustelėkite skirtuką Rodyklės. Čia galite pakeisti pelės žymeklius. Norėdami tai padaryti, meniu Schemos pasirinkite konkrečią schemą (spustelėję ją galite peržiūrėti kiekvieną pelės žymeklio piktogramą). Čia taip pat galite įjungti žymeklio šešėlį ir leisti temoms keisti pelės žymeklius. Spustelėkite Naršyti, kad peržiūrėtumėte papildomų pelės žymeklių.
3 Spustelėkite skirtuką Rodyklės. Čia galite pakeisti pelės žymeklius. Norėdami tai padaryti, meniu Schemos pasirinkite konkrečią schemą (spustelėję ją galite peržiūrėti kiekvieną pelės žymeklio piktogramą). Čia taip pat galite įjungti žymeklio šešėlį ir leisti temoms keisti pelės žymeklius. Spustelėkite Naršyti, kad peržiūrėtumėte papildomų pelės žymeklių. 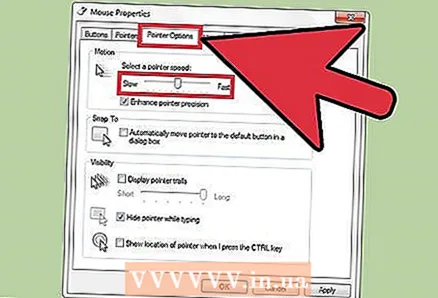 4 Spustelėkite skirtuką Rodyklės parinktys. Čia galite pakeisti rodyklės greitį ir tikslumą, nustatyti pradinę lango padėtį, rodyti žymeklio seką, paslėpti žymeklį įvedant klaviatūrą ir rodyti rodyklės vietą, kai paspaudžiate klavišą Ctrl.
4 Spustelėkite skirtuką Rodyklės parinktys. Čia galite pakeisti rodyklės greitį ir tikslumą, nustatyti pradinę lango padėtį, rodyti žymeklio seką, paslėpti žymeklį įvedant klaviatūrą ir rodyti rodyklės vietą, kai paspaudžiate klavišą Ctrl. 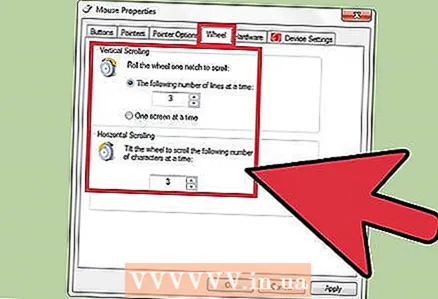 5 Atidarykite skirtuką „Ratas“. Čia galite keisti vertikalaus ir horizontalaus slinkimo parametrus. Vertikalus slinkimas leidžia slinkti puslapį aukštyn arba žemyn. Vienu paspaudimu sukdami ratą galite reguliuoti eilučių skaičių arba nustatyti, kad jis slinktų vienu ekranu (sukant ratą vienu paspaudimu). Horizontalus slinkimas slenka puslapį į dešinę arba į kairę ir veikia pakreipdamas ratą į šoną.
5 Atidarykite skirtuką „Ratas“. Čia galite keisti vertikalaus ir horizontalaus slinkimo parametrus. Vertikalus slinkimas leidžia slinkti puslapį aukštyn arba žemyn. Vienu paspaudimu sukdami ratą galite reguliuoti eilučių skaičių arba nustatyti, kad jis slinktų vienu ekranu (sukant ratą vienu paspaudimu). Horizontalus slinkimas slenka puslapį į dešinę arba į kairę ir veikia pakreipdamas ratą į šoną. 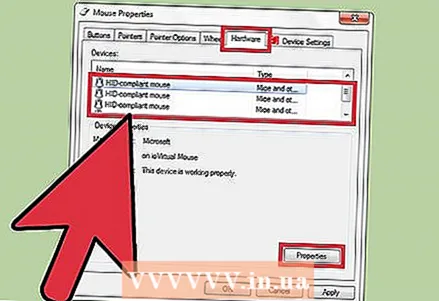 6 Spustelėkite skirtuką Aparatūra. Čia galite peržiūrėti prie kompiuterio prijungtos pelės specifikacijas (modelis, tvarkyklė ir kt.).
6 Spustelėkite skirtuką Aparatūra. Čia galite peržiūrėti prie kompiuterio prijungtos pelės specifikacijas (modelis, tvarkyklė ir kt.). 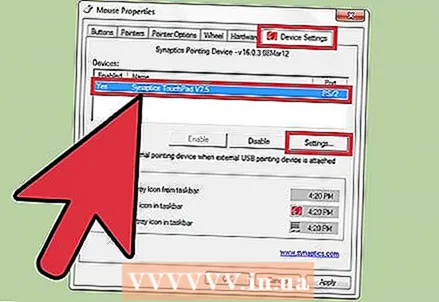 7 Atidarykite skirtuką „Jutiklinė dalis“ (šis skirtukas pasiekiamas tik nešiojamuosiuose kompiuteriuose). Spustelėkite nuorodą „Spustelėkite, kad pakeistumėte jutiklinio skydelio nustatymus“. Vykdykite instrukcijas, kad pakeistumėte jutiklinio skydelio nustatymus.
7 Atidarykite skirtuką „Jutiklinė dalis“ (šis skirtukas pasiekiamas tik nešiojamuosiuose kompiuteriuose). Spustelėkite nuorodą „Spustelėkite, kad pakeistumėte jutiklinio skydelio nustatymus“. Vykdykite instrukcijas, kad pakeistumėte jutiklinio skydelio nustatymus. 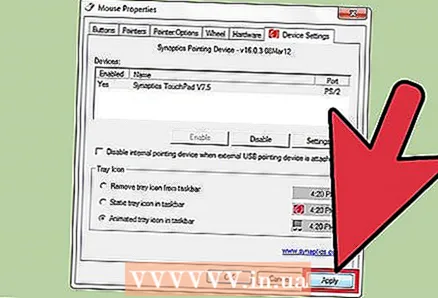 8 Spustelėkite Gerai, kad išsaugotumėte nustatymus, arba Atšaukti, jei norite atmesti pakeitimus.
8 Spustelėkite Gerai, kad išsaugotumėte nustatymus, arba Atšaukti, jei norite atmesti pakeitimus.
Patarimai
- Aprašyti veiksmai veikia ir kitose „Windows“ versijose, tačiau meniu elementai gali šiek tiek skirtis.