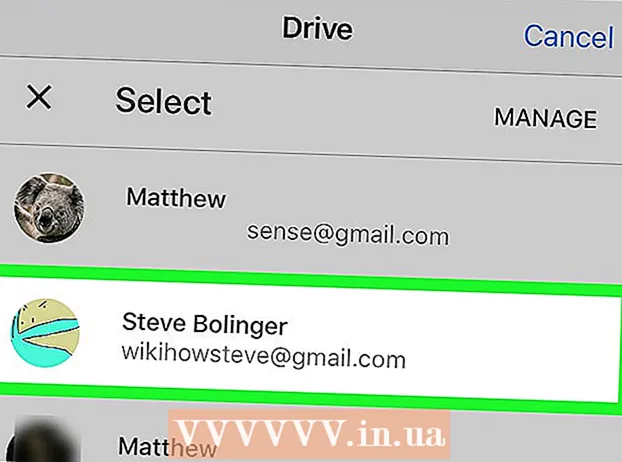Autorius:
Ellen Moore
Kūrybos Data:
18 Sausio Mėn 2021
Atnaujinimo Data:
1 Liepos Mėn 2024

Turinys
- Žingsniai
- 1 metodas iš 4: kompiuteris
- 2 metodas iš 4: „Chrome“ mobiliesiems
- 3 metodas iš 4: „Firefox“ mobiliesiems
- 4 metodas iš 4: „Safari“ mobiliesiems
- Patarimai
- Įspėjimai
Šiame straipsnyje mes parodysime, kaip atnaujinti puslapį žiniatinklio naršyklėje. Tai atnaujins puslapio turinį ir pašalins tokias problemas, kaip antai puslapis ne visiškai įkeliamas.
Žingsniai
1 metodas iš 4: kompiuteris
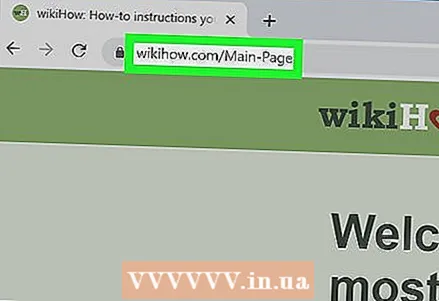 1 Atidarykite norimą tinklalapį. Norėdami tai padaryti, įveskite jo adresą arba spustelėkite nuorodą.
1 Atidarykite norimą tinklalapį. Norėdami tai padaryti, įveskite jo adresą arba spustelėkite nuorodą. 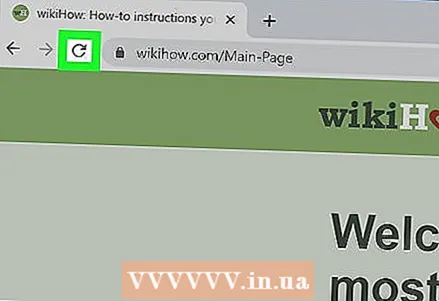 2 Spustelėkite piktogramą „Atnaujinti“
2 Spustelėkite piktogramą „Atnaujinti“  . Tai atrodo kaip apvali rodyklė ir yra naršyklės lango viršuje (dažniausiai viršutiniame kairiajame kampe).
. Tai atrodo kaip apvali rodyklė ir yra naršyklės lango viršuje (dažniausiai viršutiniame kairiajame kampe).  3 Naudokite spartųjį klavišą. Daugelyje naršyklių galite paspausti klavišą F5Norėdami atnaujinti puslapį (kai kuriuose kompiuteriuose laikykite nuspaudę Fnir tada paspauskite F5). Jei neturite F5 klavišo, naudokite šiuos sparčiuosius klavišus:
3 Naudokite spartųjį klavišą. Daugelyje naršyklių galite paspausti klavišą F5Norėdami atnaujinti puslapį (kai kuriuose kompiuteriuose laikykite nuspaudę Fnir tada paspauskite F5). Jei neturite F5 klavišo, naudokite šiuos sparčiuosius klavišus: - „Windows“ - laikykis Ctrl ir paspauskite R.
- „Mac“ - laikykis ⌘ Komanda ir paspauskite R.
 4 Priverskite tinklalapį atnaujinti. Tai išvalys talpyklą ir ekrane bus rodomas paskutinis puslapio turinys, o ne tas, kuris saugomas kompiuterio naršyklėje:
4 Priverskite tinklalapį atnaujinti. Tai išvalys talpyklą ir ekrane bus rodomas paskutinis puslapio turinys, o ne tas, kuris saugomas kompiuterio naršyklėje: - „Windows“ - paspauskite Ctrl+F5... Jei tai nepadėjo, laikykite nuspaudę klavišą Ctrl ir spustelėkite piktogramą „Atnaujinti“.
- „Mac“ - paspauskite ⌘ Komanda+⇧ Pamaina+R... „Safari“ palaikykite ⇧ Pamaina ir spustelėkite piktogramą „Atnaujinti“.
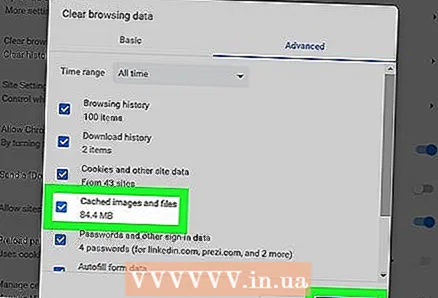 5 Jei puslapis neatnaujinamas, pašalinkite triktis. Jei nė vienas iš aukščiau pateiktų puslapio atnaujinimo būdų nebuvo sėkmingas, naršyklė gali būti sugadinta arba įvyko klaida. Tokiu atveju atlikite vieną iš šių veiksmų:
5 Jei puslapis neatnaujinamas, pašalinkite triktis. Jei nė vienas iš aukščiau pateiktų puslapio atnaujinimo būdų nebuvo sėkmingas, naršyklė gali būti sugadinta arba įvyko klaida. Tokiu atveju atlikite vieną iš šių veiksmų: - Uždarykite ir vėl atidarykite puslapį.
- Uždarykite naršyklę, atidarykite ją ir eikite į tinklalapį.
- Atnaujinkite naršyklę.
- Išvalykite naršyklės talpyklą.
- Išvalykite kompiuterio DNS talpyklą.
2 metodas iš 4: „Chrome“ mobiliesiems
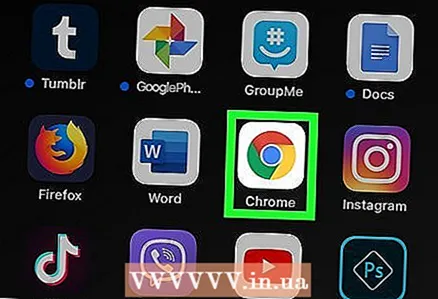 1 Paleiskite „Google Chrome“
1 Paleiskite „Google Chrome“  . Spustelėkite raudonai geltonai žaliai mėlyną apskritimo piktogramą.
. Spustelėkite raudonai geltonai žaliai mėlyną apskritimo piktogramą.  2 Eikite į norimą puslapį. Galite atnaujinti tik aktyvų puslapį - tai taikoma ir kompiuterių, ir mobiliųjų įrenginių naršyklėms.
2 Eikite į norimą puslapį. Galite atnaujinti tik aktyvų puslapį - tai taikoma ir kompiuterių, ir mobiliųjų įrenginių naršyklėms. 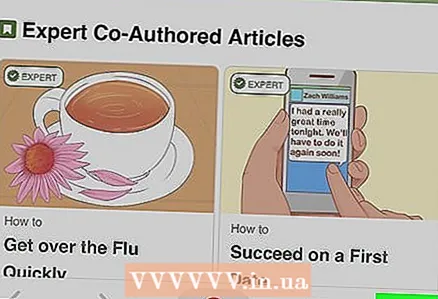 3 Palieskite ⋮. Šią piktogramą rasite viršutiniame dešiniajame kampe. Bus atidarytas meniu.
3 Palieskite ⋮. Šią piktogramą rasite viršutiniame dešiniajame kampe. Bus atidarytas meniu.  4 Bakstelėkite atnaujinimo piktogramą
4 Bakstelėkite atnaujinimo piktogramą  . Jis yra meniu viršuje. Puslapis bus atnaujintas.
. Jis yra meniu viršuje. Puslapis bus atnaujintas. 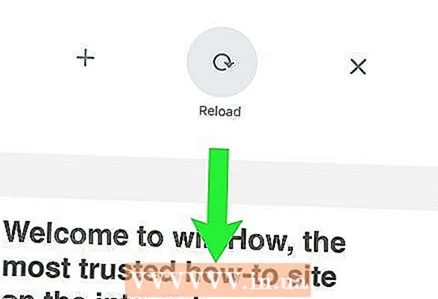 5 Atnaujinkite puslapį perbraukdami žemyn nuo ekrano viršaus. Ekrano viršuje pasirodys apvali rodyklės piktograma, rodanti, kad puslapis atnaujinamas.
5 Atnaujinkite puslapį perbraukdami žemyn nuo ekrano viršaus. Ekrano viršuje pasirodys apvali rodyklės piktograma, rodanti, kad puslapis atnaujinamas.
3 metodas iš 4: „Firefox“ mobiliesiems
 1 Paleiskite „Firefox“. Spustelėkite oranžinės lapės piktogramą mėlyname fone.
1 Paleiskite „Firefox“. Spustelėkite oranžinės lapės piktogramą mėlyname fone. 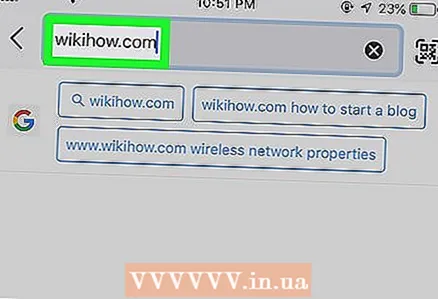 2 Eikite į norimą puslapį. Galite atnaujinti tik aktyvų puslapį - tai taikoma ir kompiuterių, ir mobiliųjų įrenginių naršyklėms.
2 Eikite į norimą puslapį. Galite atnaujinti tik aktyvų puslapį - tai taikoma ir kompiuterių, ir mobiliųjų įrenginių naršyklėms. 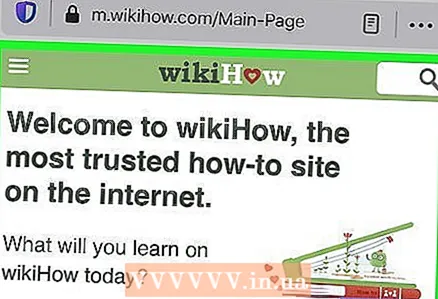 3 Palaukite, kol bus įkeltas visas puslapis. Priešingu atveju atnaujinimo piktograma nebus rodoma ekrane.
3 Palaukite, kol bus įkeltas visas puslapis. Priešingu atveju atnaujinimo piktograma nebus rodoma ekrane. 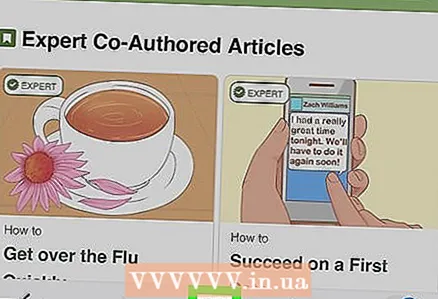 4 Bakstelėkite atnaujinimo piktogramą
4 Bakstelėkite atnaujinimo piktogramą  . Jis yra ekrano apačioje. Puslapis bus atnaujintas.
. Jis yra ekrano apačioje. Puslapis bus atnaujintas. - „Android“ įrenginyje pirmiausia bakstelėkite piktogramą ⋮ viršutiniame dešiniajame kampe, tada meniu viršuje bakstelėkite atnaujinimo piktogramą.
4 metodas iš 4: „Safari“ mobiliesiems
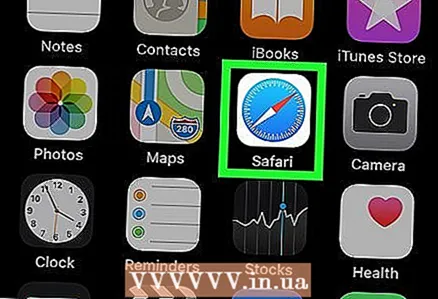 1 Paleiskite „Safari“. Spustelėkite mėlyną kompaso piktogramą baltame fone.
1 Paleiskite „Safari“. Spustelėkite mėlyną kompaso piktogramą baltame fone. 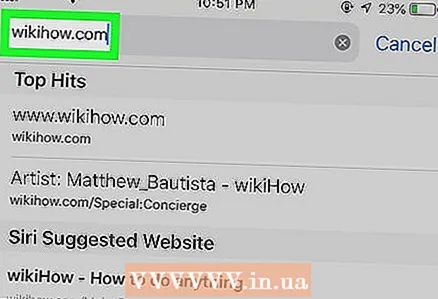 2 Eikite į norimą puslapį. Galite atnaujinti tik aktyvų puslapį - tai taikoma ir kompiuterių, ir mobiliųjų įrenginių naršyklėms.
2 Eikite į norimą puslapį. Galite atnaujinti tik aktyvų puslapį - tai taikoma ir kompiuterių, ir mobiliųjų įrenginių naršyklėms. 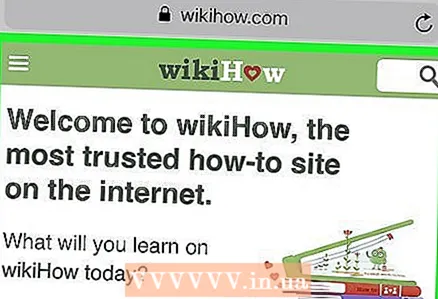 3 Palaukite, kol bus įkeltas visas puslapis. Priešingu atveju atnaujinimo piktograma nebus rodoma ekrane.
3 Palaukite, kol bus įkeltas visas puslapis. Priešingu atveju atnaujinimo piktograma nebus rodoma ekrane. 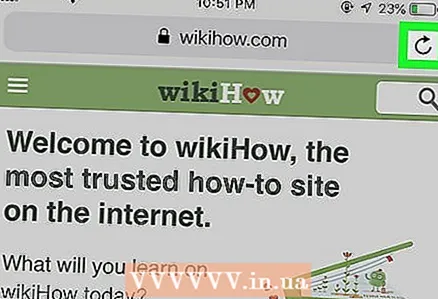 4 Bakstelėkite atnaujinimo piktogramą
4 Bakstelėkite atnaujinimo piktogramą  . Jį rasite viršutiniame dešiniajame kampe. Puslapis bus atnaujintas.
. Jį rasite viršutiniame dešiniajame kampe. Puslapis bus atnaujintas.
Patarimai
- Išvalykite naršyklės talpyklą, kad pašalintumėte tokias problemas, kaip antai puslapio atnaujinimas.
Įspėjimai
- Jei atnaujinsite puslapį, kuriame ką nors įvedėte, paprastai visa jūsų įvesta informacija bus ištrinta.