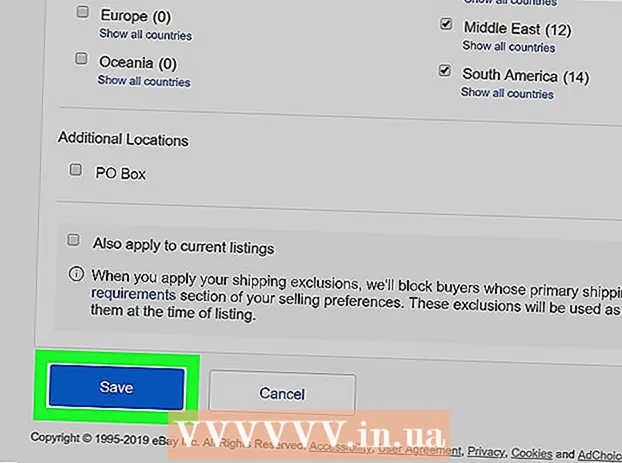Autorius:
Ellen Moore
Kūrybos Data:
16 Sausio Mėn 2021
Atnaujinimo Data:
3 Liepos Mėn 2024
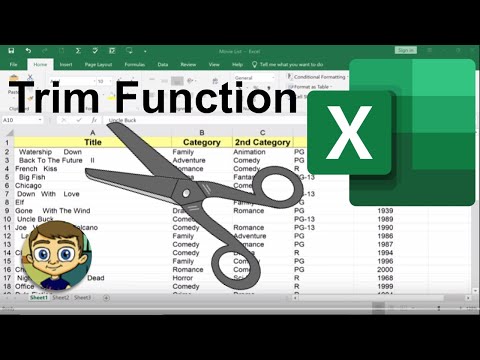
Turinys
- Žingsniai
- 1 būdas iš 3: teksto apkarpymas naudojant kairę ir dešinę (anglų kairė ir dešinė)
- 2 metodas iš 3: teksto apkarpymas naudojant MID (anglų kalba)
- 3 metodas iš 3: teksto padalijimas į kelis stulpelius
- Papildomi straipsniai
Šis straipsnis išmokys jus, kaip apkarpyti tekstą „Microsoft Excel“. Norėdami tai padaryti, pirmiausia turite įvesti visus „Excel“ nesutrumpintus duomenis.
Žingsniai
1 būdas iš 3: teksto apkarpymas naudojant kairę ir dešinę (anglų kairė ir dešinė)
 1 Paleiskite „Microsoft Excel“. Jei jau sukūrėte dokumentą su duomenimis, kuriuos reikia apdoroti, dukart spustelėkite jį, kad jį atidarytumėte. Priešingu atveju, norėdami sukurti naują darbaknygę ir į ją įvesti duomenis, turite paleisti „Microsoft Excel“.
1 Paleiskite „Microsoft Excel“. Jei jau sukūrėte dokumentą su duomenimis, kuriuos reikia apdoroti, dukart spustelėkite jį, kad jį atidarytumėte. Priešingu atveju, norėdami sukurti naują darbaknygę ir į ją įvesti duomenis, turite paleisti „Microsoft Excel“.  2 Pasirinkite langelį, kuriame turėtų būti rodomas sutrumpintas tekstas. Tai reikia padaryti, kai į darbaknygę jau įvedėte neapdorotus duomenis.
2 Pasirinkite langelį, kuriame turėtų būti rodomas sutrumpintas tekstas. Tai reikia padaryti, kai į darbaknygę jau įvedėte neapdorotus duomenis. - Atminkite, kad pasirinktas langelis turi skirtis nuo langelio, kuriame yra visas tekstas.
 3 Pažymėtame langelyje įveskite formulę LEFT arba RIGHT. Formulių LEFT ir RIGHT veikimo principas yra tas pats, nepaisant to, kad LEFT atspindi tam tikrą skaičių simbolių nuo tam tikro langelio teksto pradžios, o DEŠINĖ - nuo jo pabaigos. Įvesta formulė turėtų atrodyti taip: "= LEFT (langelio adresas su tekstu; rodomų simbolių skaičius)". Jums nereikia įvesti kabučių. Žemiau yra keletas minėtų funkcijų naudojimo pavyzdžių.
3 Pažymėtame langelyje įveskite formulę LEFT arba RIGHT. Formulių LEFT ir RIGHT veikimo principas yra tas pats, nepaisant to, kad LEFT atspindi tam tikrą skaičių simbolių nuo tam tikro langelio teksto pradžios, o DEŠINĖ - nuo jo pabaigos. Įvesta formulė turėtų atrodyti taip: "= LEFT (langelio adresas su tekstu; rodomų simbolių skaičius)". Jums nereikia įvesti kabučių. Žemiau yra keletas minėtų funkcijų naudojimo pavyzdžių. - Formulė = Kairė (A3,6) bus rodomi pirmieji šeši teksto iš A3 langelio simboliai. Jei pradinėje ląstelėje yra frazė „katės yra geresnės“, tada sutrumpinta frazė „katės“ ląstelėje pasirodys su formule.
- Formulė = TEISINGAS (B2,5) bus rodomi paskutiniai penki teksto iš B2 langelio simboliai. Jei B2 langelyje yra frazė „Aš myliu wikiHow“, sutrumpintas tekstas „kiHow“ ląstelėje rodomas su formule.
- Atminkite, kad tarpai tekste taip pat laikomi simboliais.
 4 Baigę įvesti formulės parametrus, paspauskite klaviatūros klavišą Enter. Formulės langelis automatiškai atspindės nukirptą tekstą.
4 Baigę įvesti formulės parametrus, paspauskite klaviatūros klavišą Enter. Formulės langelis automatiškai atspindės nukirptą tekstą.
2 metodas iš 3: teksto apkarpymas naudojant MID (anglų kalba)
 1 Pasirinkite langelį, kuriame norite rodyti nukirptą tekstą. Šis langelis turi skirtis nuo langelio, kuriame yra apdorotas tekstas.
1 Pasirinkite langelį, kuriame norite rodyti nukirptą tekstą. Šis langelis turi skirtis nuo langelio, kuriame yra apdorotas tekstas. - Jei dar neįvedėte duomenų apdorojimui, pirmiausia turite tai padaryti.
 2 Pažymėtame langelyje įveskite MID formulę. MID funkcija leidžia išgauti tekstą iš eilutės vidurio. Įvesta formulė turėtų atrodyti taip: "= PSTR (ląstelės su tekstu adresas, išgauto teksto pradinio simbolio eilės numeris, išgaunamų simbolių skaičius)". Jums nereikia įvesti kabučių. Žemiau yra keletas pavyzdžių.
2 Pažymėtame langelyje įveskite MID formulę. MID funkcija leidžia išgauti tekstą iš eilutės vidurio. Įvesta formulė turėtų atrodyti taip: "= PSTR (ląstelės su tekstu adresas, išgauto teksto pradinio simbolio eilės numeris, išgaunamų simbolių skaičius)". Jums nereikia įvesti kabučių. Žemiau yra keletas pavyzdžių. - Formulė = MID (A1; 3; 3) atspindi tris simbolius iš langelio A1, iš kurių pirmasis užima trečią poziciją nuo viso teksto pradžios. Jei langelyje A1 yra frazė „lenktyninis automobilis“, tada langelyje su formule rodomas sutrumpintas tekstas „naktis“.
- Panašiai ir formulė = MID (B3,4,8) atspindi aštuonis simbolius iš B3 langelio, pradedant nuo ketvirtos pozicijos nuo teksto pradžios. Jei B3 langelyje yra frazė „bananai nėra žmonės“, tada langelyje su formule pasirodys sutrumpintas tekstas „bet koks - ne“.
 3 Baigę įvesti formulės parametrus, paspauskite klaviatūros klavišą Enter. Formulės langelis automatiškai atspindės nukirptą tekstą.
3 Baigę įvesti formulės parametrus, paspauskite klaviatūros klavišą Enter. Formulės langelis automatiškai atspindės nukirptą tekstą.
3 metodas iš 3: teksto padalijimas į kelis stulpelius
 1 Pasirinkite langelį su tekstu, kurį norite padalyti. Jame turi būti daugiau teksto simbolių nei tarpų.
1 Pasirinkite langelį su tekstu, kurį norite padalyti. Jame turi būti daugiau teksto simbolių nei tarpų.  2 Spustelėkite skirtuką Duomenys. Jis yra įrankių juostos viršuje.
2 Spustelėkite skirtuką Duomenys. Jis yra įrankių juostos viršuje.  3 Spustelėkite mygtuką Tekstas pagal stulpelius. Šis mygtukas yra įrankių juostoje, mygtukų grupėje, vadinamoje Duomenų įrankiai.
3 Spustelėkite mygtuką Tekstas pagal stulpelius. Šis mygtukas yra įrankių juostoje, mygtukų grupėje, vadinamoje Duomenų įrankiai. - Naudodamiesi šio mygtuko funkcijomis, galite padalinti „Excel“ langelio turinį į kelis atskirus stulpelius.
 4 Pasirodžiusiame nustatymų lange suaktyvinkite fiksuoto pločio parinktį. Ankstesniame žingsnyje spustelėjus mygtuką Tekstas pagal stulpelius, atsidarys nustatymų langas su pavadinimu „Teksto vedlys (analizavimas) - 1 veiksmas iš 3“. Lange galėsite pasirinkti vieną iš dviejų variantų: „atskirtas“ arba „fiksuotas plotis“.Parinktis „atskirtas“ reiškia, kad tekstas bus atskirtas tarpais arba kableliais. Ši parinktis paprastai yra naudinga apdorojant duomenis, importuotus iš kitų programų ir duomenų bazių. Parinktis „fiksuotas plotis“ leidžia jums sukurti stulpelius iš teksto su nurodytu teksto simbolių skaičiumi.
4 Pasirodžiusiame nustatymų lange suaktyvinkite fiksuoto pločio parinktį. Ankstesniame žingsnyje spustelėjus mygtuką Tekstas pagal stulpelius, atsidarys nustatymų langas su pavadinimu „Teksto vedlys (analizavimas) - 1 veiksmas iš 3“. Lange galėsite pasirinkti vieną iš dviejų variantų: „atskirtas“ arba „fiksuotas plotis“.Parinktis „atskirtas“ reiškia, kad tekstas bus atskirtas tarpais arba kableliais. Ši parinktis paprastai yra naudinga apdorojant duomenis, importuotus iš kitų programų ir duomenų bazių. Parinktis „fiksuotas plotis“ leidžia jums sukurti stulpelius iš teksto su nurodytu teksto simbolių skaičiumi.  5 Spustelėkite „Kitas. Jums bus pateiktas trijų galimų veiksmų aprašymas. Norėdami įterpti teksto eilutės pabaigą, spustelėkite norimą vietą. Norėdami pašalinti eilutės pabaigą, dukart spustelėkite skiriamąją liniją. Norėdami perkelti eilutės pabaigą, spustelėkite skiriamąją liniją ir vilkite ją į norimą vietą.
5 Spustelėkite „Kitas. Jums bus pateiktas trijų galimų veiksmų aprašymas. Norėdami įterpti teksto eilutės pabaigą, spustelėkite norimą vietą. Norėdami pašalinti eilutės pabaigą, dukart spustelėkite skiriamąją liniją. Norėdami perkelti eilutės pabaigą, spustelėkite skiriamąją liniją ir vilkite ją į norimą vietą.  6 Dar kartą spustelėkite Kitas. Šiame lange taip pat bus siūlomos kelios stulpelio duomenų formato parinktys: „bendroji“, „tekstinė“, „data“ ir „praleisti stulpelį“. Tiesiog praleiskite šį puslapį, nebent norite tyčia pakeisti pradinį duomenų formatą.
6 Dar kartą spustelėkite Kitas. Šiame lange taip pat bus siūlomos kelios stulpelio duomenų formato parinktys: „bendroji“, „tekstinė“, „data“ ir „praleisti stulpelį“. Tiesiog praleiskite šį puslapį, nebent norite tyčia pakeisti pradinį duomenų formatą.  7 Spustelėkite mygtuką Baigti. Originalus tekstas dabar bus padalintas į dvi ar daugiau atskirų langelių.
7 Spustelėkite mygtuką Baigti. Originalus tekstas dabar bus padalintas į dvi ar daugiau atskirų langelių.
Papildomi straipsniai
 Kaip pridėti stulpelį prie „Pivot“ lentelės
Kaip pridėti stulpelį prie „Pivot“ lentelės  Kaip susieti lapus „Excel“
Kaip susieti lapus „Excel“  Kaip rūšiuoti langelius abėcėlės tvarka „Excel“
Kaip rūšiuoti langelius abėcėlės tvarka „Excel“  Kaip konvertuoti teksto failą (TXT) į „Excel“ failą (XLSX)
Kaip konvertuoti teksto failą (TXT) į „Excel“ failą (XLSX)  Kaip pridėti naują skirtuką „Excel“
Kaip pridėti naują skirtuką „Excel“  Kaip pridėti antrą Y ašį prie diagramos „Microsoft Excel“
Kaip pridėti antrą Y ašį prie diagramos „Microsoft Excel“  Kaip atnaujinti „Excel“
Kaip atnaujinti „Excel“  Kaip apskaičiuoti standartinį nuokrypį „Excel“
Kaip apskaičiuoti standartinį nuokrypį „Excel“  Kaip pervardyti stulpelius „Google“ skaičiuoklėse („Windows“ ir „Mac“)
Kaip pervardyti stulpelius „Google“ skaičiuoklėse („Windows“ ir „Mac“)  Kaip sukurti valiutos keitiklį „Excel“
Kaip sukurti valiutos keitiklį „Excel“  Kaip pridėti duomenų į MS Excel suvestinę lentelę
Kaip pridėti duomenų į MS Excel suvestinę lentelę  Kaip pakeisti datos formatą „Microsoft Excel“
Kaip pakeisti datos formatą „Microsoft Excel“  Kaip sukurti šeimos medį „Excel“
Kaip sukurti šeimos medį „Excel“  Kaip sukurti suvestinę lentelę „Excel“
Kaip sukurti suvestinę lentelę „Excel“