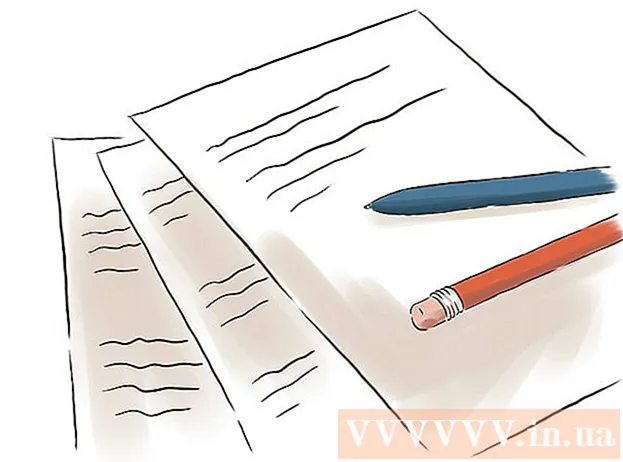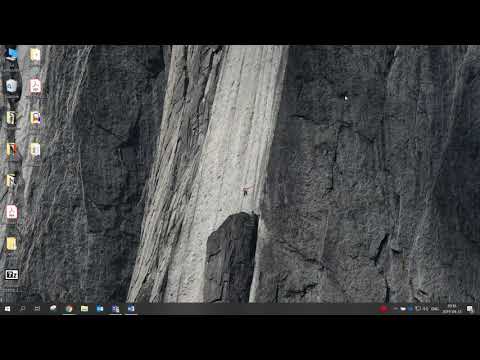
Turinys
- Žingsniai
- 1 būdas iš 4: Kaip atkurti gamyklinius nustatymus („Windows“)
- 2 būdas iš 4: kaip išvalyti diską („Windows“)
- 3 metodas iš 4: Kaip atkurti gamyklinius nustatymus („MacOS“)
- 4 metodas iš 4: Kaip išvalyti diską („MacOS“)
- Patarimai
- Įspėjimai
Šiame straipsnyje mes parodysime, kaip ištrinti failus ir pašalinti programas iš kompiuterio standžiojo disko. Norėdami tai padaryti, galite atkurti gamyklinius kompiuterio nustatymus arba atlikti saugaus disko valymą, kuris neleidžia atkurti ištrintų duomenų. Jei turite „Mac“ su kietojo kūno disku (SSD), tiesiog iš naujo paleiskite kompiuterį, kad saugiai išvalytumėte diską.
Žingsniai
1 būdas iš 4: Kaip atkurti gamyklinius nustatymus („Windows“)
 1 Atidarykite pradžios meniu
1 Atidarykite pradžios meniu  . Spustelėkite „Windows“ logotipą apatiniame kairiajame ekrano kampe.
. Spustelėkite „Windows“ logotipą apatiniame kairiajame ekrano kampe.  2 Spustelėkite „Parinktys“
2 Spustelėkite „Parinktys“  . Spustelėkite krumpliaračio formos piktogramą apatiniame kairiajame meniu Pradėti kampe.
. Spustelėkite krumpliaračio formos piktogramą apatiniame kairiajame meniu Pradėti kampe.  3 Spustelėkite „Atnaujinti ir sauga“
3 Spustelėkite „Atnaujinti ir sauga“  . Ši apvalios rodyklės piktograma yra nustatymų puslapyje.
. Ši apvalios rodyklės piktograma yra nustatymų puslapyje.  4 Spustelėkite Atsigavimas. Šis skirtukas yra kairėje srityje.
4 Spustelėkite Atsigavimas. Šis skirtukas yra kairėje srityje.  5 Spustelėkite Pradėti. Jis yra netoli lango viršaus, skiltyje „Atstatyti šį kompiuterį“. Pasirodys iššokantis langas.
5 Spustelėkite Pradėti. Jis yra netoli lango viršaus, skiltyje „Atstatyti šį kompiuterį“. Pasirodys iššokantis langas.  6 Spustelėkite ištrinti viską. Ši parinktis yra iššokančiajame lange ir ją suaktyvinus bus pašalinti visi failai, nustatymai ir programos.
6 Spustelėkite ištrinti viską. Ši parinktis yra iššokančiajame lange ir ją suaktyvinus bus pašalinti visi failai, nustatymai ir programos.  7 Spustelėkite Ištrinti mano failus. Ši parinktis yra kitame puslapyje. Tokiu atveju bus pašalintos tik vartotojo programos, failai ir nustatymai, bet ne operacinė sistema.
7 Spustelėkite Ištrinti mano failus. Ši parinktis yra kitame puslapyje. Tokiu atveju bus pašalintos tik vartotojo programos, failai ir nustatymai, bet ne operacinė sistema. - Jei norite iš naujo nustatyti sistemą, pasirinkite parinktį „Ištrinti mano failus ir išvalyti diską“. Atminkite, kad šis procesas gali užtrukti kelias valandas ir turėsite iš naujo įdiegti „Windows“.
 8 Spustelėkite Iš naujo nustatyti. Šis mygtukas yra lango apačioje. Prasidės failų ištrynimo procesas. Kai kietasis diskas bus išvalytas, būsite nukreipti į nustatymų puslapį, kuriame prisijungsite prie „Windows“ kaip naujas vartotojas.
8 Spustelėkite Iš naujo nustatyti. Šis mygtukas yra lango apačioje. Prasidės failų ištrynimo procesas. Kai kietasis diskas bus išvalytas, būsite nukreipti į nustatymų puslapį, kuriame prisijungsite prie „Windows“ kaip naujas vartotojas.
2 būdas iš 4: kaip išvalyti diską („Windows“)
 1 Raskite tuščią DVD ar USB įrenginį. Ant jo turėsite parašyti programą „DBAN“.
1 Raskite tuščią DVD ar USB įrenginį. Ant jo turėsite parašyti programą „DBAN“. - Norėdami sužinoti, ar jūsų optinis įrenginys yra įrašomas, ieškokite jame raidžių „DVD“.
- Jei įrenginys negali rašyti DVD, naudokite išorinį optinį įrenginį.
 2 Atsisiųskite DBAN programą (ISO failą). Eikite į https://dban.org/ ir viršutiniame dešiniajame lango kampe spustelėkite „Atsisiųsti DBAN“. Šios programos vaizdas (ISO failas) bus atsisiųstas į jūsų kompiuterį.
2 Atsisiųskite DBAN programą (ISO failą). Eikite į https://dban.org/ ir viršutiniame dešiniajame lango kampe spustelėkite „Atsisiųsti DBAN“. Šios programos vaizdas (ISO failas) bus atsisiųstas į jūsų kompiuterį. - Atsižvelgiant į naršyklės nustatymus, gali tekti pirmiausia patvirtinti atsisiuntimą arba pasirinkti atsisiuntimo aplanką.
 3 Įrašykite DBAN programą į DVD. Kai programos vaizdas bus atsisiųstas į jūsų kompiuterį, atidarykite langą Šis kompiuteris, kad įrašytumėte ISO failą į DVD diską.
3 Įrašykite DBAN programą į DVD. Kai programos vaizdas bus atsisiųstas į jūsų kompiuterį, atidarykite langą Šis kompiuteris, kad įrašytumėte ISO failą į DVD diską. - Kai programa įrašoma į diską, neišimkite jos iš kompiuterio.
- Jei naudojate USB įrenginį, įrašykite jame ISO failą ir neatjunkite įrenginio nuo kompiuterio.
 4 Perkraukite kompiuterį. Atidarykite pradžios meniu
4 Perkraukite kompiuterį. Atidarykite pradžios meniu  ir spustelėkite „Išjungti“
ir spustelėkite „Išjungti“  > Paleisti iš naujo.
> Paleisti iš naujo.  5 Įveskite BIOS. Spustelėję „Paleisti iš naujo“, paspauskite klavišą, kad įeitumėte į BIOS. Paprastai šis raktas yra Del arba vieną iš F klavišų (pvz. F2). Jei nežinote, kurį klavišą paspausti, perskaitykite kompiuterio ar pagrindinės plokštės instrukcijas (tokias instrukcijas galima rasti internete).
5 Įveskite BIOS. Spustelėję „Paleisti iš naujo“, paspauskite klavišą, kad įeitumėte į BIOS. Paprastai šis raktas yra Del arba vieną iš F klavišų (pvz. F2). Jei nežinote, kurį klavišą paspausti, perskaitykite kompiuterio ar pagrindinės plokštės instrukcijas (tokias instrukcijas galima rasti internete). - Jei nepavyksta įvesti BIOS, iš naujo paleiskite kompiuterį ir bandykite dar kartą.
 6 Raskite skyrių „Įkrovos užsakymas“. Daugelyje kompiuterių rodyklių klavišais pereikite į skirtuką Išplėstinė arba Įkrova ir raskite nurodytą skyrių.
6 Raskite skyrių „Įkrovos užsakymas“. Daugelyje kompiuterių rodyklių klavišais pereikite į skirtuką Išplėstinė arba Įkrova ir raskite nurodytą skyrių. - Kai kuriose BIOS versijose nurodytas skyrius yra tiesiai pradžios puslapyje.
 7 Pasirinkite savo kompiuterio DVD įrenginį. Jis turėtų būti vadinamas „CD įrenginiu“ arba „disko įrenginiu“ ar kažkuo panašiu. Rodyklių klavišais pasirinkite tinkamą parinktį.
7 Pasirinkite savo kompiuterio DVD įrenginį. Jis turėtų būti vadinamas „CD įrenginiu“ arba „disko įrenginiu“ ar kažkuo panašiu. Rodyklių klavišais pasirinkite tinkamą parinktį.  8 Perkelkite DVD diską į įkrovos įrenginių sąrašo viršų. Pasirinkę parinktį „CD įrenginys“ (ar panaši), paspauskite +kol ši parinktis nebus įkrovos įrenginių sąrašo viršuje.
8 Perkelkite DVD diską į įkrovos įrenginių sąrašo viršų. Pasirinkę parinktį „CD įrenginys“ (ar panaši), paspauskite +kol ši parinktis nebus įkrovos įrenginių sąrašo viršuje. - Jei parinktis nejuda, patikrinkite klavišų priskyrimus dešinėje ekrano pusėje (arba apačioje) ir sužinokite, kurį klavišą paspausti.
 9 Išsaugokite pakeitimus ir išeikite iš BIOS. Daugelyje BIOS versijų jums reikia paspausti tam tikrą klavišą - patikrinkite raktų priskyrimus dešinėje ekrano pusėje (arba apačioje), kad išsiaiškintumėte, kurį klavišą paspausti.
9 Išsaugokite pakeitimus ir išeikite iš BIOS. Daugelyje BIOS versijų jums reikia paspausti tam tikrą klavišą - patikrinkite raktų priskyrimus dešinėje ekrano pusėje (arba apačioje), kad išsiaiškintumėte, kurį klavišą paspausti. - Kai kuriuose kompiuteriuose turėsite paspausti papildomą klavišą, kad patvirtintumėte, jog norite išsaugoti pakeitimus.
 10 Pasirinkite kompiuterio kietąjį diską. Paleidus DBAN programą, paspauskite klavišą J arba Kpažymėkite kietąjį diską žymekliu, tada paspauskite Erdvė.
10 Pasirinkite kompiuterio kietąjį diską. Paleidus DBAN programą, paspauskite klavišą J arba Kpažymėkite kietąjį diską žymekliu, tada paspauskite Erdvė. - Patikrinkite raktų priskyrimus DBAN lango apačioje, kad sužinotumėte, kuriuos klavišus paspausti, kad paryškintumėte ir pasirinktumėte parinktis.
- Jei jūsų kompiuteryje yra keli standieji diskai (arba jis yra padalintas), pasirinkite diską / skaidinį, kurį norite išvalyti.
 11 Išvalykite standųjį diską. Norėdami tai padaryti, spustelėkite F10 arba raktą, nurodytą langų apačioje esančiame klavišų sąraše. Prasideda disko valymo procesas. Tai užtruks mažiausiai kelias valandas, todėl įsitikinkite, kad kompiuteris prijungtas prie patikimo maitinimo šaltinio.
11 Išvalykite standųjį diską. Norėdami tai padaryti, spustelėkite F10 arba raktą, nurodytą langų apačioje esančiame klavišų sąraše. Prasideda disko valymo procesas. Tai užtruks mažiausiai kelias valandas, todėl įsitikinkite, kad kompiuteris prijungtas prie patikimo maitinimo šaltinio.  12 Kai būsite paraginti, išimkite DBAN DVD diską. Padarykite tai, kai ekrane pasirodys „Blancco“ skelbimas. Kietasis diskas buvo saugiai išvalytas.
12 Kai būsite paraginti, išimkite DBAN DVD diską. Padarykite tai, kai ekrane pasirodys „Blancco“ skelbimas. Kietasis diskas buvo saugiai išvalytas. - Norėdami iš naujo įdiegti operacinę sistemą, pakeiskite DBAN DVD diską teisingu operacinės sistemos diegimo DVD disku, tada vykdykite ekrane pateikiamas instrukcijas. Jei norite pradėti sistemos sąrankos procesą, gali tekti iš naujo paleisti kompiuterį.

Spike baronas
Tinklo inžinierius ir vartotojų pagalbos specialistas Spike'as Baronas yra „Spike“ kompiuterių remonto savininkas. Turėdamas daugiau nei 25 metų patirtį technologijų srityje, jis specializuojasi kompiuterių ir „Mac“ kompiuterių taisymo, naudotų kompiuterių pardavimo, virusų šalinimo, duomenų atkūrimo ir techninės bei programinės įrangos atnaujinimų srityse. Turi „CompTIA A +“ sertifikatus kompiuterių aptarnavimo specialistams ir „Microsoft Certified Solutions Expert“. Spike baronas
Spike baronas
Tinklo inžinierius ir vartotojų palaikymo specialistasYra įvairių būdų, kaip išvalyti kompiuterį. Pavyzdžiui, „DoD“ valymas (kariuomenės sukurta technika), kai laisva vieta standžiajame diske perrašoma vienetais ir nuliais. Kitas metodas yra „KillDisk“, tačiau paprastai jis nerekomenduojamas namų kompiuterių vartotojams. Jei kompiuterį naudojate namuose, tiesiog iš naujo įdiekite sistemą, kad saugiai išvalytumėte standųjį diską.
3 metodas iš 4: Kaip atkurti gamyklinius nustatymus („MacOS“)
 1 Atidarykite „Apple“ meniu
1 Atidarykite „Apple“ meniu  . Spustelėkite „Apple“ logotipą viršutiniame kairiajame ekrano kampe. Pasirodys išskleidžiamasis meniu.
. Spustelėkite „Apple“ logotipą viršutiniame kairiajame ekrano kampe. Pasirodys išskleidžiamasis meniu. - Jei turite „Mac“ su kietojo kūno disku (SSD), tiesiog iš naujo paleiskite kompiuterį, kad saugiai išvalytumėte diską.
 2 Spustelėkite Perkraukite. Jis yra netoli meniu apačios.
2 Spustelėkite Perkraukite. Jis yra netoli meniu apačios.  3 Spustelėkite Perkraukitekai raginama. Kompiuteris bus paleistas iš naujo.
3 Spustelėkite Perkraukitekai raginama. Kompiuteris bus paleistas iš naujo.  4 Įjunkite atkūrimo režimą. Kai kompiuteris paleidžiamas iš naujo, paspauskite ir palaikykite ⌘ Komanda ir raktas R - atleiskite jas, kai tik atsidarys „Utilities“ langas.
4 Įjunkite atkūrimo režimą. Kai kompiuteris paleidžiamas iš naujo, paspauskite ir palaikykite ⌘ Komanda ir raktas R - atleiskite jas, kai tik atsidarys „Utilities“ langas.  5 Prašome pasirinkti Disko programa. Ši parinktis pažymėta standžiojo disko piktograma su stetoskopu.
5 Prašome pasirinkti Disko programa. Ši parinktis pažymėta standžiojo disko piktograma su stetoskopu.  6 Spustelėkite Tęsti. Jis yra apatiniame dešiniajame lango kampe.
6 Spustelėkite Tęsti. Jis yra apatiniame dešiniajame lango kampe.  7 Pasirinkite kompiuterio kietąjį diską. Viršutiniame kairiajame lango kampe esančiame skyriuje „Vidinis“ pasirinkite parinktį „HDD“ arba „SSD“.
7 Pasirinkite kompiuterio kietąjį diską. Viršutiniame kairiajame lango kampe esančiame skyriuje „Vidinis“ pasirinkite parinktį „HDD“ arba „SSD“.  8 Spustelėkite Ištrinti. Šis skirtukas yra lango viršuje.Pasirodys iššokantis langas.
8 Spustelėkite Ištrinti. Šis skirtukas yra lango viršuje.Pasirodys iššokantis langas.  9 Spustelėkite Formatuoti. Jis yra dešinėje srityje. Bus atidarytas išskleidžiamasis meniu.
9 Spustelėkite Formatuoti. Jis yra dešinėje srityje. Bus atidarytas išskleidžiamasis meniu.  10 Prašome pasirinkti Išplėsta „Mac OS“. Ši parinktis yra meniu.
10 Prašome pasirinkti Išplėsta „Mac OS“. Ši parinktis yra meniu.  11 Spustelėkite Ištrinti. Šią parinktį rasite apatiniame dešiniajame lango kampe. Prasideda disko valymo procesas.
11 Spustelėkite Ištrinti. Šią parinktį rasite apatiniame dešiniajame lango kampe. Prasideda disko valymo procesas. - Šis procesas gali užtrukti, todėl nepradėkite iš naujo ir nenaudokite kompiuterio.
 12 Spustelėkite Paruoštakai raginama. Išvalytas kompiuterio kietasis diskas.
12 Spustelėkite Paruoštakai raginama. Išvalytas kompiuterio kietasis diskas. - Norėdami iš naujo įdiegti operacinę sistemą, išeikite iš Disk Utility ir spustelėkite Iš naujo įdiegti „macOS“> Tęsti. Dabar prijunkite kompiuterį prie interneto, kad atsisiųstumėte sistemos diegimo failus.
4 metodas iš 4: Kaip išvalyti diską („MacOS“)
 1 Atidarykite „Apple“ meniu
1 Atidarykite „Apple“ meniu  . Spustelėkite „Apple“ logotipą viršutiniame kairiajame ekrano kampe. Bus atidarytas išskleidžiamasis meniu.
. Spustelėkite „Apple“ logotipą viršutiniame kairiajame ekrano kampe. Bus atidarytas išskleidžiamasis meniu. - Jei jūsų kompiuteryje yra įdiegtas SSD diskas, jo ištrinti negalite. Pabandykite iš naujo paleisti kompiuterį.
 2 Spustelėkite Perkraukite. Jis yra netoli meniu apačios.
2 Spustelėkite Perkraukite. Jis yra netoli meniu apačios.  3 Spustelėkite Perkraukitekai raginama. Kompiuteris bus paleistas iš naujo.
3 Spustelėkite Perkraukitekai raginama. Kompiuteris bus paleistas iš naujo.  4 Įjunkite atkūrimo režimą. Kai kompiuteris paleidžiamas iš naujo, paspauskite ir palaikykite ⌘ Komanda ir raktas R - atleiskite jas, kai tik atsidarys „Utilities“ langas.
4 Įjunkite atkūrimo režimą. Kai kompiuteris paleidžiamas iš naujo, paspauskite ir palaikykite ⌘ Komanda ir raktas R - atleiskite jas, kai tik atsidarys „Utilities“ langas.  5 Prašome pasirinkti Disko programa. Ši parinktis pažymėta standžiojo disko piktograma su stetoskopu.
5 Prašome pasirinkti Disko programa. Ši parinktis pažymėta standžiojo disko piktograma su stetoskopu.  6 Spustelėkite Tęsti. Jis yra apatiniame dešiniajame lango kampe.
6 Spustelėkite Tęsti. Jis yra apatiniame dešiniajame lango kampe.  7 Pasirinkite kompiuterio kietąjį diską. Viršutiniame kairiajame lango kampe esančiame skyriuje „Vidinis“ pasirinkite parinktį „HDD“.
7 Pasirinkite kompiuterio kietąjį diską. Viršutiniame kairiajame lango kampe esančiame skyriuje „Vidinis“ pasirinkite parinktį „HDD“.  8 Spustelėkite Ištrinti. Šis skirtukas yra lango viršuje. Pasirodys iššokantis langas.
8 Spustelėkite Ištrinti. Šis skirtukas yra lango viršuje. Pasirodys iššokantis langas.  9 Spustelėkite Saugos parinktys. Šią parinktį rasite lango apačioje.
9 Spustelėkite Saugos parinktys. Šią parinktį rasite lango apačioje.  10 Pasirinkite parinktį „Aukštas saugumo lygis“. Norėdami tai padaryti, perkelkite slankiklį į kraštutinę dešinę padėtį. Ši parinktis leis septynis kartus perrašyti standųjį diską atsitiktiniais duomenimis.
10 Pasirinkite parinktį „Aukštas saugumo lygis“. Norėdami tai padaryti, perkelkite slankiklį į kraštutinę dešinę padėtį. Ši parinktis leis septynis kartus perrašyti standųjį diską atsitiktiniais duomenimis.  11 Spustelėkite Gerai. Ši parinktis yra apatiniame dešiniajame lango kampe.
11 Spustelėkite Gerai. Ši parinktis yra apatiniame dešiniajame lango kampe.  12 Spustelėkite Ištrinti. Šią parinktį rasite lango apačioje dešinėje. Prasideda kietojo disko valymo procesas.
12 Spustelėkite Ištrinti. Šią parinktį rasite lango apačioje dešinėje. Prasideda kietojo disko valymo procesas. - Šis procesas užtruks kelias valandas, todėl pradėkite jį prieš išvykdami į darbą ar eidami miegoti.
 13 Spustelėkite Paruoštakai raginama. Kompiuterio standusis diskas buvo saugiai išvalytas, o tai reiškia, kad nebegalima atkurti duomenų.
13 Spustelėkite Paruoštakai raginama. Kompiuterio standusis diskas buvo saugiai išvalytas, o tai reiškia, kad nebegalima atkurti duomenų. - Norėdami iš naujo įdiegti operacinę sistemą, išeikite iš Disk Utility ir spustelėkite Iš naujo įdiegti „macOS“> Tęsti. Dabar prijunkite kompiuterį prie interneto, kad atsisiųstumėte sistemos diegimo failus.
Patarimai
- Jei ketinate atsikratyti kompiuterio, rekomenduojame kietąjį diską sunaikinti plaktuku ar panašiu įrankiu. Fizinis sunaikinimas yra vienintelė garantija, kad duomenys nebus atkurti.
Įspėjimai
- Negalite anuliuoti kompiuterio valymo, todėl prieš paleisdami sukurkite svarbių failų atsarginę kopiją.