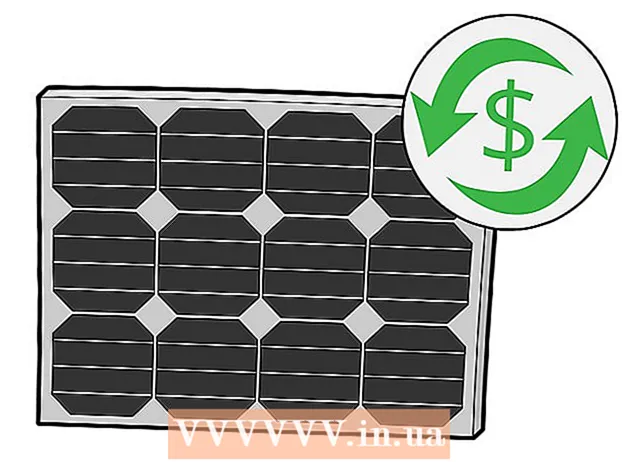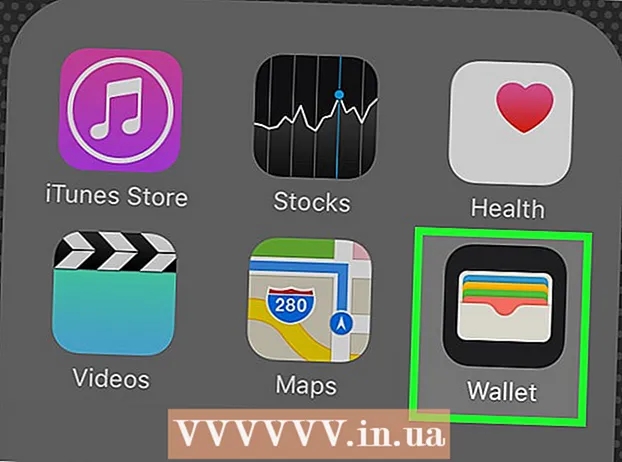Autorius:
William Ramirez
Kūrybos Data:
23 Rugsėjo Mėn 2021
Atnaujinimo Data:
1 Liepos Mėn 2024

Turinys
„Ubuntu Linux“ yra paslaugų, kurias galite naudoti norėdami formatuoti savo USB atmintinę („flash drive“). Pavyzdžiui, tai galima padaryti naudojant iš anksto įdiegtą „Disks“ įrankį arba terminalą. Bet kokiu atveju „flash“ diskas suformatuojamas vos per kelias minutes.
Žingsniai
1 metodas iš 2: Disk Utility
 1 Atidarykite pagrindinį meniu (brūkšnys) ir paieškos juostoje įveskite „diskai“ (be kabučių). Diskų programa rodoma paieškos rezultatų skiltyje Programos.
1 Atidarykite pagrindinį meniu (brūkšnys) ir paieškos juostoje įveskite „diskai“ (be kabučių). Diskų programa rodoma paieškos rezultatų skiltyje Programos.  2 Paleiskite programą „Diskai“. Prijungtų įrenginių sąrašas bus rodomas kairėje srityje.
2 Paleiskite programą „Diskai“. Prijungtų įrenginių sąrašas bus rodomas kairėje srityje.  3 Prijungtų įrenginių sąraše pasirinkite USB atmintinę. Informacija apie „flash drive“ bus rodoma dešinėje srityje.
3 Prijungtų įrenginių sąraše pasirinkite USB atmintinę. Informacija apie „flash drive“ bus rodoma dešinėje srityje.  4 Pasirinkite bent vieną USB atmintinės skyrių. Daugelyje „flash“ diskų yra tik vienas skyrius, tačiau, jei yra keli skyriai, pasirinkite vieną arba visus skyrius vienu metu.
4 Pasirinkite bent vieną USB atmintinės skyrių. Daugelyje „flash“ diskų yra tik vienas skyrius, tačiau, jei yra keli skyriai, pasirinkite vieną arba visus skyrius vienu metu.  5 Skiltyje spustelėkite krumpliaračio piktogramą ir meniu pasirinkite Formatas. Atsidarys langas su formatavimo parinktimis.
5 Skiltyje spustelėkite krumpliaračio piktogramą ir meniu pasirinkite Formatas. Atsidarys langas su formatavimo parinktimis.  6 Pasirinkite formatavimo tipą. Naudojant greitą formatą, ištrintus duomenis galima atkurti. Visiško formatavimo atveju informacija bus neatšaukiamai ištrinta, o „flash drive“ bus patikrinta, ar nėra klaidų.
6 Pasirinkite formatavimo tipą. Naudojant greitą formatą, ištrintus duomenis galima atkurti. Visiško formatavimo atveju informacija bus neatšaukiamai ištrinta, o „flash drive“ bus patikrinta, ar nėra klaidų.  7 Pasirinkite failų sistemos tipą. Galite pasirinkti iš kelių failų sistemų.
7 Pasirinkite failų sistemos tipą. Galite pasirinkti iš kelių failų sistemų. - Norėdami maksimaliai suderinti kitus įrenginius, meniu pasirinkite „FAT“ (FAT32). Šiuo atveju „flash drive“ veiks bet kuriame kompiuteryje ir praktiškai bet kuriame įrenginyje, prie kurio jis gali būti prijungtas.
- Jei „flash drive“ bus prijungtas tik prie kompiuterio, kuriame veikia „Linux“, meniu pasirinkite „ext3“. Tai leis jums naudoti išplėstinius „Linux“ failų leidimus.
 8 Suformatuokite USB atmintinę. Spustelėkite „Formatuoti“, kad pradėtumėte „flash drive“ formatavimą. Tai užtruks šiek tiek laiko, tai priklauso nuo „flash“ įrenginio talpos ir pasirinkto formatavimo tipo.
8 Suformatuokite USB atmintinę. Spustelėkite „Formatuoti“, kad pradėtumėte „flash drive“ formatavimą. Tai užtruks šiek tiek laiko, tai priklauso nuo „flash“ įrenginio talpos ir pasirinkto formatavimo tipo.
2 metodas iš 2: terminalas
 1 Atidarykite terminalą. Tai galima padaryti per pagrindinį meniu (brūkšnys) arba tiesiog paspauskite Ctrl+Alt+T.
1 Atidarykite terminalą. Tai galima padaryti per pagrindinį meniu (brūkšnys) arba tiesiog paspauskite Ctrl+Alt+T.  2 Įveskite.lsblkir paspauskiteĮeikite. Bus rodomas prijungtų įrenginių sąrašas.
2 Įveskite.lsblkir paspauskiteĮeikite. Bus rodomas prijungtų įrenginių sąrašas.  3 Sąraše raskite USB atmintinę. Norėdami tai padaryti, pažiūrėkite į stulpelį „DYDIS“ ir suraskite USB atmintinę pagal jos talpą.
3 Sąraše raskite USB atmintinę. Norėdami tai padaryti, pažiūrėkite į stulpelį „DYDIS“ ir suraskite USB atmintinę pagal jos talpą.  4 Atjunkite „flash drive“ skaidinį. Tai reikia padaryti prieš formatavimą. Įveskite šią komandą ir pakeiskite sdb1 „flash drive“ skaidinio etiketė.
4 Atjunkite „flash drive“ skaidinį. Tai reikia padaryti prieš formatavimą. Įveskite šią komandą ir pakeiskite sdb1 „flash drive“ skaidinio etiketė. - sudo umount / dev /sdb1
 5 Visam laikui ištrinkite duomenis. Norėdami tai padaryti, įveskite šią komandą. Pakeisti sdb „flash drive“ skaidinio etiketė.
5 Visam laikui ištrinkite duomenis. Norėdami tai padaryti, įveskite šią komandą. Pakeisti sdb „flash drive“ skaidinio etiketė. - sudo dd, jei = / dev / nulis = / dev /sdb bs = 4k & sinchronizavimas
- Šios komandos vykdymas užtruks šiek tiek laiko, o terminalas užšals.
 6 Sukurkite naują skaidinių lentelę. Skirstymo lentelė valdo disko skaidinius. Įveskite šią komandą pakeisdami sdb „flash drive“ skaidinio etiketė.
6 Sukurkite naują skaidinių lentelę. Skirstymo lentelė valdo disko skaidinius. Įveskite šią komandą pakeisdami sdb „flash drive“ skaidinio etiketė. - Įveskite sudo fdisk / dev /sdb ir paspauskite Įeikite... Spustelėkite Osukurti tuščią skaidinių lentelę.
 7 Spustelėkite.Nsukurti naują skyrių. Nurodykite norimo sukurti skaidinio dydį. Jei sukuriate vieną skaidinį, įveskite visos „flash“ atminties talpą.
7 Spustelėkite.Nsukurti naują skyrių. Nurodykite norimo sukurti skaidinio dydį. Jei sukuriate vieną skaidinį, įveskite visos „flash“ atminties talpą.  8 Spustelėkite.Wparašyti lentelę ir išeiti. Tai užtruks šiek tiek laiko.
8 Spustelėkite.Wparašyti lentelę ir išeiti. Tai užtruks šiek tiek laiko.  9 Bėk dar kartą.lsblkperžiūrėti sukurtą skyrių. Jis bus po lazdelės etikete.
9 Bėk dar kartą.lsblkperžiūrėti sukurtą skyrių. Jis bus po lazdelės etikete.  10 Suformatuokite sukurtą skyrių. Naują skaidinį galima suformatuoti norimoje failų sistemoje. Įveskite šią komandą, kad suformatuotumėte skaidinį naudodami FAT32, kuri yra labiausiai suderinama failų sistema. Pakeisti sdb1 skyriaus etiketė.
10 Suformatuokite sukurtą skyrių. Naują skaidinį galima suformatuoti norimoje failų sistemoje. Įveskite šią komandą, kad suformatuotumėte skaidinį naudodami FAT32, kuri yra labiausiai suderinama failų sistema. Pakeisti sdb1 skyriaus etiketė. - sudo mkfs.vfat / dev / sdb1
 11 Saugiai išimkite USB atmintinę, kai baigsite formatavimą. Norėdami tai padaryti, įveskite šią komandą:
11 Saugiai išimkite USB atmintinę, kai baigsite formatavimą. Norėdami tai padaryti, įveskite šią komandą: - sudo išstumti / dev / sdb