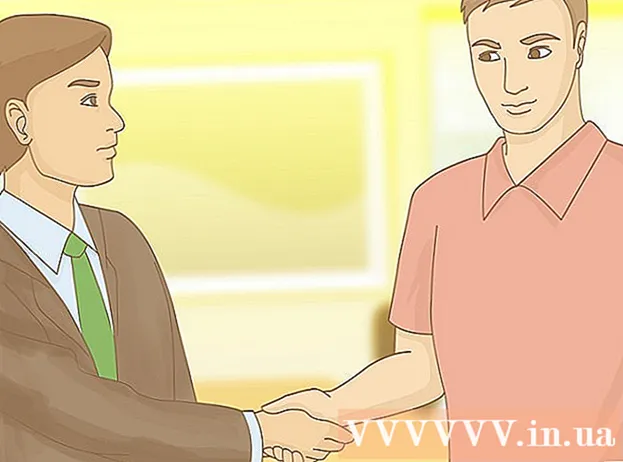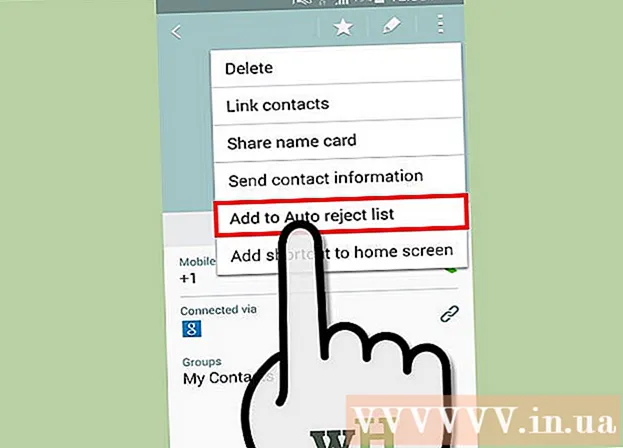Autorius:
William Ramirez
Kūrybos Data:
19 Rugsėjo Mėn 2021
Atnaujinimo Data:
1 Liepos Mėn 2024
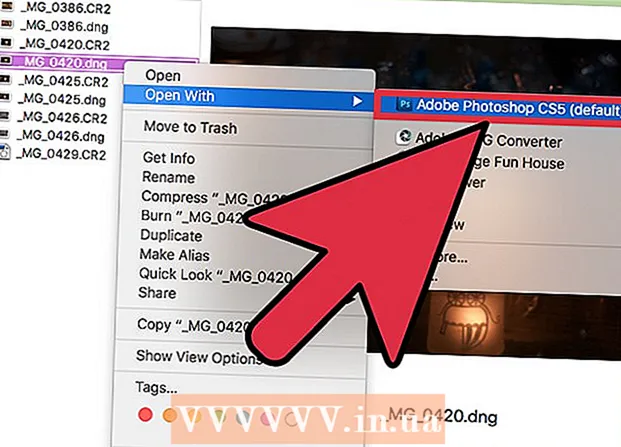
Turinys
- Žingsniai
- 1 dalis iš 2: Kaip atnaujinti „Photoshop“
- 2 dalis iš 2: Kaip konvertuoti CR2 failą į DNG formatą
CR2 failas yra nesuspaustas vaizdas, nufotografuotas „Canon“ fotoaparatu (fotoaparatu), o .cr2 yra failo plėtinys. Bet kuri „Canon“ kamera sukuria CR2 failus, tačiau šie failai bus skirtingi. Norėdami redaguoti CR2 failą, turite įdiegti naujausią „Adobe Camera Raw“ papildinio versiją, nes šiame papildinyje turi būti visi „Canon“ fotoaparatų modeliai. Jei turite senesnę „Photoshop“ versiją, greičiausiai pirmiausia turėsite konvertuoti CR2 failą į DNG formatą.
Žingsniai
1 dalis iš 2: Kaip atnaujinti „Photoshop“
 1 Paleiskite „Photoshop“. Kitas žingsnis-atnaujinti „Adobe Camera Raw“ papildinį. Jis palaiko CR2 failus ir yra atnaujinamas, kai išleidžiamos naujos „Canon“ kameros.
1 Paleiskite „Photoshop“. Kitas žingsnis-atnaujinti „Adobe Camera Raw“ papildinį. Jis palaiko CR2 failus ir yra atnaujinamas, kai išleidžiamos naujos „Canon“ kameros. 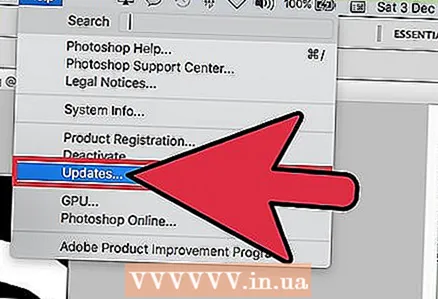 2 Atidarykite meniu Help ir pasirinkite Check for Updates. „Photoshop CC“ spustelėkite Atnaujinimai. Programa pradės ieškoti galimų naujinių, įskaitant naujas „Camera Raw“ papildinio versijas. „Camera Raw“ leidžia dirbti su nesuspaustais vaizdais, įskaitant CR2 failus.
2 Atidarykite meniu Help ir pasirinkite Check for Updates. „Photoshop CC“ spustelėkite Atnaujinimai. Programa pradės ieškoti galimų naujinių, įskaitant naujas „Camera Raw“ papildinio versijas. „Camera Raw“ leidžia dirbti su nesuspaustais vaizdais, įskaitant CR2 failus. 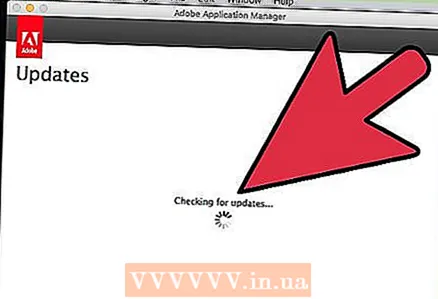 3 Įdiekite visus galimus „Camera Raw“ naujinius. Jei yra šio modulio naujinys, jis bus rodomas sąraše. Pasirinkite atnaujinimą ir spustelėkite „Atnaujinti“.
3 Įdiekite visus galimus „Camera Raw“ naujinius. Jei yra šio modulio naujinys, jis bus rodomas sąraše. Pasirinkite atnaujinimą ir spustelėkite „Atnaujinti“. 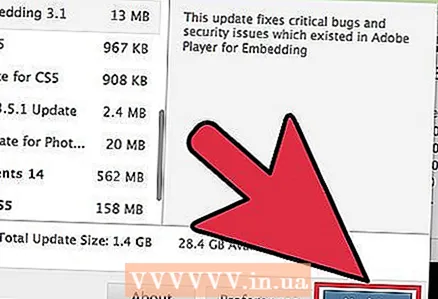 4 Rankiniu būdu įdiekite „Camera Raw“ papildinio naujinį. Jei automatinis naujinimas nepavyksta, atsisiųskite „Adobe Camera Raw“ (ACR) papildinio naujinį, atitinkantį jūsų „Photoshop“ versiją. „Photoshop“ versija rodoma programos pavadinimo juostoje. Atminkite, kad ankstesnės „Photoshop“ versijos nepalaiko vėlesnių ACR versijų. Atsisiųskite modulį iš toliau išvardytų puslapių ir įdiekite:
4 Rankiniu būdu įdiekite „Camera Raw“ papildinio naujinį. Jei automatinis naujinimas nepavyksta, atsisiųskite „Adobe Camera Raw“ (ACR) papildinio naujinį, atitinkantį jūsų „Photoshop“ versiją. „Photoshop“ versija rodoma programos pavadinimo juostoje. Atminkite, kad ankstesnės „Photoshop“ versijos nepalaiko vėlesnių ACR versijų. Atsisiųskite modulį iš toliau išvardytų puslapių ir įdiekite: - „Adobe CS4“ - ACR 5.7 (https://www.adobe.com/support/downloads/thankyou.jsp?ftpID=4683&fileID=4375)
- „Adobe CS5“ - ACR 6.7 (https://www.adobe.com/support/downloads/thankyou.jsp?ftpID=5603&fileID=5613)
- „Adobe CS6“-ACR 9.1.1 (https://helpx.adobe.com/en/camera-raw/kb/camera-raw-plug-in-installer.html)
- „Adobe CC 2014/15“-9.7 (https://helpx.adobe.com/en/camera-raw/kb/camera-raw-plug-in-installer.html)
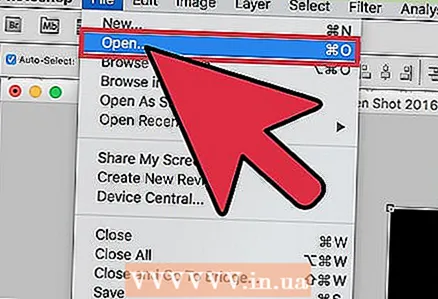 5 Pabandykite dar kartą atidaryti CR2 failą „Photoshop“. Tai darykite, kai įdiegėte naujausią ACR versiją. Jei atnaujinta ACR versija palaiko jūsų fotoaparatą, „Photoshop“ atidarys CR2 failą.
5 Pabandykite dar kartą atidaryti CR2 failą „Photoshop“. Tai darykite, kai įdiegėte naujausią ACR versiją. Jei atnaujinta ACR versija palaiko jūsų fotoaparatą, „Photoshop“ atidarys CR2 failą. - Senoje „Photoshop“ versijoje, kurioje įdiegta pasenusi ACR versija, negalite atidaryti nuotraukos, padarytos nauju fotoaparato modeliu. Pavyzdžiui, jei turite „Canon EOS 5D Mark III“, reikalingas ACR 7.1 arba naujesnis modulis, tačiau tokių modulių negalima įdiegti „Photoshop CS4“ ar „CS5“. Tokiu atveju pereikite prie kito skyriaus.
2 dalis iš 2: Kaip konvertuoti CR2 failą į DNG formatą
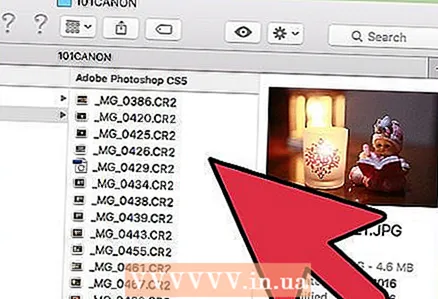 1 Nukopijuokite visus CR2 failus į atskirą aplanką. Failų konvertavimo programa veikia su aplankais, o ne su failais. Jei reikia, surūšiuokite CR2 failus į kelis atskirus aplankus. Failai, esantys poaplankiuose, taip pat bus konvertuoti.
1 Nukopijuokite visus CR2 failus į atskirą aplanką. Failų konvertavimo programa veikia su aplankais, o ne su failais. Jei reikia, surūšiuokite CR2 failus į kelis atskirus aplankus. Failai, esantys poaplankiuose, taip pat bus konvertuoti. 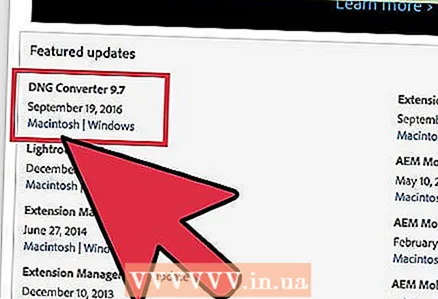 2 Atsisiųskite „Adobe DNG Converter“ programą. Jis konvertuoja CR2 failus į DNG, kuris yra nesuspaustas formatas ir leidžia saugoti nesuspaustus vaizdus. Naudokite šią priemonę, jei turite senesnę „Photoshop“ versiją, kuri nepalaiko tinkamos „Adobe Camera Raw“ papildinio versijos.
2 Atsisiųskite „Adobe DNG Converter“ programą. Jis konvertuoja CR2 failus į DNG, kuris yra nesuspaustas formatas ir leidžia saugoti nesuspaustus vaizdus. Naudokite šią priemonę, jei turite senesnę „Photoshop“ versiją, kuri nepalaiko tinkamos „Adobe Camera Raw“ papildinio versijos. - Naujausią „DNG Converter“ versiją galima atsisiųsti iš „Adobe“ svetainės atnaujinimų puslapio (https://www.adobe.com/en/downloads/updates.html). Spustelėkite nuorodą, atitinkančią jūsų operacinę sistemą.
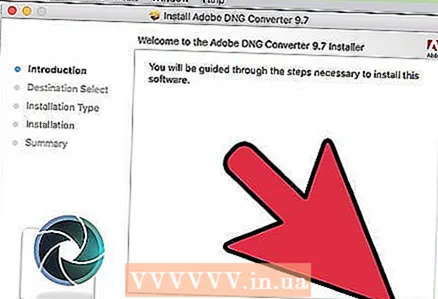 3 Įdiekite „DNG Converter“ programą. Norėdami tai padaryti, dukart spustelėkite atsisiųstą EXE failą („Windows“) arba DMG failą („Mac“), tada vykdykite ekrane pateikiamas instrukcijas.
3 Įdiekite „DNG Converter“ programą. Norėdami tai padaryti, dukart spustelėkite atsisiųstą EXE failą („Windows“) arba DMG failą („Mac“), tada vykdykite ekrane pateikiamas instrukcijas. - „Windows“ diegimo programos lange turite peržiūrėti kelis puslapius. „Mac“ kompiuteryje tiesiog nuvilkite DNG keitiklio įrankio piktogramą į aplanką Programos.
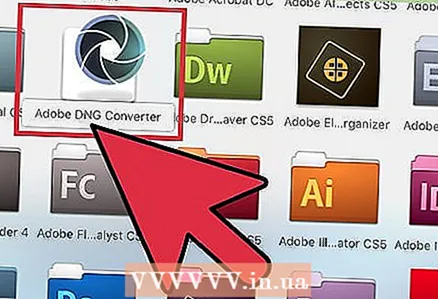 4 Paleiskite „Adobe DNG Converter“ įrankį. Spustelėkite jo piktogramą meniu Pradėti („Windows“) arba programų aplanke („Mac“).
4 Paleiskite „Adobe DNG Converter“ įrankį. Spustelėkite jo piktogramą meniu Pradėti („Windows“) arba programų aplanke („Mac“). 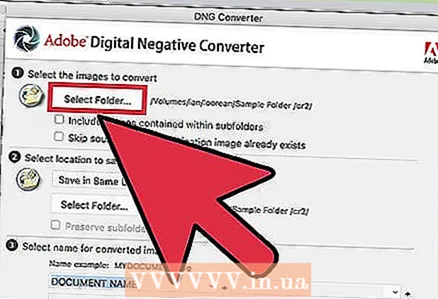 5 Pasirinkite aplanką su norimais CR2 failais. Norėdami tai padaryti, spustelėkite „Pasirinkti aplanką“. Jei aplanke yra poaplankių, pažymėkite langelį šalia „Įtraukti į poaplankius esančius vaizdus“.
5 Pasirinkite aplanką su norimais CR2 failais. Norėdami tai padaryti, spustelėkite „Pasirinkti aplanką“. Jei aplanke yra poaplankių, pažymėkite langelį šalia „Įtraukti į poaplankius esančius vaizdus“. - Jei dar kartą paleidžiate įrankį, norėdami konvertuoti naujus failus, jei norite, pažymėkite laukelį šalia „Praleisti šaltinio vaizdą, jei paskirties vaizdas jau yra“. Tokiu atveju seni failai nebus konvertuojami iš naujo.
 6 Pasirinkite aplanką, kuriame norite išsaugoti konvertuotus failus. Pagal numatytuosius nustatymus jie bus išsaugoti aplanke su originaliais failais. Jei norite, pasirinkite kitą aplanką, kad konvertuoti failai būtų atskirti nuo pradinių.
6 Pasirinkite aplanką, kuriame norite išsaugoti konvertuotus failus. Pagal numatytuosius nustatymus jie bus išsaugoti aplanke su originaliais failais. Jei norite, pasirinkite kitą aplanką, kad konvertuoti failai būtų atskirti nuo pradinių.  7 Įveskite konvertuotų failų pavadinimų formatą. Jei užpildysite atitinkamus teksto laukelius, galite sukonfigūruoti automatinį konvertuotų failų pavadinimą.
7 Įveskite konvertuotų failų pavadinimų formatą. Jei užpildysite atitinkamus teksto laukelius, galite sukonfigūruoti automatinį konvertuotų failų pavadinimą. - Atidarykite pirmąjį meniu, kad pasirinktumėte failo pavadinimo formatą. Tada įveskite tekstą į papildomus laukus. Pavyzdžiui, galite naudoti pirmąjį lauką, kad kiekvienam konvertuotam failui priskirtumėte keturių skaitmenų serijos numerį, o antrąjį-pridėti datą.
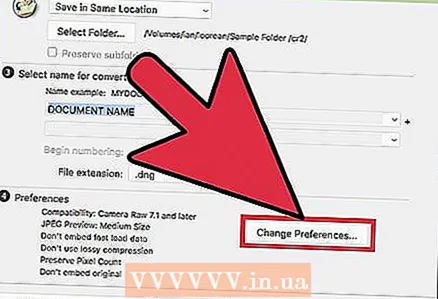 8 Spustelėkite Keisti nuostatas, kad nustatytumėte ACR modulio versiją, su kuria bus suderinami konvertuoti failai. Jei turite senesnę „Photoshop“ versiją, turite nurodyti tinkamą ACR versiją.
8 Spustelėkite Keisti nuostatas, kad nustatytumėte ACR modulio versiją, su kuria bus suderinami konvertuoti failai. Jei turite senesnę „Photoshop“ versiją, turite nurodyti tinkamą ACR versiją. - Meniu Keisti nuostatas atidarykite suderinamumo meniu, kad pasirinktumėte tinkamą ACR versiją. Pereikite prie pirmojo skyriaus 4 veiksmo, kad gautumėte „Photoshop“ versijų ir atitinkamų ACR versijų sąrašą.
 9 Spustelėkite „Konvertuoti“, kad pradėtumėte konversijos procesą. Tai užtruks ilgai, ypač jei konvertuojate daug nuotraukų.
9 Spustelėkite „Konvertuoti“, kad pradėtumėte konversijos procesą. Tai užtruks ilgai, ypač jei konvertuojate daug nuotraukų. 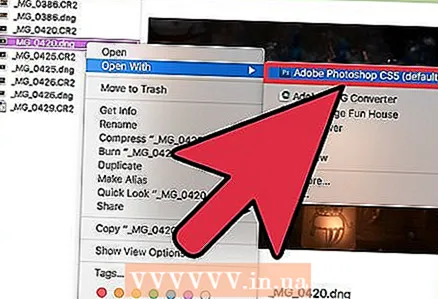 10 Atidarykite DNG failus „Camera Raw“. Kai konvertavimas bus baigtas, dukart spustelėkite DNG failą ir jis bus atidarytas „Photoshop“ „Camera Raw“ modulyje.
10 Atidarykite DNG failus „Camera Raw“. Kai konvertavimas bus baigtas, dukart spustelėkite DNG failą ir jis bus atidarytas „Photoshop“ „Camera Raw“ modulyje.