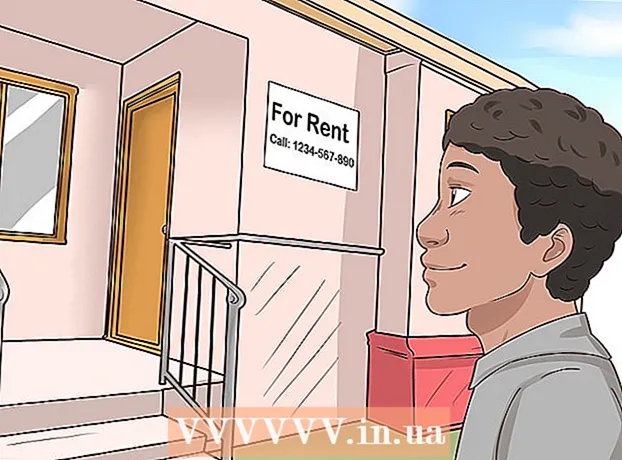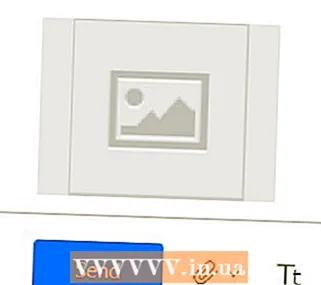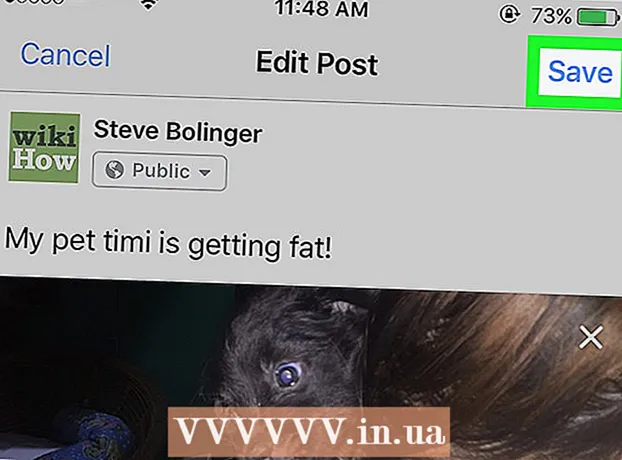Autorius:
William Ramirez
Kūrybos Data:
24 Rugsėjo Mėn 2021
Atnaujinimo Data:
1 Liepos Mėn 2024

Turinys
Kompiuterio failai su plėtiniu .exe vadinami vykdomaisiais failais. Šis formatas yra vienas iš labiausiai paplitusių „Windows“ operacinės sistemos formatų, kai jis naudojamas programoms diegti ar paleisti. EXE formatas taip pat naudojamas mažiems scenarijams ir makrokomandoms pakuoti ir perduoti, nes tai leidžia sukurti tik vieną failą (taip pat ir mažo dydžio).
Žingsniai
1 būdas iš 3: „Windows“
 1 Dukart spustelėkite EXE failą, kad jį paleistumėte. „Windows“ EXE failai yra vykdomieji failai, kuriuose veikia programos.
1 Dukart spustelėkite EXE failą, kad jį paleistumėte. „Windows“ EXE failai yra vykdomieji failai, kuriuose veikia programos. - Jei EXE failas buvo atsisiųstas iš interneto, atsidarys dialogo langas, kuriame prašoma patvirtinti veiksmą. Būkite atsargūs tvarkydami EXE failus, atsisiųstus iš nežinomų šaltinių, nes tai lengviausias būdas užsikrėsti virusu. Niekada neatidarykite EXE failo, pridėto prie el. Laiško, net jei žinote siuntėją.
- EXE failai gali neveikti taip, kaip tikėtasi, jei jie skirti pasenusiai „Windows“ versijai. Galite pabandyti pakeisti suderinamumo nustatymus dešiniuoju pelės klavišu spustelėdami failą ir pasirinkę Ypatybės, tada eidami į skirtuką Suderinamumas. Šiame skirtuke pasirinkite „Windows“ versiją, iš kurios norite paleisti EXE failą (bet ne tai, kad tai išspręs problemą).
 2 Atidarykite registro rengyklę, jei negalite paleisti EXE failo. Jei bandydami paleisti EXE failą gaunate klaidos pranešimus arba nieko neįvyksta, gali kilti problemų dėl „Windows“ registro nustatymų. Redaguoti registrą nėra lengva, tačiau galite greitai sužinoti, kaip tai padaryti.
2 Atidarykite registro rengyklę, jei negalite paleisti EXE failo. Jei bandydami paleisti EXE failą gaunate klaidos pranešimus arba nieko neįvyksta, gali kilti problemų dėl „Windows“ registro nustatymų. Redaguoti registrą nėra lengva, tačiau galite greitai sužinoti, kaip tai padaryti. - Norėdami atidaryti registro rengyklę, spustelėkite Laimėk+R ir įeiti regedit.
 3 Atidarykite aplanką.HKEY_CLASSES_ROOT .exe... Norėdami tai padaryti, naudokite kairįjį skydelį.
3 Atidarykite aplanką.HKEY_CLASSES_ROOT .exe... Norėdami tai padaryti, naudokite kairįjį skydelį.  4 Dešiniuoju pelės mygtuku spustelėkite įrašą „(numatytasis)“ ir pasirinkite „Keisti“. Bus atidarytas naujas langas.
4 Dešiniuoju pelės mygtuku spustelėkite įrašą „(numatytasis)“ ir pasirinkite „Keisti“. Bus atidarytas naujas langas.  5 Eilutėje „Vertė“ įveskite.ištremti... Spustelėkite Gerai.
5 Eilutėje „Vertė“ įveskite.ištremti... Spustelėkite Gerai.  6 Atidarykite aplanką.HKEY_CLASSES_ROOT exefile... Norėdami tai padaryti, naudokite kairįjį skydelį.
6 Atidarykite aplanką.HKEY_CLASSES_ROOT exefile... Norėdami tai padaryti, naudokite kairįjį skydelį.  7 Dešiniuoju pelės mygtuku spustelėkite įrašą „(numatytasis)“ ir pasirinkite „Keisti“. Bus atidarytas naujas langas.
7 Dešiniuoju pelės mygtuku spustelėkite įrašą „(numatytasis)“ ir pasirinkite „Keisti“. Bus atidarytas naujas langas.  8 Eilutėje „Vertė“ įveskite.’%1’ %*... Spustelėkite Gerai.
8 Eilutėje „Vertė“ įveskite.’%1’ %*... Spustelėkite Gerai.  9 Atidarykite aplanką.KEY_CLASSES_ROOT exefile shell open... Norėdami tai padaryti, naudokite kairįjį skydelį.
9 Atidarykite aplanką.KEY_CLASSES_ROOT exefile shell open... Norėdami tai padaryti, naudokite kairįjį skydelį.  10 Dešiniuoju pelės mygtuku spustelėkite įrašą „(numatytasis)“ ir pasirinkite „Keisti“. Bus atidarytas naujas langas.
10 Dešiniuoju pelės mygtuku spustelėkite įrašą „(numatytasis)“ ir pasirinkite „Keisti“. Bus atidarytas naujas langas.  11 Eilutėje „Vertė“ įveskite.’%1’ %*... Spustelėkite Gerai.
11 Eilutėje „Vertė“ įveskite.’%1’ %*... Spustelėkite Gerai.  12 Perkraukite kompiuterį. Redaguodami šiuos tris registro įrašus, uždarykite registro rengyklę ir paleiskite kompiuterį iš naujo. Dabar turėtumėte turėti galimybę atidaryti EXE failus. Tačiau pirmiausia rekomenduojame pabandyti nustatyti problemos priežastį. Pavyzdžiui, gali būti, kad jūsų sistema užkrėsta kenkėjiška programa; juos pašalinti.
12 Perkraukite kompiuterį. Redaguodami šiuos tris registro įrašus, uždarykite registro rengyklę ir paleiskite kompiuterį iš naujo. Dabar turėtumėte turėti galimybę atidaryti EXE failus. Tačiau pirmiausia rekomenduojame pabandyti nustatyti problemos priežastį. Pavyzdžiui, gali būti, kad jūsų sistema užkrėsta kenkėjiška programa; juos pašalinti.
2 metodas iš 3: „Mac OS X“
 1 Suprasti procesą. EXE failai nepalaiko OS X, todėl jums reikia specialios programinės įrangos, kad jie veiktų. Norėdami tai padaryti, įdiekite nemokamą „Wine“ įrankį, kuriame galite dirbti su „Windows“ failais. Atminkite, kad naudojant šią priemonę negalima atidaryti visų EXE failų, o kai kurios programos veiks geriau nei kitos. Norėdami įdiegti „Wine“, jums nereikia „Windows“ diegimo disko.
1 Suprasti procesą. EXE failai nepalaiko OS X, todėl jums reikia specialios programinės įrangos, kad jie veiktų. Norėdami tai padaryti, įdiekite nemokamą „Wine“ įrankį, kuriame galite dirbti su „Windows“ failais. Atminkite, kad naudojant šią priemonę negalima atidaryti visų EXE failų, o kai kurios programos veiks geriau nei kitos. Norėdami įdiegti „Wine“, jums nereikia „Windows“ diegimo disko.  2 Atsisiųskite ir įdiekite „Xcode“ iš „Mac App Store“. Tai nemokamas kūrėjo įrankis, reikalingas kodui surinkti. Jūs nenaudosite šio įrankio, tačiau jis turi dirbti su kitomis programomis, kurios atidaro EXE failus.
2 Atsisiųskite ir įdiekite „Xcode“ iš „Mac App Store“. Tai nemokamas kūrėjo įrankis, reikalingas kodui surinkti. Jūs nenaudosite šio įrankio, tačiau jis turi dirbti su kitomis programomis, kurios atidaro EXE failus. - Paleiskite „Xcode“ ir atidarykite jo meniu. Pasirinkite „Nustatymai“ - „Atsisiuntimai“. Spustelėkite Įdiegti (šalia komandų eilutės įrankių).
 3 Atsisiųskite ir įdiekite „MacPorts“. Tai nemokama programa, supaprastinanti kompiliavimo procesą ir kurią naudosite „Wine“ diegimui. „MacPorts“ galite atsisiųsti iš svetainės macports.org/install.php... Spustelėkite naudojamos OS X versijos nuorodą, tada dukart spustelėkite atsisiųstą .pkg failą, kad įdiegtumėte „MacPorts“.
3 Atsisiųskite ir įdiekite „MacPorts“. Tai nemokama programa, supaprastinanti kompiliavimo procesą ir kurią naudosite „Wine“ diegimui. „MacPorts“ galite atsisiųsti iš svetainės macports.org/install.php... Spustelėkite naudojamos OS X versijos nuorodą, tada dukart spustelėkite atsisiųstą .pkg failą, kad įdiegtumėte „MacPorts“.  4 Atidarykite terminalą, kad sukonfigūruotumėte kai kurias „MacPorts“ parinktis. Terminalą galite atidaryti iš aplanko „Utilities“.
4 Atidarykite terminalą, kad sukonfigūruotumėte kai kurias „MacPorts“ parinktis. Terminalą galite atidaryti iš aplanko „Utilities“.  5 Nukopijuokite ir įklijuokite šią komandą į terminalo langą, tada paspauskite „Return“:
5 Nukopijuokite ir įklijuokite šią komandą į terminalo langą, tada paspauskite „Return“:echo export PATH = / opt / local / bin: / opt / local / sbin: $ PATH $ ’ n’export MANPATH = / opt / local / man: $ MANPATH | sudo tee -a / etc / profile
 6 Norėdami įjungti komandą, įveskite administratoriaus slaptažodį. Įvedus slaptažodį, jokie simboliai nebus rodomi. Įvedę slaptažodį, paspauskite grįžti. Jei neturite administratoriaus slaptažodžio, procesas nebus pradėtas.
6 Norėdami įjungti komandą, įveskite administratoriaus slaptažodį. Įvedus slaptažodį, jokie simboliai nebus rodomi. Įvedę slaptažodį, paspauskite grįžti. Jei neturite administratoriaus slaptažodžio, procesas nebus pradėtas.  7 Nukopijuokite ir įklijuokite šią komandą. Ši komanda praneš „MacPorts“, jei naudojate 64 bitų sistemą. Įklijuokite šią komandą ir paspauskite „Return“:
7 Nukopijuokite ir įklijuokite šią komandą. Ši komanda praneš „MacPorts“, jei naudojate 64 bitų sistemą. Įklijuokite šią komandą ir paspauskite „Return“: jei [`sysctl -n hw.cpu64bit_capable` -eq 1]; tada aidas "+ universalus" | sudo tee -a /opt/local/etc/macports/variants.conf; else aidas "n / a"; fi
 8 Norėdami sudaryti kodą, įveskite „Sutinku su„ Xcode “licencijos sąlygomis“. Paleidę šią komandą, uždarykite ir vėl atidarykite terminalą:
8 Norėdami sudaryti kodą, įveskite „Sutinku su„ Xcode “licencijos sąlygomis“. Paleidę šią komandą, uždarykite ir vėl atidarykite terminalą: - sudo xcodebuild -license
 9 Įveskite komandą, kad įdiegtumėte „Wine“. Gali būti paprašyta dar kartą įvesti administratoriaus slaptažodį. Diegimo procesas gali užtrukti.
9 Įveskite komandą, kad įdiegtumėte „Wine“. Gali būti paprašyta dar kartą įvesti administratoriaus slaptažodį. Diegimo procesas gali užtrukti. - sudo uostas įdiegti vyną
 10 Eikite į aplanką su EXE failu. Norėdami tai padaryti, naudokite komandą terminale cd.
10 Eikite į aplanką su EXE failu. Norėdami tai padaryti, naudokite komandą terminale cd.  11 „Wine“ naudojimas EXE failui paleisti. Įveskite šią komandą, kad paleistumėte EXE failą, esantį dabartiniame kataloge. Pakeisti Failo pavadinimas į pasirinkto EXE failo pavadinimą.
11 „Wine“ naudojimas EXE failui paleisti. Įveskite šią komandą, kad paleistumėte EXE failą, esantį dabartiniame kataloge. Pakeisti Failo pavadinimas į pasirinkto EXE failo pavadinimą. - vynas Failo pavadinimas.exe
 12 Naudokite programą kaip įprasta. Jei EXE failas paleidžia programą, galite pradėti dirbti su ja. Jei tai diegimo failas, vykdykite ekrane pateikiamas instrukcijas, kad įdiegtumėte programą (kaip tai darote sistemoje „Windows“).
12 Naudokite programą kaip įprasta. Jei EXE failas paleidžia programą, galite pradėti dirbti su ja. Jei tai diegimo failas, vykdykite ekrane pateikiamas instrukcijas, kad įdiegtumėte programą (kaip tai darote sistemoje „Windows“). - Ne kiekviena programa veiks „Wine“. Norėdami pamatyti visą suderinamų programų sąrašą, atidarykite svetainę appdb.winehq.org.
 13 Paleiskite įdiegtą programą (jei ją įdiegėte naudodami EXE failą). Norėdami tai padaryti, naudokite vyną.
13 Paleiskite įdiegtą programą (jei ją įdiegėte naudodami EXE failą). Norėdami tai padaryti, naudokite vyną. - Įveskite cd ~ / .wine / drive_c / Program Files /atidaryti katalogą „Program Files“, kuriame įdiegtos „Wine“ programos.
- Įveskite lsperžiūrėti visų įdiegtų programų sąrašą. Įveskite cd programos_pavadinimasnorėdami atidaryti programų katalogą. Jei programos pavadinime yra tarpas, prieš tarpą įveskite ... Pavyzdžiui, „Microsoft Office“ įveskite cd „Microsoft Office“.
- Įveskite lsNorėdami rasti EXE failą.
- Įveskite vynas programos_pavadinimas.exepradėti programą
 14 Įdiekite „Mono“ bibliotekas, jei programai reikia .NET. Tai programinės įrangos biblioteka, reikalinga daugeliui „Windows“ programų, o „Mono“ yra nemokama tokios bibliotekos, kurią palaiko „Wine“, atitikmuo. Įdiekite „Mono“ tik tuo atveju, jei jūsų programoms reikia .NET.
14 Įdiekite „Mono“ bibliotekas, jei programai reikia .NET. Tai programinės įrangos biblioteka, reikalinga daugeliui „Windows“ programų, o „Mono“ yra nemokama tokios bibliotekos, kurią palaiko „Wine“, atitikmuo. Įdiekite „Mono“ tik tuo atveju, jei jūsų programoms reikia .NET. - Įveskite sudo prievadas įdiegti winetricks ir paspauskite grįžti.
- Įveskite 210 ir paspauskite „Grįžti“, kad įdiegtumėte „Mono“.
3 būdas iš 3: ištraukite EXE failus
 1 Atsisiųskite ir įdiekite „7-Zip“. Tai nemokamas archyvatorius, su kuriuo galite atidaryti EXE failus, tarsi jie būtų ZIP arba RAR archyvai. Šis archyvatorius veiks su daugeliu EXE failų, bet ne su visais.
1 Atsisiųskite ir įdiekite „7-Zip“. Tai nemokamas archyvatorius, su kuriuo galite atidaryti EXE failus, tarsi jie būtų ZIP arba RAR archyvai. Šis archyvatorius veiks su daugeliu EXE failų, bet ne su visais. - „7-Zip“ galite atsisiųsti iš svetainės 7-zip.org.
 2 Dešiniuoju pelės mygtuku spustelėkite EXE failą ir pasirinkite 7-Zip → Open Archive. Tai atidarys EXE failą „7-Zip Explorer“. Jei kontekstiniame meniu nėra 7-Zip parinkčių, paleiskite 7-Zip iš meniu Pradėti ir pasirinkite norimą EXE failą.
2 Dešiniuoju pelės mygtuku spustelėkite EXE failą ir pasirinkite 7-Zip → Open Archive. Tai atidarys EXE failą „7-Zip Explorer“. Jei kontekstiniame meniu nėra 7-Zip parinkčių, paleiskite 7-Zip iš meniu Pradėti ir pasirinkite norimą EXE failą. - „7-Zip“ neatidarys jokio EXE failo. Bandydami atidaryti kai kuriuos EXE failus galite gauti klaidos pranešimą. Tokiu atveju pabandykite naudoti kitą archyvatorių, pvz., „WinRAR“, tačiau greičiausiai negalėsite atidaryti failo dėl jo sudarymo būdo.
 3 Raskite failą ar failus, kuriuos norite išgauti. Atidarę EXE failą 7-Zip, pamatysite failų ir aplankų, esančių EXE faile, sąrašą. Dukart spustelėkite aplanką, kad pamatytumėte jame saugomus failus. Galite pasirinkti kelis failus laikydami nuspaudę klavišą Ctrl.
3 Raskite failą ar failus, kuriuos norite išgauti. Atidarę EXE failą 7-Zip, pamatysite failų ir aplankų, esančių EXE faile, sąrašą. Dukart spustelėkite aplanką, kad pamatytumėte jame saugomus failus. Galite pasirinkti kelis failus laikydami nuspaudę klavišą Ctrl.  4 Pasirinkę failus, spustelėkite Išsiregistruoti. Būsite paraginti pasirinkti aplanką, į kurį norite išgauti failus (pagal numatytuosius nustatymus šis aplankas bus aplankas, kuriame saugomas EXE failas).
4 Pasirinkę failus, spustelėkite Išsiregistruoti. Būsite paraginti pasirinkti aplanką, į kurį norite išgauti failus (pagal numatytuosius nustatymus šis aplankas bus aplankas, kuriame saugomas EXE failas).