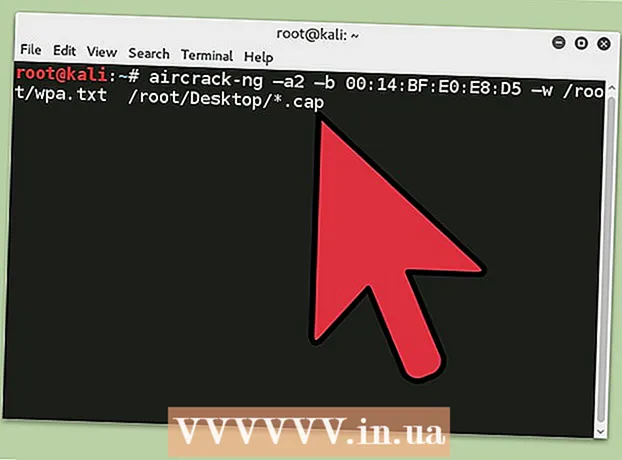Autorius:
Sara Rhodes
Kūrybos Data:
13 Vasario Mėn 2021
Atnaujinimo Data:
1 Liepos Mėn 2024

Turinys
- Žingsniai
- 1 būdas iš 3: trikčių šalinimas
- 2 būdas iš 3: pašto paslaugos naudojimas
- 3 iš 3 metodas: archyvo siuntimas iš kompiuterio
- Patarimai
ZIP failas yra archyvas, kuriame saugomas (suspaustas) vienas ar daugiau failų. Archyvai neleidžia vartotojams atsisiųsti ar pridėti failų po vieną, o tai taupo laiką ir neleidžia prarasti ar praleisti bent vieno failo. ZIP failus galima siųsti el. Paštu keliais būdais.
Žingsniai
1 būdas iš 3: trikčių šalinimas
 1 Pasinaudokite kitos pašto paslaugos paslaugomis. Kai kurios el. Pašto paslaugos neleis jums siųsti ZIP failų dėl saugumo arba dėl to, kad tokios paslaugos paprasčiausiai neveikia su archyvais.
1 Pasinaudokite kitos pašto paslaugos paslaugomis. Kai kurios el. Pašto paslaugos neleis jums siųsti ZIP failų dėl saugumo arba dėl to, kad tokios paslaugos paprasčiausiai neveikia su archyvais. - Jūsų gavėjas gali negalėti atidaryti (išpakuoti) ZIP failo. Tokiu atveju pabandykite išsiųsti archyvą kitu el. Pašto adresu (jei gavėjas jį turi).
 2 Padalinkite didelius ZIP failus. Jei siunčiate daug failų (arba kelis didelius failus), ZIP failas gali viršyti maksimalų dydį, kurį galite siųsti el. Paštu. Atminkite, kad dauguma pašto serverių nustato siunčiamų failų dydžio apribojimą. Todėl sukurkite kelis nedidelius archyvus ir išsiųskite juos kaip priedus prie atskirų el.
2 Padalinkite didelius ZIP failus. Jei siunčiate daug failų (arba kelis didelius failus), ZIP failas gali viršyti maksimalų dydį, kurį galite siųsti el. Paštu. Atminkite, kad dauguma pašto serverių nustato siunčiamų failų dydžio apribojimą. Todėl sukurkite kelis nedidelius archyvus ir išsiųskite juos kaip priedus prie atskirų el. - Jei turite didelį archyvą, išpakuokite jį, o tada išskleiskite failus į kelis mažus ZIP failus.
 3 Pakeiskite archyvo plėtinį. Kai kurios pašto paslaugos neleidžia prie el. Laiškų pridėti ZIP failų ar archyvų. Tokiu atveju pakeiskite archyvo plėtinį, kad suklaidintumėte pašto tarnybą. ZIP failas liks archyvu, tačiau jo plėtinys bus kitoks.
3 Pakeiskite archyvo plėtinį. Kai kurios pašto paslaugos neleidžia prie el. Laiškų pridėti ZIP failų ar archyvų. Tokiu atveju pakeiskite archyvo plėtinį, kad suklaidintumėte pašto tarnybą. ZIP failas liks archyvu, tačiau jo plėtinys bus kitoks. - Kai kurie archyvuotojai (pvz., „WinZip“) leidžia archyvui priskirti kitą plėtinį. Pavyzdžiui, jei kaip plėtinį įvesite kažką panašaus į „Zea“ (be kabučių), archyvas bus pavadintas „file.zea“, o ne „file.zip“. Tokiu atveju galėsite išsiųsti archyvą be jokių problemų.
- Atminkite, kad kai kuriais atvejais šis metodas neveiks. Be to, norint pakeisti archyvo plėtinį, gali tekti atsisiųsti trečiosios šalies programą.
 4 Prieš siųsdami laišką įsitikinkite, kad ZIP failas yra visiškai pridėtas prie laiško. Kai bandoma išsiųsti el. Laišką su priedu, dauguma el. Pašto paslaugų pateikia įspėjimą, jei archyvas nėra visiškai prijungtas prie el. Laiško. Be to, kai kurios pašto paslaugos rodo failo pridėjimo prie pranešimo proceso būseną.
4 Prieš siųsdami laišką įsitikinkite, kad ZIP failas yra visiškai pridėtas prie laiško. Kai bandoma išsiųsti el. Laišką su priedu, dauguma el. Pašto paslaugų pateikia įspėjimą, jei archyvas nėra visiškai prijungtas prie el. Laiško. Be to, kai kurios pašto paslaugos rodo failo pridėjimo prie pranešimo proceso būseną. - Jei failas yra visiškai pridėtas prie laiško, jis bus rodomas priedų skiltyje arba tiesiai po laiško tekstu.
2 būdas iš 3: pašto paslaugos naudojimas
 1 Atidarykite naudojamo pašto paslaugos svetainę. Jei nežinote svetainės adreso, pažiūrėkite į savo el. Pašto adreso domeno pavadinimą. Daugeliu atvejų el. Pašto adreso domeno vardas sutampa su pašto paslaugos svetainės adresu. Pavyzdžiui, jei jūsų el. Pašto adresas yra [email protected], eikite į www.gmail.com. Jei naudojate el. Pašto klientą, paleiskite jį.
1 Atidarykite naudojamo pašto paslaugos svetainę. Jei nežinote svetainės adreso, pažiūrėkite į savo el. Pašto adreso domeno pavadinimą. Daugeliu atvejų el. Pašto adreso domeno vardas sutampa su pašto paslaugos svetainės adresu. Pavyzdžiui, jei jūsų el. Pašto adresas yra [email protected], eikite į www.gmail.com. Jei naudojate el. Pašto klientą, paleiskite jį. - Kai kurie el. Pašto adresai (pvz., Įmonių adresai) nurodo įmonės svetainės adresą kaip domeno pavadinimą, o ne pašto paslaugos svetainės adresą. Tokiu atveju sužinokite pašto tarnybos svetainės adresą įmonės IT skyriuje.
 2 Sukurkite naują laišką. Norėdami tai padaryti, spustelėkite atitinkamą mygtuką.
2 Sukurkite naują laišką. Norėdami tai padaryti, spustelėkite atitinkamą mygtuką. - „Gmail“ spustelėkite raudoną mygtuką „Rašyti“ (viršutiniame kairiajame kampe). Bus atidarytas naujas pranešimų langas.
- „Outlook“ spustelėkite Naujas (mėlyna juosta ekrano viršuje). Šio mygtuko piktograma atrodo kaip apskritimas su pliuso ženklu.
- „Yahoo Mail“ spustelėkite mygtuką „Rašyti“ (viršutiniame kairiajame kampe).
- „Mail“ („Mac OS“) spustelėkite popieriaus lapo ir pieštuko piktogramą (viršutinėje kairėje). Ši piktograma yra šalia voko piktogramos.
- „Outlook Express“ spustelėkite piktogramą „Sukurti laišką“ (viršutiniame kairiajame kampe). Ši piktograma atrodo kaip vokas šalia tuščio popieriaus lapo.
 3 Pridėkite ZIP failą. Dauguma el. Pašto paslaugų leidžia pridėti bet kokį failą, kurio dydis yra nurodytas. Tiesiog spustelėkite mygtuką „Pridėti failą“, suraskite ZIP failą savo kompiuteryje ar išoriniame saugojimo įrenginyje ir palaukite, kol bus baigtas failo prijungimo prie laiško procesas. Jei failas yra visiškai pridėtas, jis bus rodomas (kaip pavadinimas ir plėtinys) priedų skiltyje. Norėdami peržiūrėti pridėtą failą, spustelėkite jį.
3 Pridėkite ZIP failą. Dauguma el. Pašto paslaugų leidžia pridėti bet kokį failą, kurio dydis yra nurodytas. Tiesiog spustelėkite mygtuką „Pridėti failą“, suraskite ZIP failą savo kompiuteryje ar išoriniame saugojimo įrenginyje ir palaukite, kol bus baigtas failo prijungimo prie laiško procesas. Jei failas yra visiškai pridėtas, jis bus rodomas (kaip pavadinimas ir plėtinys) priedų skiltyje. Norėdami peržiūrėti pridėtą failą, spustelėkite jį. - „Gmail“ spustelėkite sąvaržėlės piktogramą (esančią po el. Laiško turiniu). Užvedus pelės žymeklį ant šios žymeklio piktogramos, bus rodomas pranešimas „Pridėti failus“. Atsidarys sistemos naršyklė, kurioje galėsite pasirinkti ZIP failą.
- „Outlook“ spustelėkite Įklijuoti (mėlyna juosta ekrano viršuje). Bus atidarytas išskleidžiamasis meniu. Šiame meniu pasirinkite Failai kaip priedas.
- „Yahoo Mail“ spustelėkite sąvaržėlės piktogramą (esančią po el. Laiško turiniu).
- „Mail“ („Mac OS“) spustelėkite sąvaržėlės piktogramą (esančią viršutiniame dešiniajame naujo pašto lango kampe).
- „Outlook Express“ spustelėkite sąvaržėlės piktogramą „Pridėti“.
 4 Siųsti laišką. Įveskite gavėjo el. Pašto adresą, temą ir turinį.
4 Siųsti laišką. Įveskite gavėjo el. Pašto adresą, temą ir turinį. - Laiško išsiuntimas užtruks šiek tiek laiko, o tai tiesiogiai priklauso nuo pridėto archyvo dydžio. Norėdami įsitikinti, kad el. Laiškas buvo išsiųstas, ieškokite jo aplanke Siunčiamieji arba Išsiųstieji.
3 iš 3 metodas: archyvo siuntimas iš kompiuterio
 1 Dešiniuoju pelės mygtuku spustelėkite ZIP failą. Atsidarys išskleidžiamasis meniu su daugybe parinkčių.
1 Dešiniuoju pelės mygtuku spustelėkite ZIP failą. Atsidarys išskleidžiamasis meniu su daugybe parinkčių. - Kurdami ar atsisiųsdami archyvą, išsaugokite jį lengvai pasiekiamoje vietoje, pavyzdžiui, darbalaukyje arba aplanke Dokumentai.
 2 Išskleidžiamajame meniu pasirinkite parinktį siųsti failus el. Pašto klientas bus atidarytas (priklausomai nuo naudojamos operacinės sistemos), o archyvas bus pridėtas prie naujo pranešimo.
2 Išskleidžiamajame meniu pasirinkite parinktį siųsti failus el. Pašto klientas bus atidarytas (priklausomai nuo naudojamos operacinės sistemos), o archyvas bus pridėtas prie naujo pranešimo. - „Mac OS“ dešiniuoju pelės mygtuku spustelėkite archyvą ir užveskite pelės žymeklį ant parinkties Bendrinti. Atsidariusiame meniu pasirinkite „Paštas“.
- „Windows“ sistemoje dešiniuoju pelės mygtuku spustelėkite archyvą ir spustelėkite Pateikti - Paskirtis.
 3 Siųsti laišką. Įveskite gavėjo el. Pašto adresą, temą ir turinį.
3 Siųsti laišką. Įveskite gavėjo el. Pašto adresą, temą ir turinį. - Laiško išsiuntimas užtruks šiek tiek laiko, o tai tiesiogiai priklauso nuo pridėto archyvo dydžio. Norėdami įsitikinti, kad el. Laiškas buvo išsiųstas, ieškokite jo aplanke Siunčiamieji arba Išsiųstieji.
Patarimai
- Jei ZIP failas yra labai didelis, sukurkite kelis mažus archyvus ir išsiųskite juos kaip priedus prie atskirų el.
- Dar kartą patikrinkite, ar atidaromas ZIP failas (išskleidžiamas).