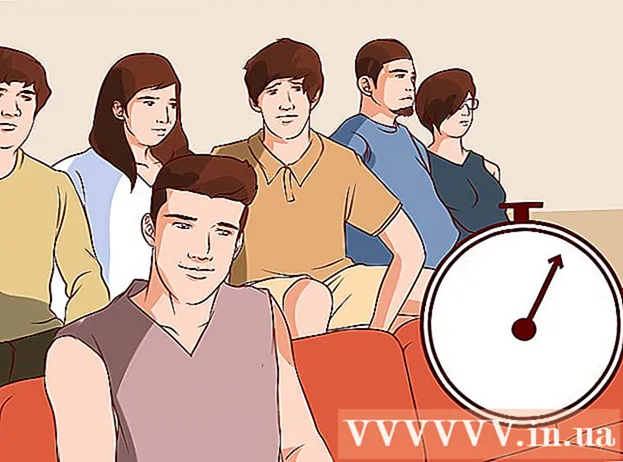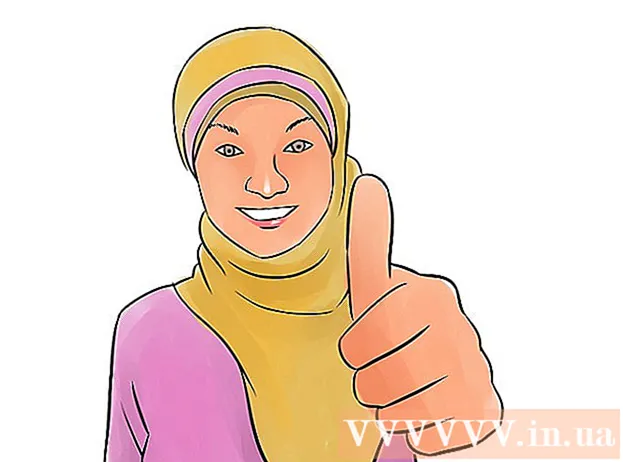Autorius:
William Ramirez
Kūrybos Data:
17 Rugsėjo Mėn 2021
Atnaujinimo Data:
1 Liepos Mėn 2024

Turinys
Šiame straipsnyje parodysime, kaip naudoti darbalaukio „Google“ dokumentų versiją PDF failui konvertuoti į redaguojamą dokumentą. Atminkite, kad tai pakeis teksto formatavimą ir pašalins visus vaizdus; jei reikia išsaugoti PDF formatą, nenaudokite „Google“ dokumentų.
Žingsniai
- 1 Prisiminkite, kuriuos PDF failus galima redaguoti. PDF failus, sukurtus iš teksto dokumentų, pvz., „Word“ ar „Notepad“ failų, galima atidaryti „Google“ dokumentuose (žinoma, nebent PDF failai yra apsaugoti slaptažodžiu).
- Jei norimame redaguoti PDF faile yra nuotraukų arba jis yra apsaugotas slaptažodžiu, negalėsite naudoti „Google“ dokumentų PDF redagavimui.
 2 Atidarykite „Google“ dokumentų svetainę. Kompiuterio žiniatinklio naršyklėje eikite į https://docs.google.com/. „Google“ dokumentai bus atidaryti, jei jau esate prisijungę.
2 Atidarykite „Google“ dokumentų svetainę. Kompiuterio žiniatinklio naršyklėje eikite į https://docs.google.com/. „Google“ dokumentai bus atidaryti, jei jau esate prisijungę. - Jei dar nesate prisijungę, puslapio viduryje spustelėkite Eiti į „Google“ dokumentus, tada įveskite savo el. Pašto adresą ir slaptažodį. Jei jums tiesiog reikia prisijungti prie savo paskyros, nespauskite nurodytos parinkties.
 3 Spustelėkite piktogramą „Atidaryti failų pasirinkimo langą“
3 Spustelėkite piktogramą „Atidaryti failų pasirinkimo langą“  . Tai aplanko formos piktograma viršutiniame dešiniajame puslapio kampe. Pasirodys iššokantis langas.
. Tai aplanko formos piktograma viršutiniame dešiniajame puslapio kampe. Pasirodys iššokantis langas.  4 Spustelėkite pakrovimas. Jis yra šalia iššokančio lango viršaus.
4 Spustelėkite pakrovimas. Jis yra šalia iššokančio lango viršaus.  5 Spustelėkite Pasirinkite failą savo kompiuteryje. Tai mėlynas mygtukas lango apačioje. Atsidarys langas, kuriame galėsite pasirinkti norimą PDF failą.
5 Spustelėkite Pasirinkite failą savo kompiuteryje. Tai mėlynas mygtukas lango apačioje. Atsidarys langas, kuriame galėsite pasirinkti norimą PDF failą.  6 Pasirinkite PDF failą. Spustelėkite PDF, kurį norite įkelti į „Google“ dokumentus. Jei PDF failas saugomas kitame aplanke, eikite į jį kairėje lango srityje.
6 Pasirinkite PDF failą. Spustelėkite PDF, kurį norite įkelti į „Google“ dokumentus. Jei PDF failas saugomas kitame aplanke, eikite į jį kairėje lango srityje.  7 Spustelėkite Atviras. Šį mygtuką rasite apatiniame dešiniajame lango kampe. PDF failas įkeliamas į „Google“ dokumentus.
7 Spustelėkite Atviras. Šį mygtuką rasite apatiniame dešiniajame lango kampe. PDF failas įkeliamas į „Google“ dokumentus.  8 Spustelėkite Norėdami atidaryti su. Šis meniu yra puslapio viršuje.
8 Spustelėkite Norėdami atidaryti su. Šis meniu yra puslapio viršuje.  9 Spustelėkite Atidarykite naudodami „Google“ dokumentus. Šią parinktį rasite meniu. PDF bus atidarytas naujame „Google“ dokumentų skirtuke; PDF failą dabar galima redaguoti kaip tekstinį dokumentą.
9 Spustelėkite Atidarykite naudodami „Google“ dokumentus. Šią parinktį rasite meniu. PDF bus atidarytas naujame „Google“ dokumentų skirtuke; PDF failą dabar galima redaguoti kaip tekstinį dokumentą.  10 Jei reikia, redaguokite PDF dokumentą. Galite keisti, pridėti arba pašalinti tekstą, kaip ir įprastame „Google“ dokumentų dokumente.
10 Jei reikia, redaguokite PDF dokumentą. Galite keisti, pridėti arba pašalinti tekstą, kaip ir įprastame „Google“ dokumentų dokumente. - PDF dokumento formatas priklauso nuo atidaromo PDF failo tipo.
 11 Atsisiųskite redaguotą PDF dokumentą. Spustelėkite Failas> Atsisiųsti kaip> PDF dokumentas. Tekstinis dokumentas bus konvertuotas į PDF failą ir atsisiųstas į jūsų kompiuterį.
11 Atsisiųskite redaguotą PDF dokumentą. Spustelėkite Failas> Atsisiųsti kaip> PDF dokumentas. Tekstinis dokumentas bus konvertuotas į PDF failą ir atsisiųstas į jūsų kompiuterį. - Arba vietoj PDF dokumento galite pasirinkti „Microsoft Word“, kad atsisiųstumėte dokumentą kaip „Word“ dokumentą, kurį vėliau galėsite redaguoti.
Patarimai
- PDF dokumentus galima redaguoti nekeičiant formatavimo naudojant kitas programas nei „Google“ dokumentai.
Įspėjimai
- Yra „PDF į tekstą“ keitiklių, kuriuos galite įdiegti „Google“ diske, tačiau jie neišsaugos vaizdų ir formatavimo.
- Negalite konvertuoti PDF failo į „Word“ dokumentą mobiliojoje „Google“ disko ir „Google“ dokumentų versijoje.