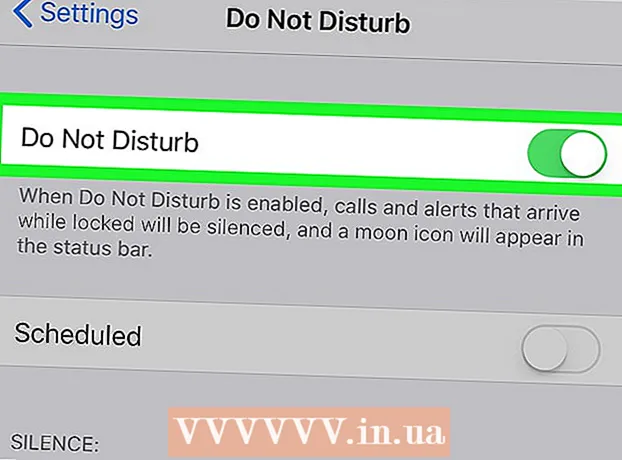Autorius:
Clyde Lopez
Kūrybos Data:
23 Liepos Mėn 2021
Atnaujinimo Data:
1 Liepos Mėn 2024
![How to Reinstall Google Chrome On Windows 10/8/7 [Tutorial]](https://i.ytimg.com/vi/D488rNSW9dY/hqdefault.jpg)
Turinys
- Žingsniai
- 1 metodas iš 4: „Windows“
- 2 metodas iš 4: „Mac OS“
- 3 metodas iš 4: „iOS“
- 4 metodas iš 4: „Android“
- Patarimai
Jei kyla problemų dėl „Google Chrome“, paprasčiausias būdas jas išspręsti yra iš naujo įdiegti šią naršyklę. Norėdami tai padaryti, pašalinkite įdiegtą naršyklę ir atsisiųskite naujausią jos diegimo programos versiją iš „Chrome“ svetainės. Negalėsite iš naujo įdiegti „Chrome“ naršyklės „Android“, jei ji buvo iš anksto įdiegta jūsų įrenginyje.
Žingsniai
1 metodas iš 4: „Windows“
 1 Atidarykite valdymo skydelį. Pirmiausia turite pašalinti įdiegtą „Chrome“ naršyklę. Tai galima padaryti per valdymo skydelį:
1 Atidarykite valdymo skydelį. Pirmiausia turite pašalinti įdiegtą „Chrome“ naršyklę. Tai galima padaryti per valdymo skydelį: - „Windows 10“ ir „8.1“ dešiniuoju pelės mygtuku spustelėkite „Windows“ mygtuką ir pasirinkite Valdymo skydas.
- „Windows 8“ spustelėkite Laimėk+X ir pasirinkite „Valdymo skydas“.
- „Windows 7“ ir „Vista“ spustelėkite „Pradėti“ - „Valdymo skydas“.
 2 Spustelėkite Pašalinti programą arba Programos ir funkcijos. Mygtuko pavadinimas priklauso nuo valdymo skydelio peržiūros režimo. Bus atidarytas įdiegtų programų sąrašas.
2 Spustelėkite Pašalinti programą arba Programos ir funkcijos. Mygtuko pavadinimas priklauso nuo valdymo skydelio peržiūros režimo. Bus atidarytas įdiegtų programų sąrašas.  3 Įdiegtų programų sąraše raskite „Google Chrome“. Pagal numatytuosius nustatymus sąrašas surūšiuotas abėcėlės tvarka.
3 Įdiegtų programų sąraše raskite „Google Chrome“. Pagal numatytuosius nustatymus sąrašas surūšiuotas abėcėlės tvarka.  4 Pažymėkite „Google Chrome“ ir spustelėkite Pašalinti. Pasirinkus bent vieną programą, virš programų sąrašo pasirodys mygtukas „Ištrinti“.
4 Pažymėkite „Google Chrome“ ir spustelėkite Pašalinti. Pasirinkus bent vieną programą, virš programų sąrašo pasirodys mygtukas „Ištrinti“.  5 Pažymėkite laukelį šalia „Ištrinti naršyklės duomenis“. Tai užtikrins, kad jūsų naršyklės duomenys bus visiškai ištrinti ir galėsite įdiegti naujausią „Chrome“ versiją.
5 Pažymėkite laukelį šalia „Ištrinti naršyklės duomenis“. Tai užtikrins, kad jūsų naršyklės duomenys bus visiškai ištrinti ir galėsite įdiegti naujausią „Chrome“ versiją.  6 „Windows Explorer“ rodykite paslėptus failus. Jei norite visiškai pašalinti „Chrome“ duomenis, turite įgalinti paslėptų failų rodymą:
6 „Windows Explorer“ rodykite paslėptus failus. Jei norite visiškai pašalinti „Chrome“ duomenis, turite įgalinti paslėptų failų rodymą: - Atidarykite valdymo skydelį ir spustelėkite „Aplanko parinktys“.
- Eikite į skirtuką „Rodinys“ ir pažymėkite laukelį šalia „Rodyti paslėptus failus, aplankus ir diskus“.
- Atžymėkite laukelį šalia „Slėpti apsaugotus operacinės sistemos failus“.
 7 Ištrinkite failus, susijusius su „Chrome“. Parodę paslėptus failus, raskite ir ištrinkite šiuos aplankus:
7 Ištrinkite failus, susijusius su „Chrome“. Parodę paslėptus failus, raskite ir ištrinkite šiuos aplankus: - C: Users username> AppData Local Google Chrome
- C: Program Files Google Chrome
- Tik XP: C: Dokumentai ir nustatymai vartotojo vardas> Vietiniai nustatymai Programos duomenys Google Chrome
 8 Kitoje naršyklėje atidarykite „Chrome“ svetainę. Paleiskite „Internet Explorer“ ar bet kurią kitą naršyklę ir atidarykite puslapį google.com/chrome.
8 Kitoje naršyklėje atidarykite „Chrome“ svetainę. Paleiskite „Internet Explorer“ ar bet kurią kitą naršyklę ir atidarykite puslapį google.com/chrome.  9 Puslapio viršuje užveskite pelės žymeklį virš „Atsisiųsti“ ir atsidariusiame meniu pasirinkite „Kompiuteriui“. Bus atidarytas „Chrome“ atsisiuntimo puslapis.
9 Puslapio viršuje užveskite pelės žymeklį virš „Atsisiųsti“ ir atsidariusiame meniu pasirinkite „Kompiuteriui“. Bus atidarytas „Chrome“ atsisiuntimo puslapis.  10 Spustelėkite Atsisiųsti „Chrome“, kad atsisiųstumėte „Chrome“ diegimo programą. Nepamirškite atsisiųsti naršyklės versijos, suderinamos su jūsų „Windows“ sistema.
10 Spustelėkite Atsisiųsti „Chrome“, kad atsisiųstumėte „Chrome“ diegimo programą. Nepamirškite atsisiųsti naršyklės versijos, suderinamos su jūsų „Windows“ sistema. - Pagal numatytuosius nustatymus bus atsisiųsta 32 bitų naršyklės versija. Jei norite naudoti 64 bitų naršyklę 64 bitų sistemoje, spustelėkite „Atsisiųsti„ Chrome “kitai platformai“ ir pasirinkite „Windows 10 / 8.1 / 8/7 64 bitų“.
 11 Perskaitykite naršyklės naudojimo sąlygas ir paleiskite diegimo programą. Pirma, ekrane bus rodomos naršyklės naudojimo sąlygos. Jei nenorite, kad „Chrome“ būtų įdiegta kaip numatytoji naršyklė, panaikinkite atitinkamos parinkties žymėjimą.
11 Perskaitykite naršyklės naudojimo sąlygas ir paleiskite diegimo programą. Pirma, ekrane bus rodomos naršyklės naudojimo sąlygos. Jei nenorite, kad „Chrome“ būtų įdiegta kaip numatytoji naršyklė, panaikinkite atitinkamos parinkties žymėjimą.  12 Spustelėkite „Priimti ir įdiegti“, kad pradėtumėte diegti reikiamus failus. Tai atvers ir automatiškai uždarys kelis mažus langus.
12 Spustelėkite „Priimti ir įdiegti“, kad pradėtumėte diegti reikiamus failus. Tai atvers ir automatiškai uždarys kelis mažus langus.  13 Jei atidaromas langas, kuriame klausiama „Windows“, spustelėkite Vykdyti. Tai leis sistemai atsisiųsti diegimo failus iš „Google“ svetainės.
13 Jei atidaromas langas, kuriame klausiama „Windows“, spustelėkite Vykdyti. Tai leis sistemai atsisiųsti diegimo failus iš „Google“ svetainės.  14 Palaukite, kol „Chrome“ diegimo procesas bus baigtas. Reikalingi failai bus atsisiųsti ir bus paleista „Google Chrome“ diegimo programa. Diegimo programa atsisiųs kai kuriuos failus ir pradės diegti „Chrome“.
14 Palaukite, kol „Chrome“ diegimo procesas bus baigtas. Reikalingi failai bus atsisiųsti ir bus paleista „Google Chrome“ diegimo programa. Diegimo programa atsisiųs kai kuriuos failus ir pradės diegti „Chrome“. - Jei kyla problemų paleidžiant internetinį diegimo programą, atsisiųskite ir paleiskite alternatyvų diegimo programą iš „Google“.
 15 Paleiskite „Chrome“. Kai pirmą kartą paleidžiate „Chrome“, jūsų gali būti paprašyta padaryti ją numatytąja naršykle. Atsidariusiame sąraše kaip numatytąją naršyklę pasirinkite „Chrome“ arba bet kurią kitą įdiegtą žiniatinklio naršyklę.
15 Paleiskite „Chrome“. Kai pirmą kartą paleidžiate „Chrome“, jūsų gali būti paprašyta padaryti ją numatytąja naršykle. Atsidariusiame sąraše kaip numatytąją naršyklę pasirinkite „Chrome“ arba bet kurią kitą įdiegtą žiniatinklio naršyklę.  16 Prisijunkite prie „Chrome“ naudodami „Google“ paskyrą (pasirenkama). Paleidę „Chrome“ pateksite į „Google“ prisijungimo puslapį. Prisijungę prie „Chrome“ naudodami „Google“ paskyrą galite sinchronizuoti žymes, plėtinius, temas, išsaugotus slaptažodžius ir kt. Tačiau atminkite, kad tai nėra reikalavimas tinkamai dirbti su „Chrome“.
16 Prisijunkite prie „Chrome“ naudodami „Google“ paskyrą (pasirenkama). Paleidę „Chrome“ pateksite į „Google“ prisijungimo puslapį. Prisijungę prie „Chrome“ naudodami „Google“ paskyrą galite sinchronizuoti žymes, plėtinius, temas, išsaugotus slaptažodžius ir kt. Tačiau atminkite, kad tai nėra reikalavimas tinkamai dirbti su „Chrome“.
2 metodas iš 4: „Mac OS“
 1 Atidarykite aplanką Programos. Pirmiausia turite pašalinti įdiegtą „Chrome“ naršyklę; jis yra aplanke Programos.
1 Atidarykite aplanką Programos. Pirmiausia turite pašalinti įdiegtą „Chrome“ naršyklę; jis yra aplanke Programos.  2 Raskite „Google Chrome“ programą. Jis gali būti saugomas šakniniame aplanke arba poaplanke (jei ten perkeltas).
2 Raskite „Google Chrome“ programą. Jis gali būti saugomas šakniniame aplanke arba poaplanke (jei ten perkeltas).  3 Vilkite „Google Chrome“ programą į šiukšliadėžę. Vilkite programą į šiukšliadėžę, kad pašalintumėte ją iš savo kompiuterio.
3 Vilkite „Google Chrome“ programą į šiukšliadėžę. Vilkite programą į šiukšliadėžę, kad pašalintumėte ją iš savo kompiuterio.  4 Ištrinkite profilio duomenis. Norėdami visiškai ištrinti savo naršyklės duomenis, raskite ir ištrinkite savo profilį. Taip bus ištrinti nustatymai, žymės ir istorija.
4 Ištrinkite profilio duomenis. Norėdami visiškai ištrinti savo naršyklės duomenis, raskite ir ištrinkite savo profilį. Taip bus ištrinti nustatymai, žymės ir istorija. - Spustelėkite meniu Eiti ir pasirinkite Eiti į aplanką.
- Įveskite ~ / Biblioteka / „Google“ ir spustelėkite „Eiti“.
- Vilkite aplanką „GoogleSoftwareUpdate“ į šiukšliadėžę.
 5 „Safari“ atidarykite „Google Chrome“ svetainę. Paleiskite „Safari“ ar bet kurią kitą naršyklę ir atidarykite puslapį google.com/chrome.
5 „Safari“ atidarykite „Google Chrome“ svetainę. Paleiskite „Safari“ ar bet kurią kitą naršyklę ir atidarykite puslapį google.com/chrome.  6 Užveskite pelės žymeklį virš „Atsisiųsti“ ir spustelėkite „Kompiuteriui“. Bus atidarytas „Chrome“ atsisiuntimo puslapis.
6 Užveskite pelės žymeklį virš „Atsisiųsti“ ir spustelėkite „Kompiuteriui“. Bus atidarytas „Chrome“ atsisiuntimo puslapis.  7 Spustelėkite Atsisiųsti „Chrome“, kad atsisiųstumėte „Mac OS“ diegimo programą. Prieš atsisiųsdami sutikite su naršyklės naudojimo sąlygomis.
7 Spustelėkite Atsisiųsti „Chrome“, kad atsisiųstumėte „Mac OS“ diegimo programą. Prieš atsisiųsdami sutikite su naršyklės naudojimo sąlygomis.  8 Paleiskite atsisiųstą failą googlechrome.dmg. Atsisiuntimas užtruks šiek tiek laiko.
8 Paleiskite atsisiųstą failą googlechrome.dmg. Atsisiuntimas užtruks šiek tiek laiko.  9 Vilkite „Google Chrome.app“ į programų aplanko piktogramą. Tai leis jums įdiegti „Google Chrome“ aplanke „Programos“.
9 Vilkite „Google Chrome.app“ į programų aplanko piktogramą. Tai leis jums įdiegti „Google Chrome“ aplanke „Programos“.  10 Paleiskite „Google Chrome“ iš programų aplanko. Kai būsite paraginti, spustelėkite „Atidaryti“, kad patvirtintumėte savo ketinimą paleisti naršyklę.
10 Paleiskite „Google Chrome“ iš programų aplanko. Kai būsite paraginti, spustelėkite „Atidaryti“, kad patvirtintumėte savo ketinimą paleisti naršyklę.  11 Prisijunkite prie „Chrome“ naudodami „Google“ paskyrą (pasirenkama). Paleidę „Chrome“ būsite paraginti prisijungti naudodami „Google“ paskyrą. Taip galite sinchronizuoti žymes, plėtinius, temas, išsaugotus slaptažodžius ir kt. Tačiau atminkite, kad tai nėra reikalavimas tinkamai dirbti su „Chrome“.
11 Prisijunkite prie „Chrome“ naudodami „Google“ paskyrą (pasirenkama). Paleidę „Chrome“ būsite paraginti prisijungti naudodami „Google“ paskyrą. Taip galite sinchronizuoti žymes, plėtinius, temas, išsaugotus slaptažodžius ir kt. Tačiau atminkite, kad tai nėra reikalavimas tinkamai dirbti su „Chrome“.
3 metodas iš 4: „iOS“
 1 Pradiniame ekrane paspauskite ir palaikykite „Chrome“ piktogramą. Po kurio laiko piktogramos pradės vibruoti.
1 Pradiniame ekrane paspauskite ir palaikykite „Chrome“ piktogramą. Po kurio laiko piktogramos pradės vibruoti.  2 Spustelėkite X „Chrome“ piktogramos kampe. Būsite paraginti patvirtinti, kad norite visiškai pašalinti „Chrome“ ir jos duomenis.
2 Spustelėkite X „Chrome“ piktogramos kampe. Būsite paraginti patvirtinti, kad norite visiškai pašalinti „Chrome“ ir jos duomenis.  3 Norėdami išeiti iš pašalinimo režimo, paspauskite mygtuką „Pagrindinis“. Programų piktogramos nustos vibruoti ir galėsite vėl paleisti programas.
3 Norėdami išeiti iš pašalinimo režimo, paspauskite mygtuką „Pagrindinis“. Programų piktogramos nustos vibruoti ir galėsite vėl paleisti programas.  4 Atidarykite „App Store“. Pašalinus „Chrome“, atsisiųskite ją iš „App Store“.
4 Atidarykite „App Store“. Pašalinus „Chrome“, atsisiųskite ją iš „App Store“.  5 Paieškos juostoje įveskite „Google Chrome“. Paieškos rezultatuose naršyklė bus rodoma pirmoje eilutėje.
5 Paieškos juostoje įveskite „Google Chrome“. Paieškos rezultatuose naršyklė bus rodoma pirmoje eilutėje.  6 Spustelėkite Atsisiųsti, tada spustelėkite Įdiegti. Tai pradės „Chrome“ programos atsisiuntimo procesą „iOS“ įrenginyje. Prieš atsisiunčiant, jūsų gali būti paprašyta įvesti „Apple ID“.
6 Spustelėkite Atsisiųsti, tada spustelėkite Įdiegti. Tai pradės „Chrome“ programos atsisiuntimo procesą „iOS“ įrenginyje. Prieš atsisiunčiant, jūsų gali būti paprašyta įvesti „Apple ID“.  7 Paleiskite „Chrome“. Kai diegimas bus baigtas, paleiskite naršyklę spustelėdami jos piktogramą pagrindiniame ekrane.
7 Paleiskite „Chrome“. Kai diegimas bus baigtas, paleiskite naršyklę spustelėdami jos piktogramą pagrindiniame ekrane.
4 metodas iš 4: „Android“
 1 Paleiskite programą „Nustatymai“. Naudodami šią programą galite pašalinti „Chrome“. Negalėsite pašalinti „Chrome“, jei ji buvo iš anksto įdiegta jūsų įrenginyje.
1 Paleiskite programą „Nustatymai“. Naudodami šią programą galite pašalinti „Chrome“. Negalėsite pašalinti „Chrome“, jei ji buvo iš anksto įdiegta jūsų įrenginyje.  2 Spustelėkite Programos arba Programos. Bus atidarytas „Android“ įrenginyje įdiegtų programų sąrašas.
2 Spustelėkite Programos arba Programos. Bus atidarytas „Android“ įrenginyje įdiegtų programų sąrašas.  3 Programų sąraše pasirinkite „Chrome“. Bus atidarytas „Chrome“ programos išsamios informacijos ekranas.
3 Programų sąraše pasirinkite „Chrome“. Bus atidarytas „Chrome“ programos išsamios informacijos ekranas.  4 Spustelėkite Pašalinti arba Pašalinti naujinimus. Jei mygtukas Pašalinti yra aktyvus, galite visiškai pašalinti „Chrome“ iš savo įrenginio. Jei mygtukas Pašalinti naujinimus yra aktyvus, „Chrome“ buvo iš anksto įdiegtas jūsų įrenginyje ir galite pašalinti tik naršyklės naujinius.
4 Spustelėkite Pašalinti arba Pašalinti naujinimus. Jei mygtukas Pašalinti yra aktyvus, galite visiškai pašalinti „Chrome“ iš savo įrenginio. Jei mygtukas Pašalinti naujinimus yra aktyvus, „Chrome“ buvo iš anksto įdiegtas jūsų įrenginyje ir galite pašalinti tik naršyklės naujinius.  5 Atidarykite „Google Play“ parduotuvę. Pašalinus „Chrome“, atsisiųskite naršyklę iš „Play“ parduotuvės.
5 Atidarykite „Google Play“ parduotuvę. Pašalinus „Chrome“, atsisiųskite naršyklę iš „Play“ parduotuvės.  6 Paieškos juostoje įveskite „Google Chrome“. Paieškos rezultatuose naršyklė bus rodoma pirmoje eilutėje.
6 Paieškos juostoje įveskite „Google Chrome“. Paieškos rezultatuose naršyklė bus rodoma pirmoje eilutėje.  7 Spustelėkite Įdiegti arba Atnaujinti. Jei jums pavyko visiškai pašalinti „Chrome“, spustelėkite Įdiegti, kad atsisiųstumėte naujausią naršyklės versiją. Jei jums pavyko pašalinti tik naujinius, spustelėkite „Atnaujinti“, kad atsisiųstumėte ir įdiegtumėte naujausius naujinimus.
7 Spustelėkite Įdiegti arba Atnaujinti. Jei jums pavyko visiškai pašalinti „Chrome“, spustelėkite Įdiegti, kad atsisiųstumėte naujausią naršyklės versiją. Jei jums pavyko pašalinti tik naujinius, spustelėkite „Atnaujinti“, kad atsisiųstumėte ir įdiegtumėte naujausius naujinimus.  8 Paleiskite „Chrome“. Programų stalčiuje rasite naršyklės piktogramą. Priklausomai nuo nustatymų, jis taip pat gali būti rodomas pagrindiniame ekrane.
8 Paleiskite „Chrome“. Programų stalčiuje rasite naršyklės piktogramą. Priklausomai nuo nustatymų, jis taip pat gali būti rodomas pagrindiniame ekrane.
Patarimai
- Jei iš naujo įdiegėte „Chrome“, bet nepašalinote naršyklės problemų, jūsų kompiuteris užkrėstas kenkėjiška programa. Šiame straipsnyje rasite instrukcijas, kaip atsikratyti kenkėjiškų programų.