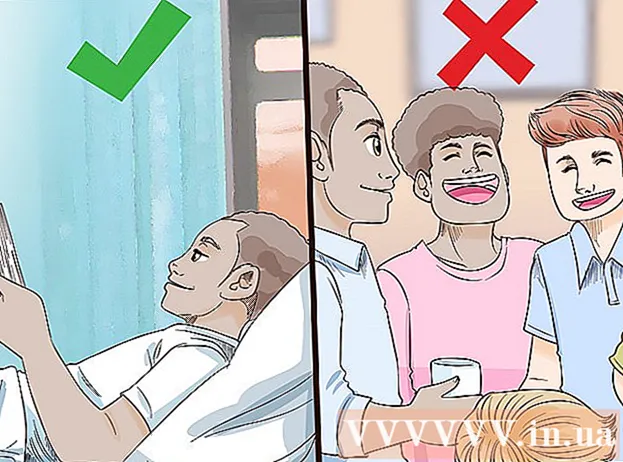Autorius:
Sara Rhodes
Kūrybos Data:
18 Vasario Mėn 2021
Atnaujinimo Data:
28 Birželio Birželio Mėn 2024
![How To Transfer iTunes Library To A New Computer [Tutorial]](https://i.ytimg.com/vi/Dy-FW7R0zKY/hqdefault.jpg)
Turinys
- Žingsniai
- 1 metodas iš 3: Pirmasis būdas: bendrinimo namuose naudojimas
- 2 metodas iš 3: Antrasis metodas: išorinio standžiojo disko naudojimas
- 3 metodas iš 3: Trečias būdas: „iTunes Match“ naudojimas
Taigi įsigijote naują kompiuterį ir laukiate, kaip jį pasiekti? Taigi, kaip įdomu mėgautis kompiuteriu be muzikos? Visa „iTunes“ biblioteka vis dar yra senoje, tačiau nėra sunku viską perkelti į naują kompiuterį, šiame straipsnyje sužinosite, kaip tai padaryti.
Žingsniai
1 metodas iš 3: Pirmasis būdas: bendrinimo namuose naudojimas
 1 Patikrinkite, ar įvykdėte tam keliamus reikalavimus.n. „Bendrinimas namuose“. Jei norite naudoti namų bendrinimą tarp dviejų kompiuterių, turite: abiejuose kompiuteriuose įdiegti „iTunes“, abu kompiuteriai turi būti prijungti prie to paties namų tinklo (laidinio arba „WiFi“), taip pat turite turėti „Apple ID“, susietą su „iTunes“ paskyra.
1 Patikrinkite, ar įvykdėte tam keliamus reikalavimus.n. „Bendrinimas namuose“. Jei norite naudoti namų bendrinimą tarp dviejų kompiuterių, turite: abiejuose kompiuteriuose įdiegti „iTunes“, abu kompiuteriai turi būti prijungti prie to paties namų tinklo (laidinio arba „WiFi“), taip pat turite turėti „Apple ID“, susietą su „iTunes“ paskyra.  2 Abiejuose kompiuteriuose atidarykite „iTunes“. Įsitikinkite, kad 1) abu yra prisijungę ir 2) abu turi naujausią „iTunes“ versiją.
2 Abiejuose kompiuteriuose atidarykite „iTunes“. Įsitikinkite, kad 1) abu yra prisijungę ir 2) abu turi naujausią „iTunes“ versiją.  3 Pirmame kompiuteryje pasirinkite piktogramą „Bendrinimas namuose“. Jis yra kairiajame meniu, toje pačioje vietoje kaip ir „Muzika“. Jei piktogramos „bendrinimas namuose“ nėra, spustelėkite meniu Failas ir pasirinkite bendrinimą namuose. Pasirinkite „įgalinti namų bendrinimą“.
3 Pirmame kompiuteryje pasirinkite piktogramą „Bendrinimas namuose“. Jis yra kairiajame meniu, toje pačioje vietoje kaip ir „Muzika“. Jei piktogramos „bendrinimas namuose“ nėra, spustelėkite meniu Failas ir pasirinkite bendrinimą namuose. Pasirinkite „įgalinti namų bendrinimą“. - Jei abiejuose kompiuteriuose neleidžiamas bendrinimas namuose, ši piktograma nebus rodoma.
 4 Įveskite „Apple ID“ ir slaptažodį. Įvedę šią informaciją, spustelėkite mygtuką „Sukurti namų bendrinimą“.
4 Įveskite „Apple ID“ ir slaptažodį. Įvedę šią informaciją, spustelėkite mygtuką „Sukurti namų bendrinimą“.  5 Įgalinkite antrąjį kompiuterį. Kompiuteryje, į kurį perkeliate biblioteką, spustelėkite saugojimo meniu ir pasirinkite „autorizuoti kompiuterį“. Programa paprašys įvesti „Apple ID“ ir slaptažodį.
5 Įgalinkite antrąjį kompiuterį. Kompiuteryje, į kurį perkeliate biblioteką, spustelėkite saugojimo meniu ir pasirinkite „autorizuoti kompiuterį“. Programa paprašys įvesti „Apple ID“ ir slaptažodį.  6 Kairėje pasirinkite „namų bendrinimo“ piktogramą. Visos pirmojo kompiuterio bibliotekos bus išvardytos po piktograma. Pasirinkite, ką norite kopijuoti, arba spustelėkite „redaguoti“ ir pasirinkite „pasirinkti viską“, kad nukopijuotumėte viską iš karto.
6 Kairėje pasirinkite „namų bendrinimo“ piktogramą. Visos pirmojo kompiuterio bibliotekos bus išvardytos po piktograma. Pasirinkite, ką norite kopijuoti, arba spustelėkite „redaguoti“ ir pasirinkite „pasirinkti viską“, kad nukopijuotumėte viską iš karto. - Galite nukopijuoti atskirus failus, grojaraščius ar visą biblioteką.
 7 Spustelėkite mygtuką „importuoti“. Prasideda failų kopijavimas į naują kompiuterį. Kopijavimas užtruks šiek tiek laiko, atsižvelgiant į bibliotekos dydį ir tinklo greitį.
7 Spustelėkite mygtuką „importuoti“. Prasideda failų kopijavimas į naują kompiuterį. Kopijavimas užtruks šiek tiek laiko, atsižvelgiant į bibliotekos dydį ir tinklo greitį.
2 metodas iš 3: Antrasis metodas: išorinio standžiojo disko naudojimas
 1 Sujunkite visą „iTunes“ biblioteką. Prieš nukopijuodami visus failus į išorinį standųjį diską, galite padaryti viską daug paprasčiau, tiesiog surinkę juos į vieną aplanką.
1 Sujunkite visą „iTunes“ biblioteką. Prieš nukopijuodami visus failus į išorinį standųjį diską, galite padaryti viską daug paprasčiau, tiesiog surinkę juos į vieną aplanką. - Atidarykite „nuostatas“. „Mac“ sistemoje spustelėkite „iTunes“, tada pasirinkite „nuostatos“. Atitinkamai sistemoje „Windows“ spustelėkite „redaguoti“, tada pasirinkite „nuostatos“.
- Spustelėkite skirtuką „kita“. Pažymėkite, kur jūsų kompiuteryje yra „iTunes Media“ aplankas. Uždarykite nuostatų langą.
- Spustelėkite failą ir vilkite žymeklį į biblioteką. Pasirinkite „tvarkyti biblioteką“, tada „konsoliduoti failus“. Bus parodytas pranešimas, kuriame teigiama, kad visi failai bus nukopijuoti į „iTunes Media“ aplanką ir tai yra negrįžtama.
- Spustelėkite „Konsoliduoti“. Bibliotekos failai bus nukopijuoti iš aplankų į „iTunes Media“ aplanką. Jei biblioteka yra didelė, tai gali užtrukti.
 2 Prijunkite išorinį standųjį diską. Jame turėtų būti pakankamai vietos visam „iTunes Media“ aplankui įrašyti. Aplanko dydį galima patikrinti dešiniuoju pelės klavišu spustelėjus aplanką ir pasirinkus „Properties“.
2 Prijunkite išorinį standųjį diską. Jame turėtų būti pakankamai vietos visam „iTunes Media“ aplankui įrašyti. Aplanko dydį galima patikrinti dešiniuoju pelės klavišu spustelėjus aplanką ir pasirinkus „Properties“. - Įsitikinkite, kad išorinis kietasis diskas yra suformatuotas. „Mac“ suformatuoti standieji diskai veikia tik „Mac“, f „Windows“ formatuoti standieji diskai gali būti naudojami tiek „Windows“, tiek „Mac“.
- Žinoma, galite naudoti „iPod“ ar „iPhone“, jei yra pakankamai laisvos vietos.
 3 Spustelėkite aplanką „iTunes Media“ ir vilkite jį į išorinį standųjį diską. 1 žingsnyje galite sužinoti, kur yra „iTunes Media“ aplankas. Bus pradėtas failų kopijavimas į išorinį standųjį diską. Kuo didesnė biblioteka, tuo ilgiau tai užtruks.
3 Spustelėkite aplanką „iTunes Media“ ir vilkite jį į išorinį standųjį diską. 1 žingsnyje galite sužinoti, kur yra „iTunes Media“ aplankas. Bus pradėtas failų kopijavimas į išorinį standųjį diską. Kuo didesnė biblioteka, tuo ilgiau tai užtruks.  4 Atjunkite išorinį kietąjį diską. Pasibaigus kopijavimo procesui, dešiniuoju pelės mygtuku spustelėkite standųjį diską ir spustelėkite „atjungti“. Dabar galite saugiai atjungti standųjį diską nuo kompiuterio.
4 Atjunkite išorinį kietąjį diską. Pasibaigus kopijavimo procesui, dešiniuoju pelės mygtuku spustelėkite standųjį diską ir spustelėkite „atjungti“. Dabar galite saugiai atjungti standųjį diską nuo kompiuterio.  5 Antrame kompiuteryje atidarykite „iTunes“. Vykdykite 1 veiksmo instrukcijas, kad surastumėte „iTunes Media“ aplanką. Prijunkite išorinį standųjį diską prie „iTunes“ bibliotekos prie kompiuterio.
5 Antrame kompiuteryje atidarykite „iTunes“. Vykdykite 1 veiksmo instrukcijas, kad surastumėte „iTunes Media“ aplanką. Prijunkite išorinį standųjį diską prie „iTunes“ bibliotekos prie kompiuterio. - Jei šiame kompiuteryje jau turite muzikos ir norite ją pasilikti, padarykite kopiją ir išsaugokite ją kitur savo kompiuteryje, bent jau darbalaukyje.
 6 Nukopijuokite „iTunes“ aplanką iš standžiojo disko. Pakeiskite esamą „iTunes“ aplanką. Kuo didesnė biblioteka, tuo ilgiau užtruks kopijavimas. Kai kopijavimas bus baigtas, „iTunes“ automatiškai įkelia visą informaciją apie dainas, įvertinimus, grojaraščius ir kitus nustatymus.
6 Nukopijuokite „iTunes“ aplanką iš standžiojo disko. Pakeiskite esamą „iTunes“ aplanką. Kuo didesnė biblioteka, tuo ilgiau užtruks kopijavimas. Kai kopijavimas bus baigtas, „iTunes“ automatiškai įkelia visą informaciją apie dainas, įvertinimus, grojaraščius ir kitus nustatymus. - Jei reikia vėl pridėti esamą biblioteką prie „iTunes“, spustelėkite „failas“ ir pasirinkite „pridėti aplanką prie bibliotekos“. Eikite į aplanką, kuriame norite pridėti muzikos, ir spustelėkite Gerai. Tai turėtų būti padaryta baigus bibliotekos įkėlimą iš kietojo disko.
3 metodas iš 3: Trečias būdas: „iTunes Match“ naudojimas
 1 Registruokitės „iTunes Match“. Norėdami naudotis „iTunes Match“, turite sumokėti metinį mokestį.Ši paslauga saugo visus muzikos failus per „iCloud“, įskaitant visus failus, kurių nepirkote per „iTunes“, įskaitant failus iš diskų ir failus, atsisiųstus iš kažkur. Jei turite daug muzikos, kurios nepirkote per „iTunes“, paslauga bus labai naudinga.
1 Registruokitės „iTunes Match“. Norėdami naudotis „iTunes Match“, turite sumokėti metinį mokestį.Ši paslauga saugo visus muzikos failus per „iCloud“, įskaitant visus failus, kurių nepirkote per „iTunes“, įskaitant failus iš diskų ir failus, atsisiųstus iš kažkur. Jei turite daug muzikos, kurios nepirkote per „iTunes“, paslauga bus labai naudinga. - Norėdami užsiregistruoti „iTunes Match“, spustelėkite parduotuvės meniu ir pasirinkite „Įgalinti„ iTunes Match “. Po to turėsite įvesti „Apple ID“ ir slaptažodį, po to būsite nukreipti į užsakymo puslapį.
- „iTunes Match“ atsisiųs tik tas dainas, kurios neatitinka jūsų „iTunes“ bibliotekos. Jei randama atitiktis, šis failas užima tą, kuris būtų įkeltas. Tai pagreitina atsisiuntimo procesą ir jūs gaunate geresnes dainų versijas (arba prastesnės kokybės, jei originalas buvo itin aukštos kokybės).
 2 Palaukite, kol „iTunes Match“ nuskaitys jūsų biblioteką. Kai bibliotekoje esančių dainų ir iTunes pasiekiamų atitikčių paieška bus baigta, likusios dainos bus įkeltos į „iCloud“. Galite saugoti iki 25 000 failų, taip pat visas tas dainas, kurioms buvo rasta atitikmenų.
2 Palaukite, kol „iTunes Match“ nuskaitys jūsų biblioteką. Kai bibliotekoje esančių dainų ir iTunes pasiekiamų atitikčių paieška bus baigta, likusios dainos bus įkeltos į „iCloud“. Galite saugoti iki 25 000 failų, taip pat visas tas dainas, kurioms buvo rasta atitikmenų. - Jei turite daug dainų be atitikmenų, įkėlimo procesas užtruks daug laiko. Proceso greitis taip pat priklauso nuo jūsų interneto ryšio greičio.
 3 Galite pasiekti dainas per bet kurį jums registruotą „iTunes“. Kai bus rasti visi atitikmenys ir viskas įkelta, šalia kiekvienos dainos pamatysite „iCloud“ piktogramą. Ateityje dainos veiks pagal numatytuosius nustatymus, tačiau spustelėję piktogramą šalia dainos, taip pat galite ją atsisiųsti.
3 Galite pasiekti dainas per bet kurį jums registruotą „iTunes“. Kai bus rasti visi atitikmenys ir viskas įkelta, šalia kiekvienos dainos pamatysite „iCloud“ piktogramą. Ateityje dainos veiks pagal numatytuosius nustatymus, tačiau spustelėję piktogramą šalia dainos, taip pat galite ją atsisiųsti. - Naudodami „iPhone“ galite pasiekti „iTunes Match“, eidami į „Nustatymai“, pasirinkdami „Muzika“ ir perjungdami „iTunes Match“ slankiklį.
- „ITunes“, naudojama prieigai prie dainų, turi būti įgaliota naudojant „Apple ID“.