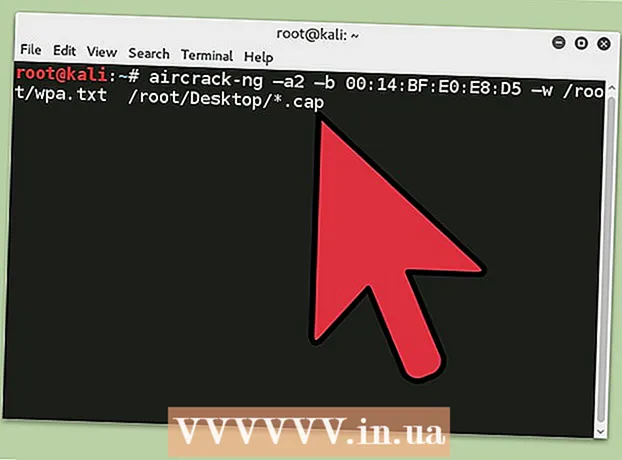Autorius:
Helen Garcia
Kūrybos Data:
14 Balandis 2021
Atnaujinimo Data:
1 Liepos Mėn 2024

Turinys
1 Atidarykite norimą „Word“ dokumentą. Norėdami tai padaryti, dukart spustelėkite jį. Jis bus atidarytas „Word“. 2 Spustelėkite Failas. Ši parinktis yra viršutiniame kairiajame kampe. Bus atidarytas meniu.
2 Spustelėkite Failas. Ši parinktis yra viršutiniame kairiajame kampe. Bus atidarytas meniu.  3 Spustelėkite Išsaugoti kaip. Tai yra meniu Failas parinktis.
3 Spustelėkite Išsaugoti kaip. Tai yra meniu Failas parinktis.  4 Dukart spustelėkite parinktį Šis kompiuteris. Jį rasite puslapio centre. Atsidarys „File Explorer“.
4 Dukart spustelėkite parinktį Šis kompiuteris. Jį rasite puslapio centre. Atsidarys „File Explorer“.  5 Nurodykite aplanką, kuriame bus išsaugotas JPEG failas. Norėdami tai padaryti, spustelėkite norimą aplanką kairėje lango pusėje.
5 Nurodykite aplanką, kuriame bus išsaugotas JPEG failas. Norėdami tai padaryti, spustelėkite norimą aplanką kairėje lango pusėje. - Pavyzdžiui, jei norite išsaugoti galutinį failą darbalaukyje, spustelėkite darbalaukio aplanką.
 6 Spustelėkite Failo tipas. Ši parinktis yra lango apačioje. Bus atidarytas meniu.
6 Spustelėkite Failo tipas. Ši parinktis yra lango apačioje. Bus atidarytas meniu.  7 Spustelėkite PDF. Tai yra meniu parinktis.
7 Spustelėkite PDF. Tai yra meniu parinktis. - Atminkite, kad „Word“ dokumento negalima konvertuoti tiesiai į JPEG failą - pirmiausia „Word“ dokumentą reikia konvertuoti į PDF failą ir paskutinį kartą išsaugoti kaip JPEG failą.
 8 Spustelėkite Sutaupyti. Šį mygtuką rasite apatiniame dešiniajame kampe. „Word“ dokumentas bus konvertuotas į PDF failą, kuris bus išsiųstas į pasirinktą aplanką.
8 Spustelėkite Sutaupyti. Šį mygtuką rasite apatiniame dešiniajame kampe. „Word“ dokumentas bus konvertuotas į PDF failą, kuris bus išsiųstas į pasirinktą aplanką.  9 Įdiekite PDF į JPEG programinę įrangą. Atsisiųskite šį nemokamą keitiklį iš „Microsoft Store“:
9 Įdiekite PDF į JPEG programinę įrangą. Atsisiųskite šį nemokamą keitiklį iš „Microsoft Store“: - Atidarykite pradžios meniu, paieškos juostoje įveskite parduotuvė, tada meniu viršuje spustelėkite „Microsoft Store“.
- Spustelėkite „Ieškoti“.
- Įveskite žodis į jpeg paieškos juostoje ir paspauskite klavišą Įeikite.
- Spustelėkite nespalvotą piktogramą šalia parinkties PDF į JPEG.
- Viršutiniame kairiajame kampe spustelėkite „Gauti“.
 10 Atidarykite programą PDF į JPEG. Norėdami tai padaryti, spustelėkite „Vykdyti“, kai būsite paraginti; taip pat galite atidaryti pradžios meniu
10 Atidarykite programą PDF į JPEG. Norėdami tai padaryti, spustelėkite „Vykdyti“, kai būsite paraginti; taip pat galite atidaryti pradžios meniu  , įveskite Iš pdf į jpeg ir paieškos rezultatų sąraše spustelėkite „PDF į JPEG“.
, įveskite Iš pdf į jpeg ir paieškos rezultatų sąraše spustelėkite „PDF į JPEG“.  11 Spustelėkite Pasirinkite Failas (Failo pasirinkimas). Šią parinktį rasite lango viršuje. Atsidarys „File Explorer“.
11 Spustelėkite Pasirinkite Failas (Failo pasirinkimas). Šią parinktį rasite lango viršuje. Atsidarys „File Explorer“.  12 Atidarykite sukurtą PDF dokumentą. Norėdami tai padaryti, atidarykite aplanką, kuriame yra reikalingas PDF failas, spustelėkite jį ir apatiniame dešiniajame kampe spustelėkite „Atidaryti“. PDF failas bus atidarytas „PDF į JPEG“.
12 Atidarykite sukurtą PDF dokumentą. Norėdami tai padaryti, atidarykite aplanką, kuriame yra reikalingas PDF failas, spustelėkite jį ir apatiniame dešiniajame kampe spustelėkite „Atidaryti“. PDF failas bus atidarytas „PDF į JPEG“.  13 Nurodykite aplanką, kuriame bus išsaugotas JPEG failas. Konverterio lango viršuje spustelėkite „Pasirinkti aplanką“, spustelėkite norimą aplanką, tada apatiniame dešiniajame kampe spustelėkite „Pasirinkti aplanką“.
13 Nurodykite aplanką, kuriame bus išsaugotas JPEG failas. Konverterio lango viršuje spustelėkite „Pasirinkti aplanką“, spustelėkite norimą aplanką, tada apatiniame dešiniajame kampe spustelėkite „Pasirinkti aplanką“.  14 Spustelėkite Paversti (Paversti). Šį mygtuką rasite lango viršuje. PDF failas bus konvertuotas į JPEG failą, kuris bus išsiųstas į pasirinktą aplanką.
14 Spustelėkite Paversti (Paversti). Šį mygtuką rasite lango viršuje. PDF failas bus konvertuotas į JPEG failą, kuris bus išsiųstas į pasirinktą aplanką. 2 metodas iš 3: „macOS“
 1 Atidarykite norimą „Word“ dokumentą. Norėdami tai padaryti, dukart spustelėkite jį. Jis bus atidarytas „Word“.
1 Atidarykite norimą „Word“ dokumentą. Norėdami tai padaryti, dukart spustelėkite jį. Jis bus atidarytas „Word“.  2 Spustelėkite Failas. Ši parinktis yra viršutiniame kairiajame kampe. Bus atidarytas meniu.
2 Spustelėkite Failas. Ši parinktis yra viršutiniame kairiajame kampe. Bus atidarytas meniu.  3 Spustelėkite Išsaugoti kaip. Tai yra meniu Failas parinktis.
3 Spustelėkite Išsaugoti kaip. Tai yra meniu Failas parinktis.  4 Spustelėkite Failo tipas. Ši parinktis yra lango Išsaugoti kaip centre. Bus atidarytas meniu.
4 Spustelėkite Failo tipas. Ši parinktis yra lango Išsaugoti kaip centre. Bus atidarytas meniu.  5 Spustelėkite PDF. Tai yra galimybė meniu viduryje.
5 Spustelėkite PDF. Tai yra galimybė meniu viduryje. - Atminkite, kad „Word“ dokumento negalima konvertuoti tiesiai į JPEG failą - pirmiausia „Word“ dokumentą reikia konvertuoti į PDF failą ir paskutinį kartą išsaugoti kaip JPEG failą.
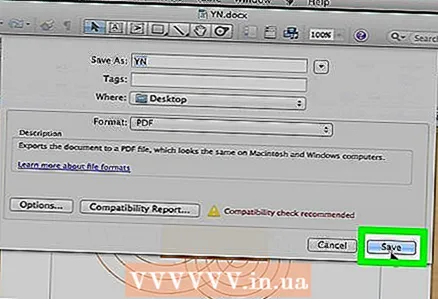 6 Spustelėkite Sutaupyti. Šį mėlyną mygtuką rasite apatiniame dešiniajame kampe. „Word“ dokumentas bus išsaugotas PDF formatu; greičiausiai PDF pateks į jūsų darbalaukį.
6 Spustelėkite Sutaupyti. Šį mėlyną mygtuką rasite apatiniame dešiniajame kampe. „Word“ dokumentas bus išsaugotas PDF formatu; greičiausiai PDF pateks į jūsų darbalaukį.  7 Atidarykite PDF peržiūroje. Norėdami išsaugoti PDF failą JPEG formatu, jums reikia peržiūros.(Atminkite, kad ne visos PDF programos turi funkciją konvertuoti PDF į kitus formatus.)
7 Atidarykite PDF peržiūroje. Norėdami išsaugoti PDF failą JPEG formatu, jums reikia peržiūros.(Atminkite, kad ne visos PDF programos turi funkciją konvertuoti PDF į kitus formatus.) - Spustelėkite PDF failą.
- Ekrano viršuje spustelėkite „Failas“.
- Meniu spustelėkite „Atidaryti naudojant“.
- Spustelėkite „Peržiūrėti“.
 8 Spustelėkite Failas. Tai yra parinktis viršutiniame kairiajame kampe.
8 Spustelėkite Failas. Tai yra parinktis viršutiniame kairiajame kampe.  9 Spustelėkite Eksportuoti. Šią parinktį rasite meniu viduryje.
9 Spustelėkite Eksportuoti. Šią parinktį rasite meniu viduryje.  10 Spustelėkite Formatas. Šį meniu rasite eksporto puslapio apačioje.
10 Spustelėkite Formatas. Šį meniu rasite eksporto puslapio apačioje.  11 Spustelėkite Jpeg. PDF dokumentas bus išsaugotas kaip JPEG failas.
11 Spustelėkite Jpeg. PDF dokumentas bus išsaugotas kaip JPEG failas. - Po meniu Formatas atsiranda slankiklis. Perkėlus slankiklį į dešinę, pagerės JPEG failo kokybė, o perkėlus į kairę - sumažės. Atminkite, kad kuo prastesnė JPEG failo kokybė, tuo mažesnis failo dydis.
 12 Spustelėkite Sutaupyti. Tai mygtukas apatiniame dešiniajame kampe. „Word“ dokumentas bus išsaugotas kaip JPEG failas.
12 Spustelėkite Sutaupyti. Tai mygtukas apatiniame dešiniajame kampe. „Word“ dokumentas bus išsaugotas kaip JPEG failas.
3 metodas iš 3: per internetinį keitiklį
 1 Atidarykite internetinio „Word-to-JPEG“ keitiklio svetainę. Norėdami tai padaryti, kompiuterio žiniatinklio naršyklėje eikite į https://wordtojpeg.com/en/. Šis nemokamas internetinis keitiklis gali konvertuoti „Word“ ir PDF failus į JPEG failus.
1 Atidarykite internetinio „Word-to-JPEG“ keitiklio svetainę. Norėdami tai padaryti, kompiuterio žiniatinklio naršyklėje eikite į https://wordtojpeg.com/en/. Šis nemokamas internetinis keitiklis gali konvertuoti „Word“ ir PDF failus į JPEG failus.  2 Spustelėkite parsisiųsti. Šį žalią mygtuką rasite puslapio centre.
2 Spustelėkite parsisiųsti. Šį žalią mygtuką rasite puslapio centre.  3 Pasirinkite norimą „Word“ failą ir spustelėkite Atviras. „Word“ dokumento miniatiūra rodoma po mygtuku Atsisiųsti.
3 Pasirinkite norimą „Word“ failą ir spustelėkite Atviras. „Word“ dokumento miniatiūra rodoma po mygtuku Atsisiųsti. - Jei jūsų „Word“ dokumente yra keli puslapiai, kiekvienas puslapis bus išsaugotas kaip atskiras JPEG failas.
 4 Spustelėkite parsisiųsti. Šį mygtuką rasite po dokumento miniatiūra. Į jūsų kompiuterį atsisiunčiamas ZIP failas, kuriame yra JPEG failas (JPEG failas).
4 Spustelėkite parsisiųsti. Šį mygtuką rasite po dokumento miniatiūra. Į jūsų kompiuterį atsisiunčiamas ZIP failas, kuriame yra JPEG failas (JPEG failas). - Pirmiausia gali tekti nurodyti atsisiuntimo aplanką ir spustelėti Gerai arba Išsaugoti.
 5 Ištraukite failus iš atsisiųsto zip failo. Jūsų veiksmai priklausys nuo kompiuterio sistemos:
5 Ištraukite failus iš atsisiųsto zip failo. Jūsų veiksmai priklausys nuo kompiuterio sistemos: - „Windows“: Dukart spustelėkite ZIP failą, tada spustelėkite Išskleisti> Išskleisti viską> Išskleisti viską.
- „macOS“: Dukart spustelėkite ZIP failą ir palaukite, kol jis bus išpakuotas.
 6 Atidarykite JPEG failą (-us). Aplanke, kurį ištraukėte iš ZIP failo, rasite JPEG (vienas failas kiekviename dokumento puslapyje). Norėdami atidaryti JPEG failą vaizdo peržiūros programoje, tiesiog dukart spustelėkite failą.
6 Atidarykite JPEG failą (-us). Aplanke, kurį ištraukėte iš ZIP failo, rasite JPEG (vienas failas kiekviename dokumento puslapyje). Norėdami atidaryti JPEG failą vaizdo peržiūros programoje, tiesiog dukart spustelėkite failą.
Patarimai
- Jei „Android“ ar „iOS“ įrenginyje turite įdiegtą „Word“, atidarykite norimą dokumentą ir padarykite ekrano kopiją; dokumentas bus išsaugotas kaip vaizdas.
- Dauguma internetinių paslaugų, kurios veikia su JPEG formatu, taip pat palaiko PNG (tai ekrano kopijos formatas).
Įspėjimai
- Jei „Word“ dokumentą paversite JPEG failu, jo kokybė gali sumažėti. Negalvokite apie tai, jei dokumente yra daug teksto ir net jei jis pilnas paveikslėlių - greičiausiai nepastebėsite esminio skirtumo.