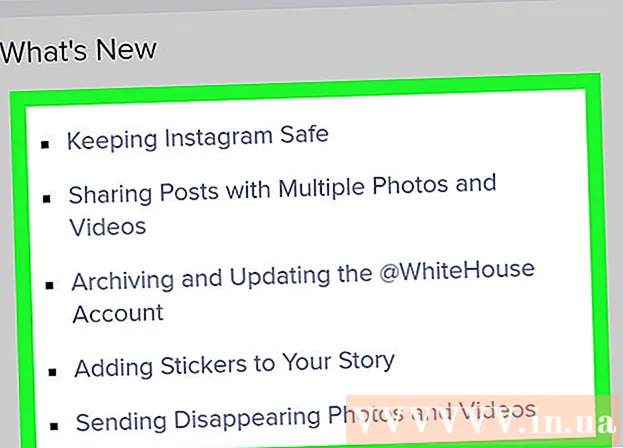Autorius:
Gregory Harris
Kūrybos Data:
8 Balandis 2021
Atnaujinimo Data:
25 Birželio Birželio Mėn 2024

Turinys
- Žingsniai
- 1 būdas iš 3: formatavimas „Windows 10“
- 2 metodas iš 3: formatavimas „MacOS“
- 3 metodas iš 3: disko ištrynimo programinės įrangos naudojimas
- Patarimai
- Ko tau reikia
Kietojo disko formatavimas (visiškas duomenų ištrynimas) yra geras būdas išvalyti standųjį diską arba atsikratyti duomenų, jei parduodate ar dovanojate diską. Formatavimo metu taip pat galite pakeisti disko failų sistemą. Šiame straipsnyje mes parodysime, kaip formatuoti išorinį standųjį diską „Windows“ ir „MacOS“.
Žingsniai
1 būdas iš 3: formatavimas „Windows 10“
 1 Kurkite svarbių duomenų atsarginę kopiją. Jei diske yra duomenų, kuriuos norite išsaugoti, nukopijuokite juos į kitą laikmeną, pvz., Kompiuterio vidinį standųjį diską arba USB atmintinę. Taip pat galite įkelti duomenis į debesies saugyklą, pavyzdžiui, „Google“ diską, „DropBox“, „OneDrive“ ar „iCloud“.
1 Kurkite svarbių duomenų atsarginę kopiją. Jei diske yra duomenų, kuriuos norite išsaugoti, nukopijuokite juos į kitą laikmeną, pvz., Kompiuterio vidinį standųjį diską arba USB atmintinę. Taip pat galite įkelti duomenis į debesies saugyklą, pavyzdžiui, „Google“ diską, „DropBox“, „OneDrive“ ar „iCloud“.  2 Prijunkite išorinį standųjį diską prie kompiuterio. Daugumą išorinių standžiųjų diskų galima prijungti prie kompiuterio naudojant USB arba „FireWire“ kabelį. Kai kuriais atvejais išorinį standųjį diską taip pat reikia prijungti prie kintamosios srovės adapterio.
2 Prijunkite išorinį standųjį diską prie kompiuterio. Daugumą išorinių standžiųjų diskų galima prijungti prie kompiuterio naudojant USB arba „FireWire“ kabelį. Kai kuriais atvejais išorinį standųjį diską taip pat reikia prijungti prie kintamosios srovės adapterio.  3 Atidarykite „Explorer“ langą
3 Atidarykite „Explorer“ langą  . Spustelėkite aplanko formos piktogramą su mėlynu spaustuku; ši piktograma yra užduočių juostoje ekrano apačioje. Jei nematote piktogramos, spustelėkite Laimėk+Ejį parodyti.
. Spustelėkite aplanko formos piktogramą su mėlynu spaustuku; ši piktograma yra užduočių juostoje ekrano apačioje. Jei nematote piktogramos, spustelėkite Laimėk+Ejį parodyti. 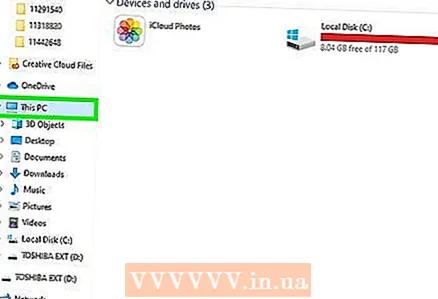 4 Spustelėkite Šis kompiuteris. Jis yra kairiajame skydelyje. Atsidarys langas, kuriame bus rodomi visi prie kompiuterio prijungti išoriniai ir vidiniai standieji diskai.
4 Spustelėkite Šis kompiuteris. Jis yra kairiajame skydelyje. Atsidarys langas, kuriame bus rodomi visi prie kompiuterio prijungti išoriniai ir vidiniai standieji diskai. - Jei nematote parinkties Šis kompiuteris, ieškokite savo kompiuterio pavadinimo. Jis bus pažymėtas monitoriaus piktograma.
 5 Dešiniuoju pelės mygtuku spustelėkite išorinį standųjį diską. Bus atidarytas kontekstinis meniu. Jei išorinis kietasis diskas turi pavadinimą, jis bus pateiktas „File Explorer“. Priešingu atveju diskas bus vadinamas „USB atmintine“ arba disko prekės ženklu ir modeliu.
5 Dešiniuoju pelės mygtuku spustelėkite išorinį standųjį diską. Bus atidarytas kontekstinis meniu. Jei išorinis kietasis diskas turi pavadinimą, jis bus pateiktas „File Explorer“. Priešingu atveju diskas bus vadinamas „USB atmintine“ arba disko prekės ženklu ir modeliu. - Bendra ir laisva talpa bus rodoma po disko pavadinimu. Dešiniuoju pelės mygtuku spustelėkite standųjį diską, kuriame yra laisvos vietos išoriniame standžiajame diske.
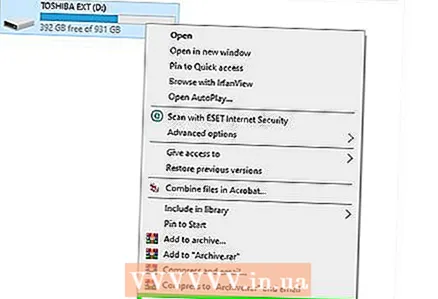 6 Spustelėkite Formatas. Ši parinktis yra kontekstiniame meniu.
6 Spustelėkite Formatas. Ši parinktis yra kontekstiniame meniu.  7 Pasirinkite failų sistemą. Atidarykite failų sistemos meniu ir pasirinkite failų sistemą, kuri bus naudojama išoriniame standžiajame diske. Galima rinktis iš trijų pagrindinių failų sistemų:
7 Pasirinkite failų sistemą. Atidarykite failų sistemos meniu ir pasirinkite failų sistemą, kuri bus naudojama išoriniame standžiajame diske. Galima rinktis iš trijų pagrindinių failų sistemų: - NTFS - Ši failų sistema suderinama su „Windows“, tačiau gali būti nerašoma „MacOS“ ir kitose sistemose. Pasirinkite šią parinktį, jei planuojate naudoti išorinį diską tik „Windows“ kompiuteriuose.
- exFAT - paprastai ši failų sistema yra pasirinkta pagal numatytuosius nustatymus. Jis suderinamas su visomis „Windows“ versijomis ir naujausiomis „MacOS“ versijomis. Su papildoma programine įranga ši sistema veiks „Linux“, o tai reiškia, kad ją palaiko daugiau įrenginių nei NTFS. Pasirinkite šią parinktį, jei ketinate diske saugoti didelius failus, taip pat prijungti diską prie kitų įrenginių, pvz., „MacOS“.
- FAT32 yra pasenusi failų sistema, galinti saugoti ne daugiau kaip 4 GB failus. Jis suderinamas su įvairiais įrenginiais. Pasirinkite šią parinktį, jei nedirbate su dideliais failais ir ketinate prijungti diską prie įvairių įrenginių.
 8 Spustelėkite Pradėti. Šis mygtukas yra formatavimo lango apačioje. Pasirodys iššokantis įspėjimas.
8 Spustelėkite Pradėti. Šis mygtukas yra formatavimo lango apačioje. Pasirodys iššokantis įspėjimas. 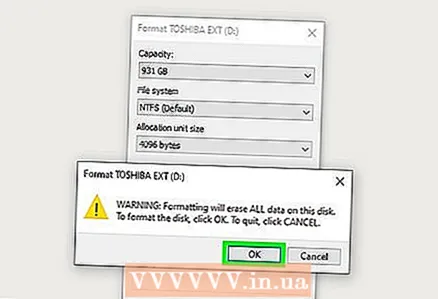 9 Spustelėkite Gerai. Ši parinktis yra iššokančiame įspėjime, kuriame teigiama, kad visi duomenys iš išorinio disko bus ištrinti. Patvirtinsite savo veiksmus ir pradėsite formatavimo procesą, kuris užtruks šiek tiek laiko (tai priklauso nuo kompiuterio našumo ir išorinio standžiojo disko dydžio).
9 Spustelėkite Gerai. Ši parinktis yra iššokančiame įspėjime, kuriame teigiama, kad visi duomenys iš išorinio disko bus ištrinti. Patvirtinsite savo veiksmus ir pradėsite formatavimo procesą, kuris užtruks šiek tiek laiko (tai priklauso nuo kompiuterio našumo ir išorinio standžiojo disko dydžio). 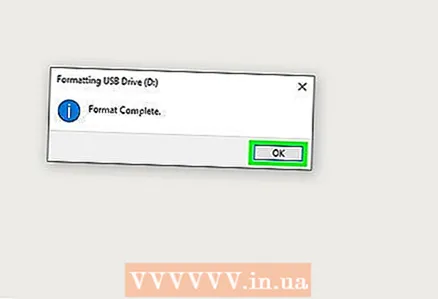 10 Spustelėkite Gerai. Šis mygtukas yra lange, kuris bus atidarytas, kai formatavimo procesas bus baigtas.
10 Spustelėkite Gerai. Šis mygtukas yra lange, kuris bus atidarytas, kai formatavimo procesas bus baigtas.
2 metodas iš 3: formatavimas „MacOS“
 1 Kurkite svarbių duomenų atsarginę kopiją. Jei diske yra duomenų, kuriuos norite išsaugoti, nukopijuokite juos į kitą laikmeną, pvz., Kompiuterio vidinį standųjį diską arba USB atmintinę. Taip pat galite įkelti duomenis į debesies saugyklą, pavyzdžiui, „Google“ diską, „DropBox“, „OneDrive“ ar „iCloud“.
1 Kurkite svarbių duomenų atsarginę kopiją. Jei diske yra duomenų, kuriuos norite išsaugoti, nukopijuokite juos į kitą laikmeną, pvz., Kompiuterio vidinį standųjį diską arba USB atmintinę. Taip pat galite įkelti duomenis į debesies saugyklą, pavyzdžiui, „Google“ diską, „DropBox“, „OneDrive“ ar „iCloud“.  2 Prijunkite išorinį standųjį diską prie kompiuterio. Daugumą išorinių standžiųjų diskų galima prijungti prie kompiuterio naudojant USB arba „FireWire“ kabelį. Kai kuriais atvejais išorinį standųjį diską taip pat reikia prijungti prie kintamosios srovės adapterio.
2 Prijunkite išorinį standųjį diską prie kompiuterio. Daugumą išorinių standžiųjų diskų galima prijungti prie kompiuterio naudojant USB arba „FireWire“ kabelį. Kai kuriais atvejais išorinį standųjį diską taip pat reikia prijungti prie kintamosios srovės adapterio.  3 Spustelėkite didinamojo stiklo piktogramą
3 Spustelėkite didinamojo stiklo piktogramą  . Jį rasite dešinėje meniu juostos pusėje ekrano viršuje. Bus rodoma paieškos juosta.
. Jį rasite dešinėje meniu juostos pusėje ekrano viršuje. Bus rodoma paieškos juosta. 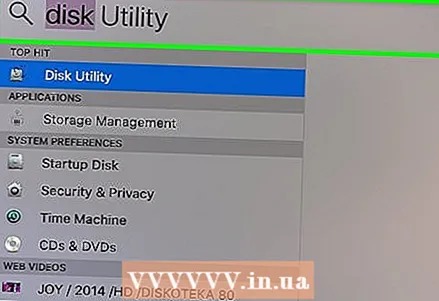 4 Įveskite Disk Utility.app paieškos juostoje ir spustelėkite Įeikite. Disko programa paleidžiama.
4 Įveskite Disk Utility.app paieškos juostoje ir spustelėkite Įeikite. Disko programa paleidžiama. - „Disk Utility“ taip pat galite rasti aplanke „Utilities“, kuris yra „Finder“ aplanke „Applications“.
 5 Pasirinkite išorinį standųjį diską. Visi išoriniai standieji diskai yra išvardyti „Disk Utility“ lango kairiosios srities skiltyje „Išorinis“.
5 Pasirinkite išorinį standųjį diską. Visi išoriniai standieji diskai yra išvardyti „Disk Utility“ lango kairiosios srities skiltyje „Išorinis“.  6 Spustelėkite Ištrinti. Jis yra Disk Utility lango centre ir viršuje.
6 Spustelėkite Ištrinti. Jis yra Disk Utility lango centre ir viršuje. 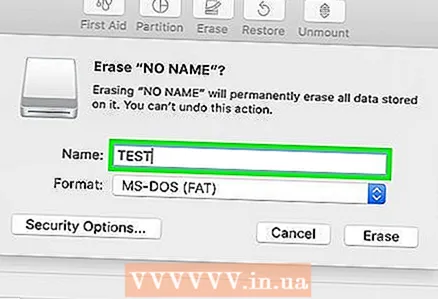 7 Įveskite išorinio standžiojo disko pavadinimą. Šis pavadinimas bus priskirtas standžiajam diskui, kai jis bus suformatuotas.
7 Įveskite išorinio standžiojo disko pavadinimą. Šis pavadinimas bus priskirtas standžiajam diskui, kai jis bus suformatuotas. 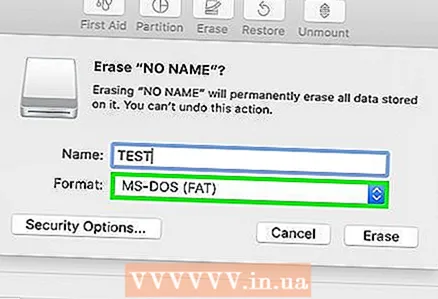 8 Pasirinkite disko failų sistemą. Atidarykite meniu Formatas ir pasirinkite vieną iš šių failų sistemų:
8 Pasirinkite disko failų sistemą. Atidarykite meniu Formatas ir pasirinkite vieną iš šių failų sistemų: - APFS yra naujausia „Apple“ failų sistema, optimizuota kietojo kūno diskams (SSD) ir „flash“ diskams. Pasirinkite šią parinktį tik tuo atveju, jei turite SSD arba „flash drive“ ir planuojate naudoti šį diską tik „Mac OS High Sierra“ ar naujesnėje versijoje.
- Išplėsta „Mac OS“ yra standartinė „Apple“ failų sistema, pristatyta 1998 m. Pasirinkite šią parinktį, jei turite magnetinį arba hibridinį standųjį diską, jei naudojate senesnę „MacOS“ versiją ir planuojate tik prijungti išorinį standųjį diską prie „Mac“ kompiuterių.
- exFAT - pasirinkite šią parinktį, jei ketinate prijungti standųjį diską prie skirtingų įrenginių, įskaitant „Windows“ kompiuterius.
 9 Spustelėkite Ištrinti. Jis yra apatiniame dešiniajame lango „Formatas“ kampe „Disk Utility“. Prasidės išorinio standžiojo disko formatavimo procesas. Šis procesas užtruks šiek tiek laiko, priklausomai nuo kompiuterio našumo ir išorinio standžiojo disko dydžio.
9 Spustelėkite Ištrinti. Jis yra apatiniame dešiniajame lango „Formatas“ kampe „Disk Utility“. Prasidės išorinio standžiojo disko formatavimo procesas. Šis procesas užtruks šiek tiek laiko, priklausomai nuo kompiuterio našumo ir išorinio standžiojo disko dydžio.  10 Šalia išorinio standžiojo disko spustelėkite Išstumti. Kai formatavimo procesas bus baigtas, kairėje „Disk Utility“ lango srityje spustelėkite standžiojo disko pavadinimo mygtuką „Eject“.Neatjunkite įrenginio nuo kompiuterio, kol jo nepašalinsite.
10 Šalia išorinio standžiojo disko spustelėkite Išstumti. Kai formatavimo procesas bus baigtas, kairėje „Disk Utility“ lango srityje spustelėkite standžiojo disko pavadinimo mygtuką „Eject“.Neatjunkite įrenginio nuo kompiuterio, kol jo nepašalinsite.
3 metodas iš 3: disko ištrynimo programinės įrangos naudojimas
 1 Kurkite svarbių duomenų atsarginę kopiją. Jei diske yra duomenų, kuriuos norite išsaugoti, nukopijuokite juos į kitą laikmeną, pvz., Kompiuterio vidinį standųjį diską arba USB atmintinę. Taip pat galite įkelti duomenis į debesies saugyklą, pavyzdžiui, „Google“ diską, „DropBox“, „OneDrive“ ar „iCloud“.
1 Kurkite svarbių duomenų atsarginę kopiją. Jei diske yra duomenų, kuriuos norite išsaugoti, nukopijuokite juos į kitą laikmeną, pvz., Kompiuterio vidinį standųjį diską arba USB atmintinę. Taip pat galite įkelti duomenis į debesies saugyklą, pavyzdžiui, „Google“ diską, „DropBox“, „OneDrive“ ar „iCloud“.  2 Eikite į puslapį http://killdisk.com/killdisk-freeware.htm naršyklėje. Tai nemokamos „Killdisk“ disko trynimo programos (magnetinio ir kietojo kūno) svetainė, palaikanti „Windows“ ir „MacOS“. Tokios programos užtikrina papildomą saugumą, nes seni duomenys perrašomi atsitiktiniais skaičiais, kad būtų išvengta ištrintų failų atkūrimo.
2 Eikite į puslapį http://killdisk.com/killdisk-freeware.htm naršyklėje. Tai nemokamos „Killdisk“ disko trynimo programos (magnetinio ir kietojo kūno) svetainė, palaikanti „Windows“ ir „MacOS“. Tokios programos užtikrina papildomą saugumą, nes seni duomenys perrašomi atsitiktiniais skaičiais, kad būtų išvengta ištrintų failų atkūrimo. - Kitos populiarios duomenų ištrynimo programos yra „Acronis“ „DBAN Drive Cleanser“ ir „CBL Data Shredder“.
 3 Spustelėkite Atsisiųskite „Windows“ (Atsisiųskite „Windows“) arba Atsisiųskite „MacOS“ (Atsisiųskite „MacOS“). Pasirinkite jūsų operacinei sistemai tinkamą parinktį.
3 Spustelėkite Atsisiųskite „Windows“ (Atsisiųskite „Windows“) arba Atsisiųskite „MacOS“ (Atsisiųskite „MacOS“). Pasirinkite jūsų operacinei sistemai tinkamą parinktį. 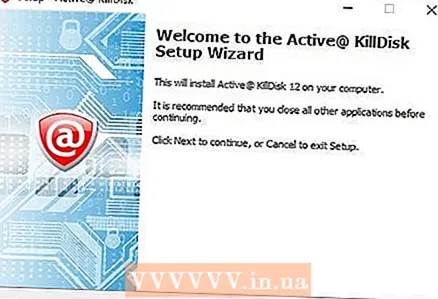 4 Įdiekite „KillDisk“. Pagal numatytuosius nustatymus atsisiųsti failai yra aplanke Atsisiuntimai. Dukart spustelėkite atsisiųstą EXE failą („Windows“) arba DMG failą („Mac“), tada vykdykite ekrane pateikiamas instrukcijas.
4 Įdiekite „KillDisk“. Pagal numatytuosius nustatymus atsisiųsti failai yra aplanke Atsisiuntimai. Dukart spustelėkite atsisiųstą EXE failą („Windows“) arba DMG failą („Mac“), tada vykdykite ekrane pateikiamas instrukcijas. 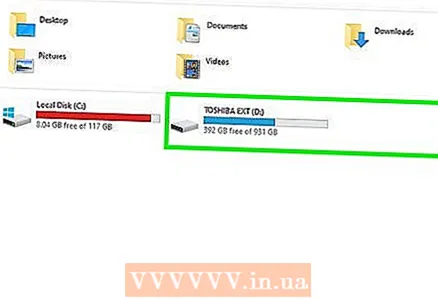 5 Prijunkite išorinį standųjį diską prie kompiuterio. Daugumą išorinių standžiųjų diskų galima prijungti prie kompiuterio naudojant USB arba „FireWire“ kabelį. Kai kuriais atvejais išorinį standųjį diską taip pat reikia prijungti prie kintamosios srovės adapterio.
5 Prijunkite išorinį standųjį diską prie kompiuterio. Daugumą išorinių standžiųjų diskų galima prijungti prie kompiuterio naudojant USB arba „FireWire“ kabelį. Kai kuriais atvejais išorinį standųjį diską taip pat reikia prijungti prie kintamosios srovės adapterio.  6 Paleiskite „KillDisk“. Norėdami tai padaryti, dukart spustelėkite piktogramą @ raudoname fone meniu Pradėti („Windows“) arba programų aplanke („Mac“).
6 Paleiskite „KillDisk“. Norėdami tai padaryti, dukart spustelėkite piktogramą @ raudoname fone meniu Pradėti („Windows“) arba programų aplanke („Mac“). 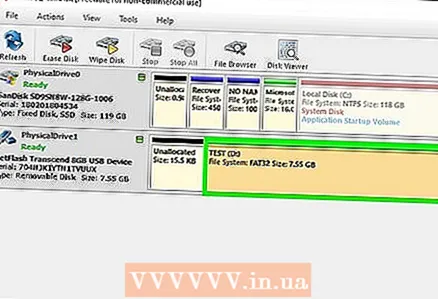 7 Spustelėkite diską, kurį norite ištrinti. Visi prie kompiuterio prijungti diskai bus rodomi pagrindiniame „KillDisk“ meniu. Pasirinktas diskas bus paryškintas oranžine spalva.
7 Spustelėkite diską, kurį norite ištrinti. Visi prie kompiuterio prijungti diskai bus rodomi pagrindiniame „KillDisk“ meniu. Pasirinktas diskas bus paryškintas oranžine spalva. - Būkite atsargūs, nesirinkite kito disko, pvz., „Windows“ disko.
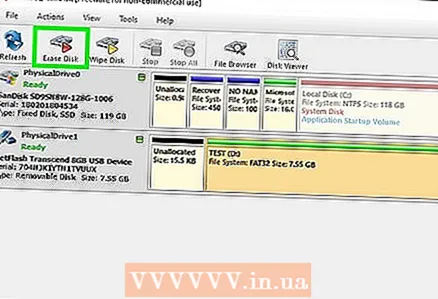 8 Spustelėkite Ištrinti diską (Trinti diską). Jis yra „KillDisk“ lango viršuje. Jis pažymėtas kietojo disko piktograma su raudonu trikampiu.
8 Spustelėkite Ištrinti diską (Trinti diską). Jis yra „KillDisk“ lango viršuje. Jis pažymėtas kietojo disko piktograma su raudonu trikampiu. 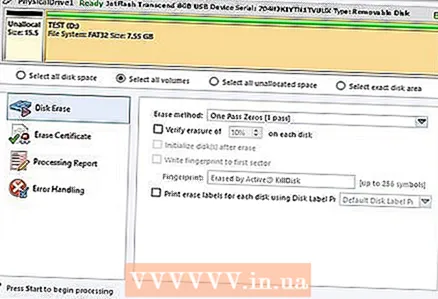 9 Spustelėkite Pradėti (Pradėti). Šis mygtukas yra apatiniame kairiajame iššokančio lango kampe.
9 Spustelėkite Pradėti (Pradėti). Šis mygtukas yra apatiniame kairiajame iššokančio lango kampe. - Jei turite registruotą „KillDisk“ versiją, meniu „Ištrinti metodas“ galite pasirinkti, kaip ištrinti duomenis. Taip pat galite pažymėti langelį šalia „Patvirtinti kiekvieno disko [disko procento] ištrynimą“.
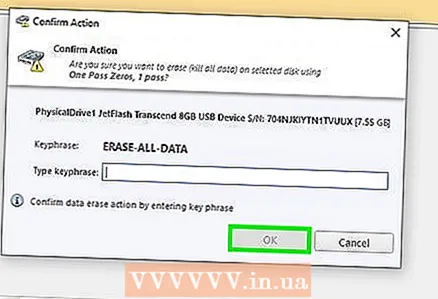 10 Įveskite slaptafrazę ir spustelėkite Gerai. Slaptafrazė yra virš jos įvedimo lauko. Įveskite tokią frazę, kokia ji atrodo, tada spustelėkite Gerai. Prasidės disko trynimo procesas. Kadangi programa perrašys senus duomenis atsitiktiniais skaičiais, procesas užtruks žymiai ilgiau nei įprastas disko formatavimas.
10 Įveskite slaptafrazę ir spustelėkite Gerai. Slaptafrazė yra virš jos įvedimo lauko. Įveskite tokią frazę, kokia ji atrodo, tada spustelėkite Gerai. Prasidės disko trynimo procesas. Kadangi programa perrašys senus duomenis atsitiktiniais skaičiais, procesas užtruks žymiai ilgiau nei įprastas disko formatavimas.
Patarimai
- Norėdami užtikrinti visišką saugumą, sunaikinkite standųjį diską.
Ko tau reikia
- Išorinis kietasis diskas
- Disko ištrynimo programinė įranga