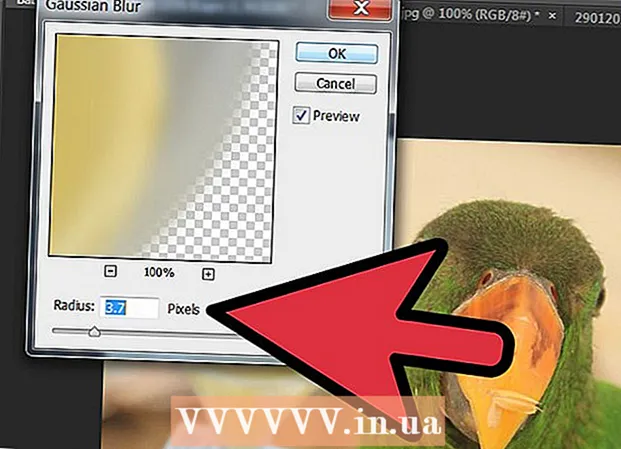Autorius:
Gregory Harris
Kūrybos Data:
8 Balandis 2021
Atnaujinimo Data:
1 Liepos Mėn 2024

Turinys
- Žingsniai
- 1 būdas iš 4: „Outlook.com“
- 2 metodas iš 4: pašto programoje („Windows“)
- 3 metodas iš 4: „Outlook“ programoje
- 4 metodas iš 4: importuokite archyvuotus el. Laiškus į „Outlook“
Šiame straipsnyje mes parodysime, kaip pasiekti „Outlook“ aplanką Archyvas. Šis aplankas yra kairėje svetainės srityje ir pašto programoje. Jei naudojate „Outlook“, turite į ją importuoti archyvuotus el.
Žingsniai
1 būdas iš 4: „Outlook.com“
 1 Eikite į puslapį https://www.outlook.com žiniatinklio naršyklėje. Bet kuri „Windows“ ar „MacOS“ kompiuterio žiniatinklio naršyklė veiks.
1 Eikite į puslapį https://www.outlook.com žiniatinklio naršyklėje. Bet kuri „Windows“ ar „MacOS“ kompiuterio žiniatinklio naršyklė veiks.  2 Prisijunkite prie „Outlook“ gautųjų. Norėdami tai padaryti, įveskite savo el. Pašto adresą ir slaptažodį.
2 Prisijunkite prie „Outlook“ gautųjų. Norėdami tai padaryti, įveskite savo el. Pašto adresą ir slaptažodį. - Jei neturite „Outlook“ pašto dėžutės, sukurkite ją nemokamai. Norėdami tai padaryti, spustelėkite „Sukurti“ po eilutėmis, skirtomis įvesti el. Pašto adresą ir slaptažodį.
 3 Spustelėkite archyvas. Šį aplanką rasite kairėje pašto dėžutės srityje.
3 Spustelėkite archyvas. Šį aplanką rasite kairėje pašto dėžutės srityje. - Norėdami archyvuoti pranešimus, esančius aplanke Gautieji, dešiniuoju pelės mygtuku spustelėkite pranešimą ir meniu pasirinkite Archyvuoti.
2 metodas iš 4: pašto programoje („Windows“)
 1 Paleiskite programą „Mail“. Jis pažymėtas voko formos piktograma dešinėje užduočių juostos pusėje.
1 Paleiskite programą „Mail“. Jis pažymėtas voko formos piktograma dešinėje užduočių juostos pusėje.  2 Spustelėkite Visi aplankai. Ši parinktis pažymėta aplanko formos piktograma kairėje srityje.
2 Spustelėkite Visi aplankai. Ši parinktis pažymėta aplanko formos piktograma kairėje srityje.  3 Spustelėkite archyvas. Bus atidarytas archyvuotų pranešimų sąrašas.
3 Spustelėkite archyvas. Bus atidarytas archyvuotų pranešimų sąrašas. - Norėdami archyvuoti pranešimus „Mail“ programoje, dešiniuoju pelės mygtuku spustelėkite pranešimą ir meniu pasirinkite Archyvuoti.
3 metodas iš 4: „Outlook“ programoje
 1 Paleiskite „Outlook“ programą. Spustelėkite voką ir baltą O mėlyname fone.
1 Paleiskite „Outlook“ programą. Spustelėkite voką ir baltą O mėlyname fone. - Jei darbalaukyje tokios piktogramos nėra, atidarykite meniu Pradėti („Windows“) ir įveskite „Outlook“... Šiame meniu rodoma „Outlook“ programos piktograma.
 2 Spustelėkite Peržiūrėti. Šią parinktį rasite ekrano viršuje esančioje meniu juostoje.
2 Spustelėkite Peržiūrėti. Šią parinktį rasite ekrano viršuje esančioje meniu juostoje. - „Mac“ sistemoje šį veiksmą galite praleisti.
 3 Spustelėkite Aplanko skydelis. Ši parinktis pažymėta kvadratine piktograma su mėlynomis juostomis išilgai kairiojo krašto. Bus atidarytas meniu.
3 Spustelėkite Aplanko skydelis. Ši parinktis pažymėta kvadratine piktograma su mėlynomis juostomis išilgai kairiojo krašto. Bus atidarytas meniu. - „Mac“ sistemoje apatiniame kairiajame kampe spustelėkite voko formos piktogramą.
 4 Spustelėkite Reguliarus. Aplanko sritis rodoma kairėje srityje.
4 Spustelėkite Reguliarus. Aplanko sritis rodoma kairėje srityje. - „Mac“ sistemoje šį veiksmą praleiskite.
 5 Spustelėkite piktogramą
5 Spustelėkite piktogramą  pašto dėžutės kairėje. Bus rodomi visi su šia paskyra susieti aplankai ir el. Pašto kategorijos.
pašto dėžutės kairėje. Bus rodomi visi su šia paskyra susieti aplankai ir el. Pašto kategorijos.  6 Spustelėkite archyvas. Šis aplankas yra kairiajame stulpelyje - visi archyvuoti el. Laiškai bus rodomi dešinėje srityje.
6 Spustelėkite archyvas. Šis aplankas yra kairiajame stulpelyje - visi archyvuoti el. Laiškai bus rodomi dešinėje srityje. - Norėdami rasti raidę aplanke „Archyvas“, naudokite paieškos juostą virš raidžių sąrašo (pirmiausia pasirinkite „Archyvas“ meniu šalia paieškos juostos).
4 metodas iš 4: importuokite archyvuotus el. Laiškus į „Outlook“
 1 Paleiskite „Outlook“ programą. Spustelėkite voką ir baltą O mėlyname fone.
1 Paleiskite „Outlook“ programą. Spustelėkite voką ir baltą O mėlyname fone. - Jei darbalaukyje tokios piktogramos nėra, atidarykite meniu Pradėti („Windows“) ir įveskite „Outlook“... Šiame meniu rodoma „Outlook“ programos piktograma.
 2 Atidarykite meniu Failas. Jis yra kairėje meniu juostos pusėje.
2 Atidarykite meniu Failas. Jis yra kairėje meniu juostos pusėje.  3 Spustelėkite Atidaryti ir eksportuoti. Tai yra antroji parinktis meniu Failas.
3 Spustelėkite Atidaryti ir eksportuoti. Tai yra antroji parinktis meniu Failas. - „Mac“ sistemoje spustelėkite Importuoti.
 4 Spustelėkite Atidarykite „Outlook“ duomenų failą. Atsivers „Explorer“ arba „Finder“ langas.
4 Spustelėkite Atidarykite „Outlook“ duomenų failą. Atsivers „Explorer“ arba „Finder“ langas. - „Mac“ sistemoje pasirinkite suspausto el. Pašto failo tipą, tada spustelėkite Tęsti.
 5 Pasirinkite „Outlook“ archyvo failą. Tokių failų formatas yra PST. Pagal numatytuosius nustatymus šie failai saugomi aplanke C: Users Vartotojo vardas Dokumentai Outlook Files, kur „Vartotojo vardas“ pakeičiamas „Windows“ paskyros pavadinimu.
5 Pasirinkite „Outlook“ archyvo failą. Tokių failų formatas yra PST. Pagal numatytuosius nustatymus šie failai saugomi aplanke C: Users Vartotojo vardas Dokumentai Outlook Files, kur „Vartotojo vardas“ pakeičiamas „Windows“ paskyros pavadinimu.  6 Spustelėkite Gerai. Šį mygtuką rasite apatiniame dešiniajame „File Explorer“ lango kampe.
6 Spustelėkite Gerai. Šį mygtuką rasite apatiniame dešiniajame „File Explorer“ lango kampe. - „Mac“ sistemoje spustelėkite Importuoti.
 7 Spustelėkite archyvas. Dabar archyvuotus el. Laiškus galite rasti naršymo juostos skiltyje „Archyvas“.
7 Spustelėkite archyvas. Dabar archyvuotus el. Laiškus galite rasti naršymo juostos skiltyje „Archyvas“.