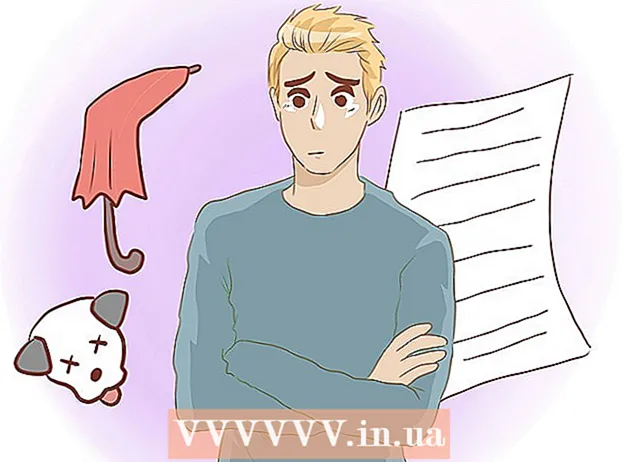Autorius:
Janice Evans
Kūrybos Data:
4 Liepos Mėn 2021
Atnaujinimo Data:
1 Liepos Mėn 2024

Turinys
- Žingsniai
- 1 būdas iš 3: „FileZilla“ diegimas ir paleidimas
- 2 būdas iš 3: prisijungimas prie serverio
- 3 iš 3 metodas: failų įkėlimas ir atsisiuntimas
- Patarimai
Kai reikia įkelti ir atsisiųsti failus iš FTP serverio, turite daug galimybių. „FileZilla“ naudojimas gali būti ypač patrauklus, nes FTP klientas yra nemokamas. Vykdykite šią pamoką, kad sužinotumėte, kaip prijungti „FileZilla“ prie FTP serverio.
Žingsniai
1 būdas iš 3: „FileZilla“ diegimas ir paleidimas
 1 Atsisiųskite diegimo programą. „FileZilla“ galite nemokamai atsisiųsti iš oficialios svetainės. Atsisiųskite „FileZilla“ diegimo programą tik iš kūrėjų svetainės; kitose svetainėse galite susidurti su kopija, kurioje yra virusų. Įsitikinkite, kad atsisiųsite tinkamą operacinės sistemos diegimo programą.
1 Atsisiųskite diegimo programą. „FileZilla“ galite nemokamai atsisiųsti iš oficialios svetainės. Atsisiųskite „FileZilla“ diegimo programą tik iš kūrėjų svetainės; kitose svetainėse galite susidurti su kopija, kurioje yra virusų. Įsitikinkite, kad atsisiųsite tinkamą operacinės sistemos diegimo programą.  2 Pradėkite diegimo procesą. Jei naudojate „Windows“, prieš tęsdami diegimo procesą turėsite patvirtinti savo pasirinkimą keliuose languose. Tai apima vartotojo susitarimą, vartotojo prieigą, diegimo komponentus ir tai, kur programa įdiegta. Numatytieji nustatymai tinka daugeliui vartotojų.
2 Pradėkite diegimo procesą. Jei naudojate „Windows“, prieš tęsdami diegimo procesą turėsite patvirtinti savo pasirinkimą keliuose languose. Tai apima vartotojo susitarimą, vartotojo prieigą, diegimo komponentus ir tai, kur programa įdiegta. Numatytieji nustatymai tinka daugeliui vartotojų. - Jei naudojate „Mac OS X“, atsisiųskite atitinkamą failą. Dauguma „Mac“ naudoja „Intel“ procesorių, todėl jei nesate tikri, pirmiausia pabandykite atsisiųsti „Intel“ architektūros archyvą. Jei atsisiuntėte „FileZilla“ platinimą naudodami „Safari“, jis bus automatiškai išpakuotas. Norėdami paleisti „FileZilla“, tiesiog dukart spustelėkite išpakuotą paketą su programa.
 3 Paleiskite „FileZilla“. Įdiegę turėtumėte rasti „FileZilla“ meniu Pradėti programų sąraše. Programa bus paleista su mažu pasveikinimo langu, kuriame rodoma informacija apie programos versiją. Uždarę šį langą turėtumėte pamatyti „FileZilla“ sąsają.
3 Paleiskite „FileZilla“. Įdiegę turėtumėte rasti „FileZilla“ meniu Pradėti programų sąraše. Programa bus paleista su mažu pasveikinimo langu, kuriame rodoma informacija apie programos versiją. Uždarę šį langą turėtumėte pamatyti „FileZilla“ sąsają. - Viršutinė sritis yra terminalo langas, kuriame rodomi pranešimai, susiję su ryšio būsena.
- Kairiojoje srityje rodomas jūsų kompiuterio turinys standartiniu „Explorer“ stiliumi. Dešinėje srityje rodomas serverio, prie kurio esate prisijungę, turinys. Iškart po programos paleidimo dešiniajame skydelyje rodomas pranešimas „Neprisijungta prie serverio“.
- Apatinėje srityje rodoma failų eilė su failų, kurie jau buvo įkelti arba bus įkelti, sąrašu.
2 būdas iš 3: prisijungimas prie serverio
 1 Įveskite išsamią informaciją greito prisijungimo juostoje. Jis yra tiesiai po įrankių juosta ir jame yra laukai: Priimančioji, Vartotojo vardas, Slaptažodis ir Prievadas. Norėdami prisijungti prie serverio, jums reikės visos šios informacijos.
1 Įveskite išsamią informaciją greito prisijungimo juostoje. Jis yra tiesiai po įrankių juosta ir jame yra laukai: Priimančioji, Vartotojo vardas, Slaptažodis ir Prievadas. Norėdami prisijungti prie serverio, jums reikės visos šios informacijos. - Laukas Uostas gali būti paliktas tuščias, jei serveris nenaudoja nestandartinio prievado prisijungti. Tokiu atveju „FileZilla“ automatiškai užpildys šį lauką.
 2 Spustelėkite mygtuką „Greitas prisijungimas“. Teisingai įvedę visą reikiamą informaciją, spustelėkite greito prisijungimo mygtuką, kad pradėtumėte prisijungimo prie serverio procesą. Viršutiniame skydelyje pamatysite pranešimus apie kompiuterio bandymus prisijungti prie serverio.
2 Spustelėkite mygtuką „Greitas prisijungimas“. Teisingai įvedę visą reikiamą informaciją, spustelėkite greito prisijungimo mygtuką, kad pradėtumėte prisijungimo prie serverio procesą. Viršutiniame skydelyje pamatysite pranešimus apie kompiuterio bandymus prisijungti prie serverio. - Sėkmingai prisijungę, dešinėje srityje pamatysite serverio failų sistemos turinį.
 3 Pridėkite serverį prie svetainės tvarkyklės. Greito prisijungimo nustatymai išvalomi kiekvieną kartą paleidus programą. Todėl, norint greitai iš naujo pasiekti serverį, geriau jį išsaugoti svetainių tvarkytuvėje. Kai tik bus užmegztas ryšys su serveriu, meniu Failas pasirinkite elementą „Kopijuoti ryšį į svetainės tvarkyklę ...“, atsidarys svetainės tvarkyklė, kurioje serverio duomenys jau bus įvesti į atitinkamus laukus. Nurodykite šio įrašo pavadinimą ir uždarykite langą, kad išsaugotumėte išsamią serverio informaciją.
3 Pridėkite serverį prie svetainės tvarkyklės. Greito prisijungimo nustatymai išvalomi kiekvieną kartą paleidus programą. Todėl, norint greitai iš naujo pasiekti serverį, geriau jį išsaugoti svetainių tvarkytuvėje. Kai tik bus užmegztas ryšys su serveriu, meniu Failas pasirinkite elementą „Kopijuoti ryšį į svetainės tvarkyklę ...“, atsidarys svetainės tvarkyklė, kurioje serverio duomenys jau bus įvesti į atitinkamus laukus. Nurodykite šio įrašo pavadinimą ir uždarykite langą, kad išsaugotumėte išsamią serverio informaciją.
3 iš 3 metodas: failų įkėlimas ir atsisiuntimas
 1 Naršykite failus, kuriuos norite atsisiųsti. Kairėje srityje eikite į failus, kuriuos norite įkelti į serverį.
1 Naršykite failus, kuriuos norite atsisiųsti. Kairėje srityje eikite į failus, kuriuos norite įkelti į serverį.  2 Eik per. Dešinėje srityje eikite į katalogą, kuriame norite įdėti failus. Jei turite atitinkamas teises, galite sukurti naują aplanką dešiniuoju pelės mygtuku spustelėdami ir pasirinkdami atitinkamą elementą.
2 Eik per. Dešinėje srityje eikite į katalogą, kuriame norite įdėti failus. Jei turite atitinkamas teises, galite sukurti naują aplanką dešiniuoju pelės mygtuku spustelėdami ir pasirinkdami atitinkamą elementą. - Jei norite pakilti vienu lygiu, galite spustelėti katalogą, pažymėtą „..“.
- Dar neatidarytų aplankų virš jų piktogramos bus klaustukas. Tai reiškia, kad „FileZilla“ negali pasakyti, ar tam tikras aplankas turi poaplankius. Kai tik atidarysite aplanką, klaustukas išnyks.
 3 Nukopijuokite failus. Norėdami pradėti failų įkėlimo į serverį procesą, tiesiog vilkite ir numeskite failus iš kairiojo skydelio į atitinkamą aplanką dešiniajame skydelyje. Apatinėje srityje pamatysite, kad failai buvo įtraukti į perdavimo eilę. Baigę kopijuoti failus, galite atsijungti nuo serverio.
3 Nukopijuokite failus. Norėdami pradėti failų įkėlimo į serverį procesą, tiesiog vilkite ir numeskite failus iš kairiojo skydelio į atitinkamą aplanką dešiniajame skydelyje. Apatinėje srityje pamatysite, kad failai buvo įtraukti į perdavimo eilę. Baigę kopijuoti failus, galite atsijungti nuo serverio.  4 Parsisiųsti failus. Failų atsisiuntimas veikia taip pat, kaip aprašyta aukščiau, tik priešinga kryptimi. Pirmiausia suraskite failą, kurį norite atsisiųsti serveryje, tada eikite į vietą, kur norite jį atsisiųsti. Tiesiog vilkite ir numeskite failą iš dešinės į kairę. Jis bus pridėtas prie atsisiuntimo eilės, o apatiniame skydelyje galėsite stebėti atsisiuntimo eigą.
4 Parsisiųsti failus. Failų atsisiuntimas veikia taip pat, kaip aprašyta aukščiau, tik priešinga kryptimi. Pirmiausia suraskite failą, kurį norite atsisiųsti serveryje, tada eikite į vietą, kur norite jį atsisiųsti. Tiesiog vilkite ir numeskite failą iš dešinės į kairę. Jis bus pridėtas prie atsisiuntimo eilės, o apatiniame skydelyje galėsite stebėti atsisiuntimo eigą.
Patarimai
- „FileZilla“ yra licencijuota pagal GNU (General Public License), tai reiškia, kad šią programą galite atsisiųsti ir naudoti visiškai nemokamai.
- Būtinai stebėkite failo įkėlimo būseną apatinėje juostoje. FTP serveriai yra žinomi dėl vėlavimo, ypač kai atsisiunčiami dideli failai.