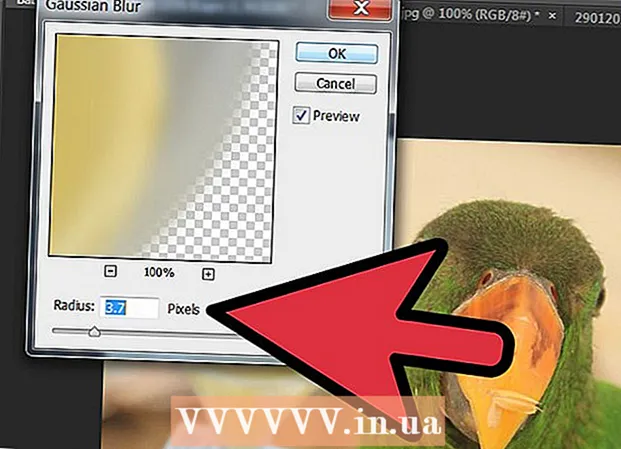Autorius:
Virginia Floyd
Kūrybos Data:
13 Rugpjūtis 2021
Atnaujinimo Data:
1 Liepos Mėn 2024

Turinys
- Žingsniai
- 1 būdas iš 5: sukurkite „Google Hangout“ paskyrą
- 2 metodas iš 5: pokalbiai „Google+ Hangout“
- 3 metodas iš 5: „Hangout“ vakarėlis
- 4 metodas iš 5: transliuoti „Hangout“
- 5 metodas iš 5: pasiekite „Hangout“ naudodami „Go“
- Patarimai
„Google Hangout“ leidžia viso pasaulio naudotojams dalyvauti vaizdo pokalbiuose, bendradarbiauti ir lengvai dalytis informacija, rengti susitikimus ir filmų vakarus. „Google Hangout“ programoje yra daug įvairių funkcijų, su kuriomis galite susipažinti perskaitę šį straipsnį.
Žingsniai
1 būdas iš 5: sukurkite „Google Hangout“ paskyrą
 1 Prisiregistruokite prie „Google+“. Norėdami tai padaryti, jums reikia „Google“ paskyros, tokios, kokią naudojate prisijungdami prie „Gmail“. „Google+“ yra socialinis tinklas, skirtas „Google“ vartotojams.
1 Prisiregistruokite prie „Google+“. Norėdami tai padaryti, jums reikia „Google“ paskyros, tokios, kokią naudojate prisijungdami prie „Gmail“. „Google+“ yra socialinis tinklas, skirtas „Google“ vartotojams.  2 Raskite „Hangout“ langą. Kontaktų sąrašas yra dešinėje „Google+“ puslapio pusėje. Jame galite peržiūrėti esamų „Hangout“ kontaktų ir asmenų, su kuriais susisiekėte el. Paštu, sąrašą.
2 Raskite „Hangout“ langą. Kontaktų sąrašas yra dešinėje „Google+“ puslapio pusėje. Jame galite peržiūrėti esamų „Hangout“ kontaktų ir asmenų, su kuriais susisiekėte el. Paštu, sąrašą.  3 Sukurkite naują „Hangout“. Kontaktų sąrašo viršuje spustelėkite lauką „+ Pridėti naują„ Hangout ““. Bus atidarytas jūsų „Google+“ draugų ratų sąrašas. Pažymėkite laukelį šalia žmonių, kuriuos norite įtraukti į „Hangout“ dialogą.
3 Sukurkite naują „Hangout“. Kontaktų sąrašo viršuje spustelėkite lauką „+ Pridėti naują„ Hangout ““. Bus atidarytas jūsų „Google+“ draugų ratų sąrašas. Pažymėkite laukelį šalia žmonių, kuriuos norite įtraukti į „Hangout“ dialogą. - Nepriklausomai nuo to, kokią operacinę sistemą naudojate, spustelėjus kontaktą ar „Hangout“ dialogo langą, atidaromas pokalbių langas. Jei asmuo, su kuriuo kalbate, yra neprisijungęs, jis gaus pranešimus, kuriuos palikote prisijungęs prie „Hangout“ paskyros.
- Žmonių ar draugų ratų taip pat galite ieškoti įvesdami savo vardą, el. Pašto adresą ar telefono numerį atitinkamame lauke adresatų sąrašo viršuje.
 4 Pasirinkite „Hangout“ dialogo formatą. Galite pradėti vaizdo pokalbį arba keistis žinutėmis ir bet kuriuo metu perjungti šiuos režimus.
4 Pasirinkite „Hangout“ dialogo formatą. Galite pradėti vaizdo pokalbį arba keistis žinutėmis ir bet kuriuo metu perjungti šiuos režimus.
2 metodas iš 5: pokalbiai „Google+ Hangout“
 1 Įtraukite į dialogą šypsenėles. Jei paspausite šypsenėlę kairėje pokalbių dėžutės pusėje, atidarysite šypsenų, kurias galite naudoti, sąrašą. Jie surūšiuoti į kategorijas, kurias galite perjungti spustelėję piktogramas šypsenėlių sąrašo viršuje.
1 Įtraukite į dialogą šypsenėles. Jei paspausite šypsenėlę kairėje pokalbių dėžutės pusėje, atidarysite šypsenų, kurias galite naudoti, sąrašą. Jie surūšiuoti į kategorijas, kurias galite perjungti spustelėję piktogramas šypsenėlių sąrašo viršuje.  2 Bendrinkite vaizdus. Galite siųsti nuotraukas į „Hangout“ dialogo langą spustelėję fotoaparato piktogramą dešinėje pokalbių lauko pusėje, po to atsidarys vaizdų (kompiuterio) pasirinkimo langas arba parametrų pasirinkimo mobiliuosiuose įrenginiuose meniu.
2 Bendrinkite vaizdus. Galite siųsti nuotraukas į „Hangout“ dialogo langą spustelėję fotoaparato piktogramą dešinėje pokalbių lauko pusėje, po to atsidarys vaizdų (kompiuterio) pasirinkimo langas arba parametrų pasirinkimo mobiliuosiuose įrenginiuose meniu. - Galite naudoti savo internetinę kamerą ar telefono kamerą fotografuoti ir bendrinti nuotraukas arba pridėti nuotraukų iš kitų šaltinių, pvz., Kompiuterio atminties ar telefono atminties.
 3 Tinkinkite savo pokalbių parinktis. Jei naudojate kompiuterį, pokalbių lange spustelėkite krumpliaračio piktogramą, kad nustatytumėte duomenų archyvavimo nuostatas. Taip pat galite užblokuoti asmenį, su kuriuo kalbate.
3 Tinkinkite savo pokalbių parinktis. Jei naudojate kompiuterį, pokalbių lange spustelėkite krumpliaračio piktogramą, kad nustatytumėte duomenų archyvavimo nuostatas. Taip pat galite užblokuoti asmenį, su kuriuo kalbate. - Jei naudojate mobiliuosius įrenginius, spustelėkite meniu mygtuką ir pasirodžiusiame dialogo lange pasirinkite norimus veiksmus.
 4 Perjunkite į vaizdo pokalbių režimą. Pokalbio lango viršutinėje dalyje spustelėkite mygtuką su vaizdo kamera. Jūsų pašnekovas gaus pranešimą, kad bandote pradėti vaizdo pokalbį. Šis režimas galimas tiek kompiuteriuose, tiek mobiliuosiuose įrenginiuose.
4 Perjunkite į vaizdo pokalbių režimą. Pokalbio lango viršutinėje dalyje spustelėkite mygtuką su vaizdo kamera. Jūsų pašnekovas gaus pranešimą, kad bandote pradėti vaizdo pokalbį. Šis režimas galimas tiek kompiuteriuose, tiek mobiliuosiuose įrenginiuose. - Vaizdo pokalbiams visiems dalyviams nereikia internetinės kameros. Galite organizuoti vaizdo pokalbius su viena vaizdo kamera ir mikrofonu arba netgi atsakyti teksto režimu.
3 metodas iš 5: „Hangout“ vakarėlis
 1 Atidarykite „Google+“ svetainę. Apatiniame dešiniajame puslapio kampe pamatysite nuorodą, kurią spustelėję galėsite sukurti „Hangout“ vakarėlį. Tai grupinis vaizdo pokalbis, kuriame vienu metu gali dalyvauti iki dešimties dalyvių. „Hangout Party“ leidžia dalyviams prisijungti ir vaizdo, ir teksto režimu. Galite bendrinti nuorodas į vaizdo įrašus „YouTube“ ir dirbti su dokumentais.
1 Atidarykite „Google+“ svetainę. Apatiniame dešiniajame puslapio kampe pamatysite nuorodą, kurią spustelėję galėsite sukurti „Hangout“ vakarėlį. Tai grupinis vaizdo pokalbis, kuriame vienu metu gali dalyvauti iki dešimties dalyvių. „Hangout Party“ leidžia dalyviams prisijungti ir vaizdo, ir teksto režimu. Galite bendrinti nuorodas į vaizdo įrašus „YouTube“ ir dirbti su dokumentais. - Prie vakarėlio gali prisijungti ir mobiliųjų telefonų vartotojai, tačiau jie turės ribotą prieigą prie kai kurių papildomų funkcijų, pvz., Vaizdo įrašų žiūrėjimo „YouTube“ ar darbo su dokumentais „Google“ dokumentuose.
 2 Apibūdinkite susitikimo priežastį ir pakvieskite žmones. Kai pradėsite „Hangout“ dialogą, būsite paraginti įvesti aprašą ir pridėti žmonių. Įvestas aprašymas bus išsiųstas kartu su kvietimais.
2 Apibūdinkite susitikimo priežastį ir pakvieskite žmones. Kai pradėsite „Hangout“ dialogą, būsite paraginti įvesti aprašą ir pridėti žmonių. Įvestas aprašymas bus išsiųstas kartu su kvietimais. - Galite nustatyti amžiaus ribą, suteikdami prieigą prie skambučio 18 metų ir vyresniems vartotojams.
 3 Pradėkite kalbėtis. Jei jūsų internetinė kamera nustatyta teisingai, galite iš karto pradėti kalbėtis. Dešinėje lango pusėje yra teksto pokalbis. Jei nematote teksto pranešimų, spustelėkite pokalbio piktogramą dešinėje puslapio pusėje.
3 Pradėkite kalbėtis. Jei jūsų internetinė kamera nustatyta teisingai, galite iš karto pradėti kalbėtis. Dešinėje lango pusėje yra teksto pokalbis. Jei nematote teksto pranešimų, spustelėkite pokalbio piktogramą dešinėje puslapio pusėje.  4 Darykite ekrano kopijas. Jei ekrane yra kažkas, ką norėtumėte išsaugoti ar prisiminti, spustelėkite mygtuką Padaryti vaizdą kairėje meniu pusėje. Puslapio apačioje pasirodys fotoaparato piktograma, kurią spustelėję galėsite padaryti ekrano kopiją.
4 Darykite ekrano kopijas. Jei ekrane yra kažkas, ką norėtumėte išsaugoti ar prisiminti, spustelėkite mygtuką Padaryti vaizdą kairėje meniu pusėje. Puslapio apačioje pasirodys fotoaparato piktograma, kurią spustelėję galėsite padaryti ekrano kopiją.  5 Bendrinkite nuorodas į „YouTube“ vaizdo įrašus. Kairėje esančiame meniu spustelėkite „YouTube“ mygtuką, kad paleistumėte „YouTubeHangout“ programą. Galite pridėti vaizdo įrašų prie grojaraščio ir jie bus leidžiami vienu metu visiems. Jei norite ieškoti „YouTube“ vaizdo įrašų, spustelėkite mėlyną mygtuką Pridėti vaizdo įrašą prie grojaraščio.
5 Bendrinkite nuorodas į „YouTube“ vaizdo įrašus. Kairėje esančiame meniu spustelėkite „YouTube“ mygtuką, kad paleistumėte „YouTubeHangout“ programą. Galite pridėti vaizdo įrašų prie grojaraščio ir jie bus leidžiami vienu metu visiems. Jei norite ieškoti „YouTube“ vaizdo įrašų, spustelėkite mėlyną mygtuką Pridėti vaizdo įrašą prie grojaraščio. - Vaizdo įrašai bus rodomi pagrindiniame pokalbio lange. Kiekvienas pokalbio dalyvis galės pakeisti grojaraštį ir praleisti vaizdo įrašus.
- Žiūrint mikrofonas bus nutildytas. Spustelėkite žalią mygtuką „Tiesioginis ryšys“, kad žiūrėdami ką nors pasakytumėte.
 6 Rodyti ekraną. Galite bendrinti ekraną naudodami „Hangout“ pokalbį. Kairėje esančiame meniu spustelėkite mygtuką „Rodyti ekraną“. Bus rodomas naujas langas su visų jūsų prietaise atidarytų langų ir programų sąrašu. Galite rodyti konkretų langą arba visą ekraną.
6 Rodyti ekraną. Galite bendrinti ekraną naudodami „Hangout“ pokalbį. Kairėje esančiame meniu spustelėkite mygtuką „Rodyti ekraną“. Bus rodomas naujas langas su visų jūsų prietaise atidarytų langų ir programų sąrašu. Galite rodyti konkretų langą arba visą ekraną. - Tai gali būti labai naudinga, jei bandote išspręsti programą su labiau patyrusiu asmeniu arba jei norite pasidalinti informacija apie kitą programą su dialogo dalyviais.
 7 Pridėkite vaizdo įrašo efektų. Kairėje esančiame meniu spustelėkite mygtuką „Google“ efektai. Efektų meniu bus rodomas dešinėje, o ne pokalbių lange. Prie vaizdo įrašų galite pridėti specialiųjų efektų, tokių kaip rėmeliai, akiniai, skrybėlės ir kiti gagai.
7 Pridėkite vaizdo įrašo efektų. Kairėje esančiame meniu spustelėkite mygtuką „Google“ efektai. Efektų meniu bus rodomas dešinėje, o ne pokalbių lange. Prie vaizdo įrašų galite pridėti specialiųjų efektų, tokių kaip rėmeliai, akiniai, skrybėlės ir kiti gagai. - Norėdami pakeisti kategorijas, spustelėkite efektų puslapio viršuje esančias rodykles.
- Norėdami anuliuoti visus uždėtus efektus, spustelėkite nuorodą „x Pašalinti visus efektus“, esančią atitinkamo meniu apačioje.
 8 Bendras darbas su dokumentais. Galite pridėti „Google“ disko dokumentus prie „Hangout“ dialogo lango, kad visi pokalbio dalyviai galėtų su jais dirbti vienu metu. Norėdami atidaryti „Google“ diską, spustelėkite mygtuką „Pridėti programų“. Rodomame sąraše pasirinkite „Google“ diską.
8 Bendras darbas su dokumentais. Galite pridėti „Google“ disko dokumentus prie „Hangout“ dialogo lango, kad visi pokalbio dalyviai galėtų su jais dirbti vienu metu. Norėdami atidaryti „Google“ diską, spustelėkite mygtuką „Pridėti programų“. Rodomame sąraše pasirinkite „Google“ diską. - Kai meniu spustelėsite mygtuką „Google“ diskas, bus rodomas visų jūsų dokumentų, saugomų diske „Google“ diske, sąrašas. Galite pasirinkti dokumentą, kurį norite bendrinti, arba galite sukurti bendrinamą užrašą.
- Keisdamiesi dokumentais taip pat įtraukiate savo el. Pašto adresus, kad patvirtintumėte, jog jie buvo išsiųsti.
 9 Atjunkite mikrofoną ar fotoaparatą. Jei reikia išjungti mikrofoną, spustelėkite dešinėje lango pusėje esantį mygtuką, kuris atrodo kaip mikrofonas, perbrauktas įstriža linija. Kai mikrofonas nutildytas, piktograma tampa raudona.
9 Atjunkite mikrofoną ar fotoaparatą. Jei reikia išjungti mikrofoną, spustelėkite dešinėje lango pusėje esantį mygtuką, kuris atrodo kaip mikrofonas, perbrauktas įstriža linija. Kai mikrofonas nutildytas, piktograma tampa raudona. - Norėdami išjungti vaizdo įrašą, spustelėkite kameros piktogramą su perbraukta linija. Pašnekovai vis tiek jus girdės, nebent taip pat nutildysite mikrofoną.
 10 Sureguliuokite vaizdo raiškos nustatymus. Jei vaizdas nėra aiškus, sumažinkite vaizdo įrašo skiriamąją gebą spustelėdami dešinėje esančio meniu mygtuką, po kurio atsidarys slinkties juosta, kurioje galėsite pasirinkti vaizdo įrašo kokybę. Perkėlus slankiklį į dešinę, vaizdo kokybė pablogės. Jei perkelsite jį į dešinę, be garso bus tik garsas.
10 Sureguliuokite vaizdo raiškos nustatymus. Jei vaizdas nėra aiškus, sumažinkite vaizdo įrašo skiriamąją gebą spustelėdami dešinėje esančio meniu mygtuką, po kurio atsidarys slinkties juosta, kurioje galėsite pasirinkti vaizdo įrašo kokybę. Perkėlus slankiklį į dešinę, vaizdo kokybė pablogės. Jei perkelsite jį į dešinę, be garso bus tik garsas.  11 Sureguliuokite fotoaparato ir mikrofono nustatymus. Spustelėkite krumpliaračio piktogramą viršutiniame dešiniajame meniu kampe, kad nustatytumėte norimus nustatymus. Pasirodys langas su nedideliu jūsų internetinės kameros vaizdu. Čia galite pasirinkti įrenginius, kuriuos norite naudoti. Tai labai naudinga, jei prijungtos kelios kameros ar mikrofonai.
11 Sureguliuokite fotoaparato ir mikrofono nustatymus. Spustelėkite krumpliaračio piktogramą viršutiniame dešiniajame meniu kampe, kad nustatytumėte norimus nustatymus. Pasirodys langas su nedideliu jūsų internetinės kameros vaizdu. Čia galite pasirinkti įrenginius, kuriuos norite naudoti. Tai labai naudinga, jei prijungtos kelios kameros ar mikrofonai.  12 Išeikite iš „Hangout“ dialogo. Baigę pokalbį, spustelėkite išėjimo mygtuką, esantį viršutiniame dešiniajame pokalbių lango kampe. Piktograma atrodo kaip telefono imtuvas bazėje.
12 Išeikite iš „Hangout“ dialogo. Baigę pokalbį, spustelėkite išėjimo mygtuką, esantį viršutiniame dešiniajame pokalbių lango kampe. Piktograma atrodo kaip telefono imtuvas bazėje.
4 metodas iš 5: transliuoti „Hangout“
 1 Apsilankykite „Hangout“ svetainėje. „Hangout On Air“ taip pat galite pasiekti ne „Google+“ svetainėje. „Hangout“ svetainėje rodomi vykstantys pokalbiai, kurie yra transliuojami, taip pat standartinė „Hangout“ įrankių juosta.
1 Apsilankykite „Hangout“ svetainėje. „Hangout On Air“ taip pat galite pasiekti ne „Google+“ svetainėje. „Hangout“ svetainėje rodomi vykstantys pokalbiai, kurie yra transliuojami, taip pat standartinė „Hangout“ įrankių juosta. - Nuorodą į „Hangout On Air“ rasite pagrindiniame „Google+“ puslapio kairiajame meniu.
 2 Spustelėkite „Pradėti„ Hangout On Air “. Bus rodomas langas, panašus į vakarėlius. Įsitikinkite, kad „Go Hangout“ - dialogo pavadinimas gali pritraukti žiūrovus ir pakviesti žmonių.
2 Spustelėkite „Pradėti„ Hangout On Air “. Bus rodomas langas, panašus į vakarėlius. Įsitikinkite, kad „Go Hangout“ - dialogo pavadinimas gali pritraukti žiūrovus ir pakviesti žmonių. - Naudodami „Hangout On Air“ galite bet kam transliuoti savo dialogą. Prie jos galės prisijungti tik tie, kuriuos pakviesite, bet tai, ką matote ir girdite, bus prieinama visiems. Pokalbio įrašą „YouTube“ galės peržiūrėti visi.
 3 Pasiruošk. Kai visi prisijungs prie kanalo, pasiruoškite pradėti transliaciją. Jei ketinate skaityti paskaitą, įsitikinkite, kad visi jūsų užrašai yra tvarkingi. Kai būsite pasiruošę, spustelėkite mygtuką „Pradėti srautinį perdavimą“. Jūsų dialogas bus pasiekiamas viešai.
3 Pasiruošk. Kai visi prisijungs prie kanalo, pasiruoškite pradėti transliaciją. Jei ketinate skaityti paskaitą, įsitikinkite, kad visi jūsų užrašai yra tvarkingi. Kai būsite pasiruošę, spustelėkite mygtuką „Pradėti srautinį perdavimą“. Jūsų dialogas bus pasiekiamas viešai.  4 Svečių valdymas. „Hangout On Air“ kūrėjas gali padaryti bet kurį svečią pokalbio centru, spustelėdamas miniatiūrą ir padarydamas savo avatarą dialogo įvaizdžiu. Jis taip pat gali išjungti jų garso ar vaizdo kanalą.
4 Svečių valdymas. „Hangout On Air“ kūrėjas gali padaryti bet kurį svečią pokalbio centru, spustelėdamas miniatiūrą ir padarydamas savo avatarą dialogo įvaizdžiu. Jis taip pat gali išjungti jų garso ar vaizdo kanalą.
5 metodas iš 5: pasiekite „Hangout“ naudodami „Go“
 1 Atsisiųskite programą. Eikite į „Google Play“ parduotuvę „Android“ įrenginyje arba „App Store“ įrenginiais pagrįstuose įrenginiuose ir ieškokite „Hangout“. Programėlę galima nemokamai atsisiųsti.
1 Atsisiųskite programą. Eikite į „Google Play“ parduotuvę „Android“ įrenginyje arba „App Store“ įrenginiais pagrįstuose įrenginiuose ir ieškokite „Hangout“. Programėlę galima nemokamai atsisiųsti. - Daugelyje „Android“ įrenginių „Hangout“ programa įdiegta pagal numatytuosius nustatymus. Tai yra senos „Google“ pokalbių programos pakaitalas.
 2 Paleiskite programą. Kai pirmą kartą prisijungsite prie programos, būsite paraginti prisijungti prie „Google“ paskyros. „Android“ vartotojai taip pat gali įvesti paskyros informaciją, susietą su jų įrenginiu. „IOS“ įrenginių vartotojai turės įvesti prisijungimo vardą ir slaptažodį iš savo „Google“ paskyros.
2 Paleiskite programą. Kai pirmą kartą prisijungsite prie programos, būsite paraginti prisijungti prie „Google“ paskyros. „Android“ vartotojai taip pat gali įvesti paskyros informaciją, susietą su jų įrenginiu. „IOS“ įrenginių vartotojai turės įvesti prisijungimo vardą ir slaptažodį iš savo „Google“ paskyros. - Paleidę programą pamatysite atidarytų „Hangout“ dialogo langų sąrašą.
 3 Eikite į kairę, kad sukurtumėte naują pokalbį. Pridėkite kontaktų iš sąrašo arba ieškokite pagal vardą ar telefono numerį.
3 Eikite į kairę, kad sukurtumėte naują pokalbį. Pridėkite kontaktų iš sąrašo arba ieškokite pagal vardą ar telefono numerį.
Patarimai
- Įdiekite „Chrome“ naršyklės priedą, jei nenorite nuolat prisijungti prie „Google+“, kad galėtumėte pasiekti „Hangout“ kontaktus ir pokalbius. „Hangout“ priedas šiuo metu pasiekiamas tik „Google Chrome“ naršyklėje. Įdiegę įrankių juostoje turėtumėte matyti „Hangout“ piktogramą. Spustelėkite jį, kad atidarytumėte savo kontaktų sąrašą. Galite pradėti naują „Hangout“ dialogo langą spustelėję lauką „+ Naujas„ Hangout “dialogas“.
- Norėdami sukurti dialogą su fiksuotu URL, sukurkite dialogą naudodami „Google“ kalendorių. Sekite nuorodą „pridėti vaizdo skambutį“. Įvedus vaizdo skambučių parametrus ir išsaugojus nustatymus, URL, prie kurio galite prisijungti prie vaizdo skambučio, taps nuolatinis. Galite greitai nukopijuoti ir įklijuoti jį į kalendoriaus susitikimo pastabų lauką.