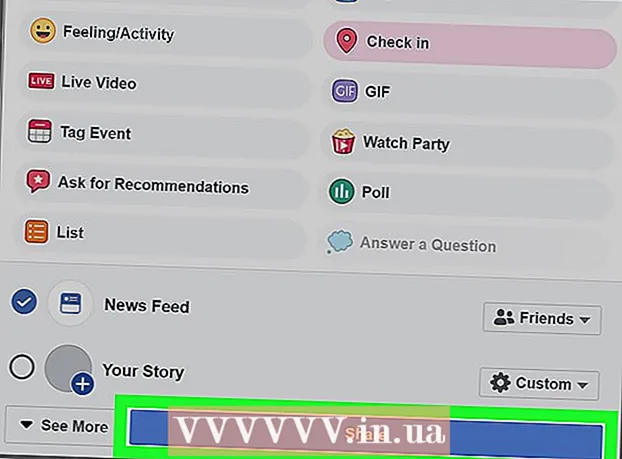Autorius:
Janice Evans
Kūrybos Data:
3 Liepos Mėn 2021
Atnaujinimo Data:
1 Liepos Mėn 2024

Turinys
- Žingsniai
- 1 dalis iš 4: Kaip nustatyti naują telefoną
- 2 dalis iš 4: Skambučiai ir žinutės
- 3 dalis iš 4: Kaip pritaikyti stalinius kompiuterius
- 4 dalis iš 4: Programų diegimas iš „Google Play“ parduotuvės
- Patarimai
Išmanieji telefonai sujungia tiek daug funkcijų, kad jie primena Šveicarijos armijos peilį ir pranoksta visų kitų tipų telefonus. Dėl to jie tapo sudėtingais prietaisais, kurių efektyviam veikimui reikia kruopščiai susipažinti su veikimo principais. Be skambučių ir pranešimų, išmanieji telefonai turi daugybę funkcijų su individualiais nustatymais.
Žingsniai
1 dalis iš 4: Kaip nustatyti naują telefoną
 1 Išpakuokite įrenginį. Patikrinkite įrenginį ir raskite pagrindinius valdiklius. Tai apima maitinimo ir garsumo mygtukus, taip pat įkroviklio jungtį ir garso išvestį. Kad būtų lengviau naršyti, galite naudoti funkcinius klavišus, kuriuos sudaro namų formos namų mygtukas, rodyklės formos grįžimo mygtukas ir neseniai paleistas programų mygtukas, leidžiantis peržiūrėti visų veikiančių programų sąrašą. Kai kuriuose modeliuose šie mygtukai tampa matomi įjungus išmanųjį telefoną. Iš dėžutės esantis įrenginys gali būti išsikrovęs, todėl įjunkite telefoną įkrovikliu.
1 Išpakuokite įrenginį. Patikrinkite įrenginį ir raskite pagrindinius valdiklius. Tai apima maitinimo ir garsumo mygtukus, taip pat įkroviklio jungtį ir garso išvestį. Kad būtų lengviau naršyti, galite naudoti funkcinius klavišus, kuriuos sudaro namų formos namų mygtukas, rodyklės formos grįžimo mygtukas ir neseniai paleistas programų mygtukas, leidžiantis peržiūrėti visų veikiančių programų sąrašą. Kai kuriuose modeliuose šie mygtukai tampa matomi įjungus išmanųjį telefoną. Iš dėžutės esantis įrenginys gali būti išsikrovęs, todėl įjunkite telefoną įkrovikliu.  2 Įdėkite SIM kortelę. Būtina prisijungti prie operatoriaus tinklo. Tiksli SIM kortelės lizdo vieta priklauso nuo įrenginio gamintojo. Jungtis gali būti po akumuliatoriumi, tiesiai po dangteliu arba už specialaus kištuko. Vykdykite instrukcijas, kad surastumėte SIM kortelės įdėjimo vietą.
2 Įdėkite SIM kortelę. Būtina prisijungti prie operatoriaus tinklo. Tiksli SIM kortelės lizdo vieta priklauso nuo įrenginio gamintojo. Jungtis gali būti po akumuliatoriumi, tiesiai po dangteliu arba už specialaus kištuko. Vykdykite instrukcijas, kad surastumėte SIM kortelės įdėjimo vietą.  3 Įdėkite SD kortelę. Išimama SD atminties kortelė suteikia daugiau vietos. Nebūtina naudoti tokios kortelės, tačiau kartais neįmanoma įdiegti naujų programų ir išsaugoti daugialypės terpės failų be jos, jei vidinė atmintis jau yra užimta. SD kortelės lizdas gali būti po dangteliu ir palaiko SD, mini-SD ir micro-SD formatus, kurie skiriasi fiziniu dydžiu. Informacijos apie palaikomas atminties korteles ieškokite naudojimo instrukcijoje.
3 Įdėkite SD kortelę. Išimama SD atminties kortelė suteikia daugiau vietos. Nebūtina naudoti tokios kortelės, tačiau kartais neįmanoma įdiegti naujų programų ir išsaugoti daugialypės terpės failų be jos, jei vidinė atmintis jau yra užimta. SD kortelės lizdas gali būti po dangteliu ir palaiko SD, mini-SD ir micro-SD formatus, kurie skiriasi fiziniu dydžiu. Informacijos apie palaikomas atminties korteles ieškokite naudojimo instrukcijoje. - Kai kurie įrenginiai negali išplėsti vidinės atminties ir nepalaiko SD kortelių.
 4 Įjunkite išmanųjį telefoną ir atlikite pradinę sąranką. Norėdami įjungti telefoną, kelias sekundes palaikykite paspaudę maitinimo mygtuką. Taip pat užtruks kelias sekundes, kol mašina įsijungs. Tada atidaromas pradinės sąrankos meniu. Vykdykite ekrane pateikiamus nurodymus ir užbaikite sąranką.
4 Įjunkite išmanųjį telefoną ir atlikite pradinę sąranką. Norėdami įjungti telefoną, kelias sekundes palaikykite paspaudę maitinimo mygtuką. Taip pat užtruks kelias sekundes, kol mašina įsijungs. Tada atidaromas pradinės sąrankos meniu. Vykdykite ekrane pateikiamus nurodymus ir užbaikite sąranką.  5 Pasirinkite kalbą. Ši parinktis leidžia pakeisti numatytąją meniu kalbą ir kai kurių programų kalbos nustatymus. Kalbą visada galima pakeisti telefono nustatymuose.
5 Pasirinkite kalbą. Ši parinktis leidžia pakeisti numatytąją meniu kalbą ir kai kurių programų kalbos nustatymus. Kalbą visada galima pakeisti telefono nustatymuose.  6 Pasirinkite „Wi-Fi“ tinklą. Jei jūsų tarifas numato mobilųjį internetą, išmanusis telefonas gali būti nedelsiant prijungtas prie tinklo. Taip pat galite prijungti savo išmanųjį telefoną prie vietinio „Wi-Fi“ tinklo, kad greičiau prisijungtumėte prie tinklo arba išsaugotumėte mobiliojo ryšio duomenis. Naršykite galimų belaidžių tinklų sąrašą ir pasirinkite tinkamą prieigos tašką.
6 Pasirinkite „Wi-Fi“ tinklą. Jei jūsų tarifas numato mobilųjį internetą, išmanusis telefonas gali būti nedelsiant prijungtas prie tinklo. Taip pat galite prijungti savo išmanųjį telefoną prie vietinio „Wi-Fi“ tinklo, kad greičiau prisijungtumėte prie tinklo arba išsaugotumėte mobiliojo ryšio duomenis. Naršykite galimų belaidžių tinklų sąrašą ir pasirinkite tinkamą prieigos tašką. - Norėdami prisijungti prie saugaus tinklo, turite įvesti slaptažodį. Bakstelėkite teksto įvesties lauką, kad būtų rodoma ekrano klaviatūra, tada įveskite slaptažodį.
 7 Sukurkite arba prisijunkite prie „Google“ paskyros. „Android“ sukūrė „Google“, todėl jums reikia sukurti nemokamą paskyrą, kad galėtumėte naudotis „Google Play“, „Gmail“, „YouTube“ ir kt. Vykdykite ekrane pateikiamus nurodymus, kad sukurtumėte „Google“ paskyrą arba prisijunkite prie esamos paskyros, kuri bus susieta su šiuo išmaniuoju telefonu.
7 Sukurkite arba prisijunkite prie „Google“ paskyros. „Android“ sukūrė „Google“, todėl jums reikia sukurti nemokamą paskyrą, kad galėtumėte naudotis „Google Play“, „Gmail“, „YouTube“ ir kt. Vykdykite ekrane pateikiamus nurodymus, kad sukurtumėte „Google“ paskyrą arba prisijunkite prie esamos paskyros, kuri bus susieta su šiuo išmaniuoju telefonu.  8 Nustatykite datą ir laiką. Galite pasirinkti nustatyti laiką tinkle arba rankiniu būdu nustatyti dabartinį laiką.
8 Nustatykite datą ir laiką. Galite pasirinkti nustatyti laiką tinkle arba rankiniu būdu nustatyti dabartinį laiką. - Kai nustatote rankiniu būdu, taip pat turite pasirinkti datą, laiko juostą ir laiko formatą.
 9 Norėdami pakeisti savo išmaniojo telefono konfigūraciją, naudokite nustatymų programą. Ši programa leidžia keisti beveik visus telefono nustatymus, įskaitant įdiegtų programų, pranešimų, garsų, kalbų ir daug daugiau. Pradžios ekrane palieskite nuorodą, kuri atrodo kaip tinklelis, kad atidarytumėte visas programas. Norėdami peržiūrėti visas įdiegtas programas, braukite ekraną į šoną arba iš viršaus į apačią. Raskite ir atidarykite programą „Nustatymai“.
9 Norėdami pakeisti savo išmaniojo telefono konfigūraciją, naudokite nustatymų programą. Ši programa leidžia keisti beveik visus telefono nustatymus, įskaitant įdiegtų programų, pranešimų, garsų, kalbų ir daug daugiau. Pradžios ekrane palieskite nuorodą, kuri atrodo kaip tinklelis, kad atidarytumėte visas programas. Norėdami peržiūrėti visas įdiegtas programas, braukite ekraną į šoną arba iš viršaus į apačią. Raskite ir atidarykite programą „Nustatymai“. - Pasirinkite „Wi-Fi“, „Bluetooth“ ir duomenų ryšį, kad pakeistumėte nustatymus, sukurtumėte naują ryšį arba įjungtumėte arba išjungtumėte funkciją. „Wi-Fi“ ryšiai pirmiausia naudojami, kai netoliese yra laisvas belaidis tinklas.
- Pasirinkite skambėjimo toną iš Garsas> Skambėjimo tonas. Skambėjimo toną ir medijos garsumą taip pat galite reguliuoti atskirai skirtuke Garsas> Garsumas.
 10 Užtikrinkite saugumą. Įjunkite išmaniojo telefono užrakinimo ekraną. Tai pravers, jei jūsų telefonas bus pamestas ar pavogtas, ir neleis kitiems juo naudotis. „Nustatymuose“ eikite į elementą „Sauga“ ir pasirinkite ekrano užraktą naudodami vieną iš galimų metodų - slaptažodį, PIN kodą ar modelį. Atlikite nustatymus pagal ekrane pateikiamus nurodymus.
10 Užtikrinkite saugumą. Įjunkite išmaniojo telefono užrakinimo ekraną. Tai pravers, jei jūsų telefonas bus pamestas ar pavogtas, ir neleis kitiems juo naudotis. „Nustatymuose“ eikite į elementą „Sauga“ ir pasirinkite ekrano užraktą naudodami vieną iš galimų metodų - slaptažodį, PIN kodą ar modelį. Atlikite nustatymus pagal ekrane pateikiamus nurodymus. - Būtinai prisiminkite skaitmeninį derinį ir modelį, kad neprarastumėte prieigos prie savo išmaniojo telefono. Priešingu atveju turėsite iš naujo nustatyti gamyklinius nustatymus, todėl visi duomenys bus prarasti.
- Baigę nustatymus, norėdami atrakinti telefoną, turite įvesti pasirinktą kodą. Paspauskite maitinimo mygtuką, kad išjungtumėte ekraną ir užrakintumėte įrenginį. Dar kartą paspauskite maitinimo mygtuką, kad įjungtumėte ekraną. Vykdykite nurodymus ir atrakinkite išmanųjį telefoną. Jums reikės įvesti slaptažodį arba šabloną.
2 dalis iš 4: Skambučiai ir žinutės
 1 Paskambinti. Atidarykite telefono programą, kad paskambintumėte kitam asmeniui. Tokia programa paprastai randama mėgstamiausiųjų juostoje ekrano apačioje arba visų programų meniu. Paleidus programą, atsidarys skaitinė klaviatūra. Jei klaviatūra nerodoma, spustelėkite piktogramą. Įveskite kontakto telefono numerį ir spustelėkite „Skambinti“. Pokalbio metu bus galima naudotis papildomomis funkcijomis.
1 Paskambinti. Atidarykite telefono programą, kad paskambintumėte kitam asmeniui. Tokia programa paprastai randama mėgstamiausiųjų juostoje ekrano apačioje arba visų programų meniu. Paleidus programą, atsidarys skaitinė klaviatūra. Jei klaviatūra nerodoma, spustelėkite piktogramą. Įveskite kontakto telefono numerį ir spustelėkite „Skambinti“. Pokalbio metu bus galima naudotis papildomomis funkcijomis. - Kai pridedate išmanųjį telefoną prie ausies, foninis apšvietimas išsijungia ir jutiklinis ekranas bus užrakintas.Nuleiskite telefoną nuo ausies, kad pokalbio metu galėtumėte naudotis papildomomis funkcijomis.
- Spustelėkite mikrofono piktogramą, kad nutildytumėte mikrofoną, o kitas asmuo jūsų negirdės. Norėdami tęsti pokalbį, dar kartą palieskite piktogramą.
- Norėdami įjungti ir išjungti garsiakalbį, bakstelėkite garsiakalbio piktogramą. Reguliuokite skambučio garsumą naudodami valdymo mygtukus, esančius prietaiso šone.
- Spustelėkite klaviatūros piktogramą, kuri atrodo kaip kvadratinis tinklelis, kad būtų rodoma skaitinė klaviatūra. Skambučio metu gali reikėti įvesti informaciją klaviatūra.
- Norėdami baigti pokalbį, spustelėkite mygtuką Baigti skambutį.
 2 Išsaugokite ir redaguokite kontaktus. Išmanusis telefonas leidžia išsaugoti asmeninę kontaktinę informaciją telefonų knygoje. Atidarykite programą „Kontaktai“, kad pamatytumėte savo kontaktų sąrašą. Išmanusis telefonas gali naudoti SIM kortelės arba „Google“ paskyros kontaktinę informaciją, kad užpildytų telefonų knygą.
2 Išsaugokite ir redaguokite kontaktus. Išmanusis telefonas leidžia išsaugoti asmeninę kontaktinę informaciją telefonų knygoje. Atidarykite programą „Kontaktai“, kad pamatytumėte savo kontaktų sąrašą. Išmanusis telefonas gali naudoti SIM kortelės arba „Google“ paskyros kontaktinę informaciją, kad užpildytų telefonų knygą. - Norėdami pridėti kontaktą, ekrano viršuje spustelėkite piktogramą „Pridėti“. Pasirinkite, kur išsaugoti savo kontaktinę informaciją - telefono atmintį ar „Google“ paskyrą. Galite įvesti asmens vardą, telefono numerį, el. Pašto adresą ir kitą informaciją. Įvedę visą informaciją, spustelėkite „Išsaugoti“, kad sukurtumėte naują kontaktą savo prietaise.
- Slinkite sąrašą aukštyn ir žemyn, kad peržiūrėtumėte visus galimus adresatus. Norėdami peržiūrėti kontaktinę informaciją, skambinti, siųsti pranešimą, el. Laišką arba redaguoti informaciją, bakstelėkite vardą sąraše.
- Paspauskite ir palaikykite adresato vardą, kad būtų parodytas kontekstinis meniu, leidžiantis skambinti, redaguoti kontaktinę informaciją, siųsti pranešimą arba blokuoti skambučius iš adresato.
- Bakstelėkite didinamojo stiklo piktogramą, kad surastumėte adresato vardą.
 3 Siųsti tekstinį pranešimą. Norėdami naudotis trumpųjų tekstinių pranešimų (SMS) paslauga, atidarykite programą „Žinutės“, kuri paprastai yra jūsų mėgstamose programose arba visų programų meniu. Be to, programa saugo visus išeinančius ir gaunamus pranešimus, kurie rodomi dialogų forma. Pranešimai siunčiami telefono numeriu.
3 Siųsti tekstinį pranešimą. Norėdami naudotis trumpųjų tekstinių pranešimų (SMS) paslauga, atidarykite programą „Žinutės“, kuri paprastai yra jūsų mėgstamose programose arba visų programų meniu. Be to, programa saugo visus išeinančius ir gaunamus pranešimus, kurie rodomi dialogų forma. Pranešimai siunčiami telefono numeriu. - Pranešimas gali būti išsiųstas adresatui iš knygos arba telefono numeriu. Spustelėkite „Sukurti“, kad įvestumėte pranešimo tekstą. Lauke „Gavėjas“ įveskite gavėjo vardą iš telefonų knygos arba įveskite telefono numerį. Jei numeris yra telefono atmintyje, ekrane pasirodys atitinkamos parinktys. Norėdami pasirinkti, spustelėkite vardą ar telefono numerį.
- Pranešimo tekstas turi būti įvestas specialiame lange. Bakstelėkite lauką, kad būtų rodoma ekrano klaviatūra. Tada įveskite pranešimą ir spustelėkite „Siųsti“.
- Sąvaržėlės piktograma leidžia pridėti priedus. Prie pranešimo teksto galima pridėti įvairių failų. Vykdydami nurodymus pridėkite failą, tada spustelėkite „Pateikti“.
3 dalis iš 4: Kaip pritaikyti stalinius kompiuterius
 1 Pridėkite darbalaukį. Sistema leidžia pridėti stalinius kompiuterius prie prieglobos programų, kad būtų galima greitai pasiekti. Perkelkite du pirštus nuo kraštinių į ekrano centrą arba laikykite nuspaudę pagrindinio ekrano mygtuką, kad pamatytumėte visus stalinius kompiuterius. Spustelėkite „Pridėti“, kad pridėtumėte naują darbalaukį. Pirštu paspauskite ir palaikykite pasirinktą darbalaukį, tada vilkite virš ištrynimo piktogramos ir atleiskite, kad pašalintumėte vieną iš lentelių.
1 Pridėkite darbalaukį. Sistema leidžia pridėti stalinius kompiuterius prie prieglobos programų, kad būtų galima greitai pasiekti. Perkelkite du pirštus nuo kraštinių į ekrano centrą arba laikykite nuspaudę pagrindinio ekrano mygtuką, kad pamatytumėte visus stalinius kompiuterius. Spustelėkite „Pridėti“, kad pridėtumėte naują darbalaukį. Pirštu paspauskite ir palaikykite pasirinktą darbalaukį, tada vilkite virš ištrynimo piktogramos ir atleiskite, kad pašalintumėte vieną iš lentelių. - Tarp visų stalinių kompiuterių visada yra pagrindinis ekranas. Jis bus atidarytas, kai bet kuriame darbalaukyje ar programoje paspausite pagrindinį mygtuką.
- Paspauskite ir palaikykite pasirinktą darbalaukį, tada vilkite pirmyn arba atgal, kad pertvarkytumėte stalinius kompiuterius.
 2 Pridėkite programų prie pagrindinio ekrano. Spustelėkite tinklelio piktogramą, kad peržiūrėtumėte visas įdiegtas programas. Slinkite ekranus į šonus arba iš viršaus į apačią. Paspauskite ir palaikykite programos piktogramą, kad sukurtumėte nuorodą darbalaukyje. Atleiskite pirštą pasirinktoje darbalaukio vietoje, kad nustatytumėte nuorodą.
2 Pridėkite programų prie pagrindinio ekrano. Spustelėkite tinklelio piktogramą, kad peržiūrėtumėte visas įdiegtas programas. Slinkite ekranus į šonus arba iš viršaus į apačią. Paspauskite ir palaikykite programos piktogramą, kad sukurtumėte nuorodą darbalaukyje. Atleiskite pirštą pasirinktoje darbalaukio vietoje, kad nustatytumėte nuorodą. - Norint paleisti programas, nereikia kurti darbalaukio nuorodos.Spustelėkite pasirinktos programos piktogramą.
- Taip pat galite pridėti nuorodą į mėgstamiausių juostą ekrano apačioje. Ši eilutė nesikeičia keičiant stalinius kompiuterius ir rodoma užrakinimo ekrane.
 3 Išdėstykite elementus darbalaukyje. Darbastalį galima pritaikyti pagal savo skonį. Programų spartieji klavišai ir kiti elementai gali būti išdėstyti tinklelyje pagal jūsų pageidavimus, kad būtų galima greitai ir lengvai pasiekti. Laikykite ir palaikykite kelias sekundes spartųjį klavišą, kad perkeltumėte jį į bet kurį laisvą tašką, tada atleiskite pirštą.
3 Išdėstykite elementus darbalaukyje. Darbastalį galima pritaikyti pagal savo skonį. Programų spartieji klavišai ir kiti elementai gali būti išdėstyti tinklelyje pagal jūsų pageidavimus, kad būtų galima greitai ir lengvai pasiekti. Laikykite ir palaikykite kelias sekundes spartųjį klavišą, kad perkeltumėte jį į bet kurį laisvą tašką, tada atleiskite pirštą. - Vilkite piktogramą į kairįjį arba dešinįjį ekrano kraštą, kad perkeltumėte ją į kitą lentelę.
- Kai kurie įrenginiai leidžia vilkti piktogramas viena ant kitos ir kurti aplankus. Norėdami pamatyti turinį, tiesiog spustelėkite aplanką. Paspauskite ir palaikykite aplanko piktogramą, kad būtų rodoma klaviatūra, ir įveskite bet kokį pavadinimą. Įveskite tekstą ir paspauskite „Enter“, kad pervadintumėte aplanką.
- Pirštu paspauskite ir palaikykite pasirinktą nuorodą, tada vilkite virš ištrynimo piktogramos ir atleiskite, kad pašalintumėte nuorodą iš darbalaukio.
 4 Įdėkite valdiklius į savo darbalaukį. Valdiklis yra programos langas, kuris veikia tiesiai darbalaukyje. Gaukite tiesioginę prieigą prie unikalių telefono funkcijų. Naudokite skaičiuotuvą, peržiūrėkite socialinės žiniasklaidos naujinius realiuoju laiku arba dirbkite su integruotu muzikos grotuvu. Galimų valdiklių sąrašą galima peržiūrėti vienu iš šių būdų. Paspauskite ir palaikykite pirštą tuščioje darbalaukio vietoje arba atidarykite visų programų sąrašą ir raskite skyrių su valdikliais. Pridėdami prie darbalaukio, atsižvelkite į valdiklio dydį, nes jis yra išdėstytas tinklelyje, panašus į programų sparčiuosius klavišus. Paspauskite ir palaikykite pasirinktą valdiklį, kad jis būtų rodomas darbalaukyje, tada pasirinkite tinkamą vietą. Atleiskite, kad valdiklis būtų rodomas pagrindiniame ekrane.
4 Įdėkite valdiklius į savo darbalaukį. Valdiklis yra programos langas, kuris veikia tiesiai darbalaukyje. Gaukite tiesioginę prieigą prie unikalių telefono funkcijų. Naudokite skaičiuotuvą, peržiūrėkite socialinės žiniasklaidos naujinius realiuoju laiku arba dirbkite su integruotu muzikos grotuvu. Galimų valdiklių sąrašą galima peržiūrėti vienu iš šių būdų. Paspauskite ir palaikykite pirštą tuščioje darbalaukio vietoje arba atidarykite visų programų sąrašą ir raskite skyrių su valdikliais. Pridėdami prie darbalaukio, atsižvelkite į valdiklio dydį, nes jis yra išdėstytas tinklelyje, panašus į programų sparčiuosius klavišus. Paspauskite ir palaikykite pasirinktą valdiklį, kad jis būtų rodomas darbalaukyje, tada pasirinkite tinkamą vietą. Atleiskite, kad valdiklis būtų rodomas pagrindiniame ekrane. - Jei ant stalo nepakanka vietos valdikliui, pridėkite naują darbalaukį arba perkelkite greta esančius sparčiuosius klavišus su valdikliais, kad atlaisvintumėte vietos.
- Namų valdikliai gali greičiau iškrauti akumuliatorių. Apsiribokite tik būtiniausiais valdikliais.
4 dalis iš 4: Programų diegimas iš „Google Play“ parduotuvės
 1 Atidarykite „Google Play“ programų parduotuvę. Pirmiausia turite prisijungti prie „Google“ paskyros. Tarp kitų programų raskite „Play Store“ piktogramą ir paleiskite programą.
1 Atidarykite „Google Play“ programų parduotuvę. Pirmiausia turite prisijungti prie „Google“ paskyros. Tarp kitų programų raskite „Play Store“ piktogramą ir paleiskite programą.  2 Raskite programą, kurią norite atsisiųsti. Yra keletas programų paieškos galimybių. Galite slinkti ekrane rodomų programų sąrašu. Norėdami peržiūrėti informacijos puslapį, spustelėkite programą.
2 Raskite programą, kurią norite atsisiųsti. Yra keletas programų paieškos galimybių. Galite slinkti ekrane rodomų programų sąrašu. Norėdami peržiūrėti informacijos puslapį, spustelėkite programą. - Jei žinote norimos programos pavadinimą, bakstelėkite paieškos juostą ekrano viršuje ir įveskite tekstą, tada paspauskite „Enter“, kad pamatytumėte paieškos rezultatų sąrašą.
- Norėdami pasirinkti naudingas programas, galite naudoti parduotuvės rekomendacijas arba populiarių programų sąrašus. Slinkite aukštyn ir žemyn, kad peržiūrėtumėte visą sąrašą. Visos programos yra išdėstytos horizontaliai pagal kategorijas. Jei norite peržiūrėti kategorijos programas, braukite kairėn arba dešinėn arba šalia kategorijos pavadinimo palieskite „Daugiau“.
 3 Peržiūrėkite programos informacijos puslapį. Šiame puslapyje pateikiama informacija, leidžianti nustatyti, ar įdiegti programą.
3 Peržiūrėkite programos informacijos puslapį. Šiame puslapyje pateikiama informacija, leidžianti nustatyti, ar įdiegti programą. - Programas galima pridėti prie pageidavimų sąrašo spustelėjus juostelės formos piktogramą viršutiniame dešiniajame informacijos puslapio kampe.
- Kai kuriuos puslapio skyrius galima apversti į dešinę ir į kairę, kad būtų galima peržiūrėti programos sąsajos vaizdus ir kitą informaciją. Čia taip pat rasite kitų vartotojų atsiliepimus ir rekomendacijas.
- Kai kurios programos negali būti įdiegtos dėl nesuderinamumo su įrenginiu. Savo įrenginiui galite rasti panašią programą ar kitas kūrėjo programas.
- Kai kuriose apžvalgose nurodoma „Android“ versija ir telefono modelis, kurie buvo naudojami dirbant su programa. Ieškokite atsiliepimų, skirtų būtent jūsų modeliui, nes skirtingų įrenginių našumas gali skirtis.
 4 Įdiekite programą. Puslapio viršuje yra mygtukas „Įdiegti“ arba „Pirkti“, leidžiantis atsisiųsti programą į telefoną. „Google Play“ parduotuvė informuos jus apie būtinus leidimus, pvz., Darbą su kontaktų sąrašu ar belaidžius ryšius, kurie reikalingi programai naudoti. Sutikite su programos diegimo sąlygomis. Diegimo laikas priklauso nuo failo dydžio. Kai diegimas bus baigtas, ekrane pasirodys pranešimas.
4 Įdiekite programą. Puslapio viršuje yra mygtukas „Įdiegti“ arba „Pirkti“, leidžiantis atsisiųsti programą į telefoną. „Google Play“ parduotuvė informuos jus apie būtinus leidimus, pvz., Darbą su kontaktų sąrašu ar belaidžius ryšius, kurie reikalingi programai naudoti. Sutikite su programos diegimo sąlygomis. Diegimo laikas priklauso nuo failo dydžio. Kai diegimas bus baigtas, ekrane pasirodys pranešimas. - Mokamų programų kainos nurodytos vietine valiuta. Po leidimų turėtumėte pasirinkti patogų mokėjimo būdą. Galite naudoti banko kortelę arba kreditą iš „Google Play“ parduotuvės. Norėdami naudoti kortelę, spustelėkite „Pridėti mokėjimo metodą“ ir įveskite kortelės duomenis. Vykdykite ekrane pateikiamus nurodymus, kad prie paskyros pridėtumėte mokėjimo informaciją. Vėliau kortelė bus rodoma kaip galimas mokėjimo būdas ir jums nebereikės iš naujo įvesti duomenų. Jei kreditas „Google Play“ parduotuvėje nepadengia visos programos kainos, likusią sumą galima sumokėti kredito kortele.
- Be to, šalia mygtuko „Įdiegti“ gali būti tekstas „Yra mokamas turinys“. Šis įrašas rodo, kad programoje galima įsigyti programoje. Tokiems pirkiniams bus naudojamas „Google Play“ pridėtas mokėjimo metodas. Daugiau informacijos rasite programos instrukcijose.
 5 Įdiekite programą į savo telefoną. Programa bus rodoma įdiegtų programų sąraše ir darbalaukyje su laisva vieta. Norėdami pradėti, spustelėkite programos piktogramą.
5 Įdiekite programą į savo telefoną. Programa bus rodoma įdiegtų programų sąraše ir darbalaukyje su laisva vieta. Norėdami pradėti, spustelėkite programos piktogramą. - Informacijos puslapyje esantis mygtukas „Įdiegti“ bus pakeistas mygtuku „Pašalinti“, kuris leidžia pašalinti programą iš telefono. Norėdami iš naujo įdiegti, paspauskite atitinkamą mygtuką. Anksčiau įsigytą programinę įrangą galima iš naujo įdiegti be jokių papildomų mokesčių. Norėdami pamatyti visas įsigytas ir įdiegtas programas, šoniniame meniu pasirinkite „Mano programos ir žaidimai“.
Patarimai
- Atsisiuntus programą iš „Google Play“ parduotuvės, programa bus licencijuota jūsų paskyrai. Iš naujo atsisiuntus, už įsigytas programas nereikia mokėti dar kartą.
- Jei turite kitų „Android“ įrenginių, „Google Play“ leis jums įdiegti įsigytas programas tame įrenginyje, jei jis naudoja jūsų „Google“ paskyrą. Kai kurias programas galima įdiegti ribotam įrenginių skaičiui. Atitinkamus apribojimus rasite programos informacijos puslapyje.
- Jei norite visiškai išjungti telefoną, paspauskite ir palaikykite maitinimo mygtuką, tada iš galimų parinkčių sąrašo pasirinkite išjungti arba iš naujo paleisti.
- Atsisiųstas programas galite valdyti naudodami programą „Nustatymai“. Eikite į Saugykla> Programos, kad pamatytumėte programų sąrašą. Spustelėkite programą, kad būtų parodytas galimų veiksmų sąrašas, leidžiantis pamatyti užimtos vietos kiekį, pašalinti programą arba perkelti programos duomenis į atminties kortelę (jei įdiegta SD kortelė ir programa palaiko išorinę atmintį).
- Norint pirkti „Google Play“, reikalingas slaptažodis. Jei norite pagerinti saugumą ir neleisti kitiems pirkti, atidarykite „Play“ parduotuvės programą. Spustelėkite meniu piktogramą trijų horizontalių juostų pavidalu, tada pasirinkite „Nustatymai“. Raskite elementą „Pirkimo autentifikavimas“ ir nustatykite norimus parametrus.
- „Google Play“ parduotuvėje taikoma lėšų grąžinimo politika, pagal kurią galite susigrąžinti lėšas už programą, jei pašalinsite programą per dvi valandas nuo pirkimo. Atidarykite „Google Play“ parduotuvę. Spustelėkite Meniu> Paskyra. Raskite užsakymų istoriją ir spustelėkite, kad pamatytumėte anksčiau įsigytos programinės įrangos sąrašą. Sąraše raskite norimą programą ir atitinkamą mygtuką, kad pašalintumėte programą iš savo išmaniojo telefono ir atgautumėte pinigus. Pinigai įskaitomi pagal naudojamą mokėjimo metodą.