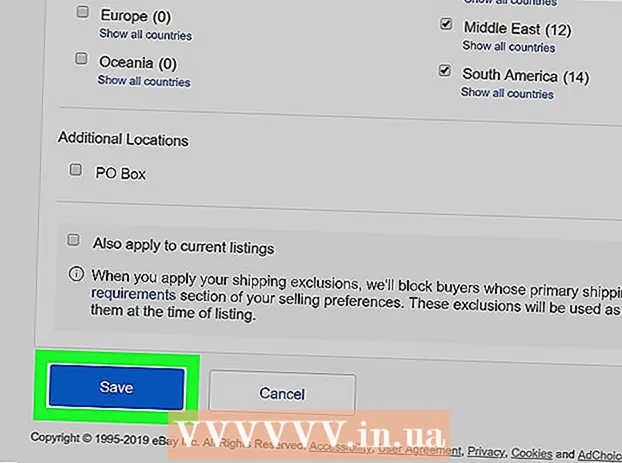Autorius:
Marcus Baldwin
Kūrybos Data:
15 Birželio Birželio Mėn 2021
Atnaujinimo Data:
1 Liepos Mėn 2024

Turinys
- Žingsniai
- 1 dalis iš 7: Pagrindinis ekranas
- 2 dalis iš 7: darbalaukis
- 3 dalis iš 7: Bendroji navigacija
- 4 dalis iš 7: Pagrindinės programos
- 5 dalis iš 7: Programų, nustatymų ir išvaizdos keitimas
- 6 dalis iš 7: Geresnis valdymas
- 7 dalis iš 7: Saugos konfigūravimas
- Patarimai
- Įspėjimai
„Windows 8“ priklauso naujos kartos „Microsoft Windows“ operacinėms sistemoms. Daugelis sistemos funkcijų nepasikeitė nuo „Windows 7“, o pertvarkytas dizainas tapo patogesnis naudoti mobiliuosiuose įrenginiuose.
Žingsniai
1 dalis iš 7: Pagrindinis ekranas
- 1 Plytelių naudojimas. Kai paleisite kompiuterį, po užrakinimo ir prisijungimo ekrano pamatysite pradžios ekraną. Jis skirtas pakeisti ankstesnių „Windows“ versijų mygtuką Pradėti. Pradžios ekrane yra keli skirtingų spalvų ir dydžių stačiakampiai. Tai yra plytelės. Jie skirti atlikti tą patį veiksmą, kurį atliko ankstesnėse OS versijose esančios piktogramos: paspaudus paleidžiama su jomis susijusi programa.

- Kai kuriose plytelėse rodoma pagrindinė susijusios programos informacija. Pvz., Parduotuvės plytelėje rodomas programų, kurių atnaujinimus galima gauti, skaičius.
- Galite perkelti plyteles laikydami ir vilkdami. Išleidus „Windows 8.1“ naujinimą, grupių judėjimas (ir redagavimas) tapo prieinamas.
- 2 Gyvų plytelių privalumai. Tiesioginės plytelės keičia savo išvaizdą kas kelias sekundes, kad būtų rodoma skirtinga informacija. Tokios plytelės yra labai patogios ir suteikia pradiniam ekranui dinamiškumo, tačiau jos nėra prieinamos visoms programoms. Tiesioginės plytelės yra ypač naudingos tokioms programoms kaip Naujienos - visada žinosite atnaujintus pavadinimus.
 3 Spustelėkite darbalaukio plytelę, kad perjungtumėte į darbalaukio režimą. Pradžios ekrane turėtų būti plytelė, įgalinanti tradicinį darbalaukio režimą. Daugeliui užduočių ši išvaizda nereikalinga, tačiau dėl klasikinės darbalaukio išvaizdos galite greitai priprasti prie naujos „Windows 8“.
3 Spustelėkite darbalaukio plytelę, kad perjungtumėte į darbalaukio režimą. Pradžios ekrane turėtų būti plytelė, įgalinanti tradicinį darbalaukio režimą. Daugeliui užduočių ši išvaizda nereikalinga, tačiau dėl klasikinės darbalaukio išvaizdos galite greitai priprasti prie naujos „Windows 8“.
2 dalis iš 7: darbalaukis
 1 Naudokite naują mygtuką Pradėti. Kai perjungiate į darbalaukio režimą, pastebėsite, kad tradicinis pradžios mygtukas šiek tiek pasikeitė. Pirminėje „Windows 8“ versijoje tokio mygtuko išvis nebuvo, tačiau atnaujinus 8.1 buvo nuspręsta grąžinti „Pradėti“. Šio mygtuko pateiktas meniu pateikiamas metro stiliumi (modernus meniu Pradėti) ir neatrodo kaip originali versija. Pasirinkus mygtuką Pradėti iš meniu „Greitieji mygtukai“, taip pat atsiras meniu Pradėti.
1 Naudokite naują mygtuką Pradėti. Kai perjungiate į darbalaukio režimą, pastebėsite, kad tradicinis pradžios mygtukas šiek tiek pasikeitė. Pirminėje „Windows 8“ versijoje tokio mygtuko išvis nebuvo, tačiau atnaujinus 8.1 buvo nuspręsta grąžinti „Pradėti“. Šio mygtuko pateiktas meniu pateikiamas metro stiliumi (modernus meniu Pradėti) ir neatrodo kaip originali versija. Pasirinkus mygtuką Pradėti iš meniu „Greitieji mygtukai“, taip pat atsiras meniu Pradėti. - Pradinis ekranas iš tikrųjų yra išplėstinis ir labiau funkcionalus meniu Pradėti.
- Jei jums nepatogu perjungti darbalaukį ir pradžios ekraną, sistemoje „Windows 8.1“ galite nustatyti, kad pradžios ekranas būtų rodomas darbalaukio viršuje, kad jis atrodytų labiau kaip „Windows 7“.
- 2 Tvarkykite ir naudokite failus, kaip ir ankstesnėse versijose. Kai būsite pažįstamame darbalaukyje, pamatysite, kad viskas išlieka ta pati.Galite sujungti failus į aplankus, paleisti programas, atidaryti ir kurti failus taip pat, kaip ir ankstesnėse „Windows“ versijose.
- 3 Naudokite savo darbalaukį kaip atskirą programą. Supraskite, kad „Windows 8“ stalinį kompiuterį laiko atskira programa. Tai labai svarbu peržiūrint užduočių juostą ir perjungiant programas.
- 4 Konfigūruokite kompiuterį, kad paleisties metu būtų įkeliamas darbalaukis. Jei pageidaujate, galite pakeisti nustatymus ir paleidus kompiuterį, jis bus įkeltas tiesiai į darbalaukį (pasiekiamas pradedant nuo „Windows 8.1“). Ši parinktis pasiekiama užduočių juostos ypatybių meniu skirtuke Naršymas.
3 dalis iš 7: Bendroji navigacija
 1 „Express“ mygtukų skydelis. Norėdami atidaryti greito mygtuko meniu, perkelkite žymeklį į viršutinį dešinįjį kampą ir vilkite žemyn. Taip bus rodomas sistemos laikas ir kai kurių kompiuterio funkcijų valdymo meniu. Būtinai susipažinkite su plačiomis šio meniu galimybėmis.
1 „Express“ mygtukų skydelis. Norėdami atidaryti greito mygtuko meniu, perkelkite žymeklį į viršutinį dešinįjį kampą ir vilkite žemyn. Taip bus rodomas sistemos laikas ir kai kurių kompiuterio funkcijų valdymo meniu. Būtinai susipažinkite su plačiomis šio meniu galimybėmis. - Paieška yra labai panaši į mygtuką Visos programos pradiniame meniu Pradėti. Bet kai paspaudžiate kai kurių programų paieškos greitąjį mygtuką, dabar galima ieškoti pačioje programoje, o ne ieškoti kompiuteryje. Būk atsargus.
- Mygtukas Bendrinti naudojamas atliekant tokias užduotis kaip vaizdų peržiūra. Bendrinkite elementus pridėdami juos prie el. Laiškų, paskelbdami „SkyDrive“ arba naudodami kitas funkcijas, priklausomai nuo pasirinktų failų.
- Mygtukas Pradėti grąžins jus į atitinkamą meniu.
- Mygtukas Įrenginiai leidžia perjungti į antrą ekraną arba konfigūruoti ir naudoti spausdintuvus. Galimi įrenginiai priklauso nuo turimos programinės ir techninės įrangos.
- Mygtukas Parinktys gali atidaryti dabartinės programos parinktis, tačiau paprastai jis paleidžia kompiuterio parinktis. Čia galite išjungti arba užmigdyti kompiuterį, prisijungti prie interneto, valdyti garsą, suasmeninti, atidaryti valdymo skydelį ir daug daugiau.
 2 Perjungti langus. Norėdami perjungti langus, programas ir programas, laikykite žymiklį viršutiniame kairiajame ekrano kampe ir paspauskite kairįjį pelės mygtuką. Tai leis peržiūrėti veikiančias programas. Norėdami greitai pereiti prie konkrečios programos, laikykite žymiklį šiame kampe ir vilkite žemyn, kad pasiektumėte užduočių juostos analogą, kuriame pamatysite visas atidarytas programas.
2 Perjungti langus. Norėdami perjungti langus, programas ir programas, laikykite žymiklį viršutiniame kairiajame ekrano kampe ir paspauskite kairįjį pelės mygtuką. Tai leis peržiūrėti veikiančias programas. Norėdami greitai pereiti prie konkrečios programos, laikykite žymiklį šiame kampe ir vilkite žemyn, kad pasiektumėte užduočių juostos analogą, kuriame pamatysite visas atidarytas programas. - Atminkite, kad darbalaukis yra atskira programa, todėl gali tekti paleisti darbalaukį, kad galėtumėte tiesiogiai pereiti prie norimos programos.
- 3 Programų paleidimas. Norėdami paleisti programas, spustelėkite plyteles meniu Pradėti arba programos piktogramas darbalaukio režimu. Toliau bus aptartas atskirų plytelių kūrimas dažnai naudojamoms programoms. Kaip ir anksčiau, programas galima prisegti prie darbalaukio užduočių juostos.
- Norėdami prisegti programą prie užduočių juostos, kurios darbalaukio režimu negalite greitai rasti programos piktogramos, suraskite programą naudodami paieškos greitąjį mygtuką ir pasirinkite „Prisegti prie užduočių juostos“. Ši funkcija nėra prieinama visoms programoms, tačiau visada galima prisijungti prie meniu Pradėti.
- 4 Uždarymo programos. Uždarykite programas naudodami pažįstamą „x“ mygtuką viršutiniame dešiniajame programos lango kampe. Jei šio mygtuko nėra, atidarykite šoninę užduočių juostą (laikykite žymiklį viršutiniame kairiajame ekrano kampe ir vilkite žemyn) ir dešiniuoju pelės mygtuku spustelėkite programą, kurią norite uždaryti.
- Norėdami uždaryti programą, taip pat galite naudoti „Alt + F4“ derinį, tačiau tokiu būdu galite uždaryti tik tą programą, kurią šiuo metu žiūrite.
- 5 Naudojant kelias programas vienu metu. Kaip pastebėsite, pavyzdžiui, perjungus iš interneto prieigos lango, kuriame yra „YouTube“ vaizdo įrašas, atkūrimas sustos. Jei norite vienu metu naudoti dvi „Windows 8“ programas, turite perjungti kompiuterį į lango režimą.
- Abi programos turi veikti, kad įjungtumėte lango režimą. Laikykite pelės žymeklį viršutiniame kairiajame kampe, kad būtų rodoma kita programa, kurią norite peržiūrėti. Užfiksuokite vaizdą ir laikykite jį ekrano krašte, kol pasirodys programos kontūras. Atleiskite vaizdą, po kurio abi programos bus paleistos ir aktyvios.
- „Windows 8.1“ vienu metu galite paleisti iki 8 programų, tačiau šis skaičius taip pat priklauso nuo ekrano dydžio. Pavyzdžiui, planšetiniuose kompiuteriuose negalima paleisti daugiau nei dviejų programų.
4 dalis iš 7: Pagrindinės programos
- 1 Biuro programinės įrangos paketas. Jei turite naujausią biuro programinės įrangos paketo versiją, įdiegtą tuo pačiu stiliumi kaip „Windows 8“, pastebėsite, kad sąsaja tapo elegantiškesnė. Palyginti su „Office 7“, funkcionalumas iš esmės nepasikeitė. Jei esate susipažinę su šia biuro įrankių versija, galite lengvai atnaujinti į naują programos versiją. Siekiant pagerinti, kai kurios programos gavo naujų funkcijų. Dabar naudotis biuro programomis tapo dar lengviau ir patogiau.
- 2 Pašto programa. Tai labai naudinga programa, galinti dirbti su visomis jūsų el. Pašto paskyromis vienoje programoje. Programa gali būti sinchronizuojama su „Hotmail“, „Yahoo“, AOL, „Gmail“ ar „Google“, „Outlook“ ir daugeliu kitų. Galite peržiūrėti, siųsti ir tvarkyti visą susirašinėjimą naudodami vieną programą.
- Norėdami pridėti el. Pašto paskyrų, greitojo klavišo meniu spustelėkite Parinktys, tada pasirinkite Paskyros ir Pridėti paskyrų.
- 3 „SkyDrive“ programa. „SkyDrive“ programa leidžia saugoti failus internete ir pasiekti juos iš bet kurio kompiuterio. Failai gali būti saugomi kaip privatūs arba vieši, be to, galite bendrinti failus su konkrečiais žmonėmis. Taip pat galite kurti aplankus, įkelti failus ir atlikti kitus veiksmus, pvz., Atnaujinti ekraną ir peržiūrėti informaciją, dešiniuoju pelės klavišu spustelėdami lango foną.
- „SkyDrive“ paprastai reikia prenumeratos, tačiau kai kurios funkcijos gali būti prieinamos nemokamai.
- 4 Programa „Parduotuvė“. „Store“ paslauga leidžia jums rasti ir atsisiųsti naujų jūsų įrenginiui skirtų programų. Kai kurios programos yra nemokamos. Turėsite prieigą prie žaidimų, produktyvumo programų, socialinių, pramogų ir sporto programų, skaitymo programų ir dar daugiau.
- 5 Standartinės programos. Jums gali prireikti tokių programų kaip „Notepad“ ir „Calculator“, kurios anksčiau buvo rastos priedų meniu. Tokios programos ir komunalinės paslaugos yra ir „Windows 8.“. Norėdami juos rasti, paspauskite paieškos mygtuką sparčiajame meniu ir slinkite iki dešinės.
- Tokios programos paprastai veikia darbalaukio režimu ir yra suvokiamos kaip viena programa.
- 6 Naujos spausdinimo priemonės. Įsitikinkite, kad spausdintuvas sukonfigūruotas naudojant greitą įrenginių mygtuką. Programos, kurios veikia darbalaukyje arba turi pažįstamą sąsają, spausdinamos taip pat, kaip ir anksčiau. Programoms su nauja „modernia“ „Windows 8“ sąsaja turėsite rasti specialų spausdinimo mygtuką arba iškviesti spausdinimo dialogo langą naudodami „Ctrl“ + P klavišų kombinaciją.
- 7 Pasirinktinių plytelių nustatymas. Galite sukurti naujas plyteles meniu Pradėti, dešiniuoju pelės klavišu spustelėdami programos piktogramą paieškos meniu. Lygiai taip pat galite pakeisti plytelių išvaizdą pasirinkdami atitinkamą dydį (jei yra). Naudodami trečiųjų šalių programinę įrangą, galite sukurti visiškai suasmenintas plyteles su savo vaizdu ir tekstu.
5 dalis iš 7: Programų, nustatymų ir išvaizdos keitimas
- 1 Programų diegimas. Programas galima įdiegti senoviniu būdu iš diskų arba iš „Parduotuvės“ (aptarta aukščiau). Taip pat galite atsisiųsti ir įdiegti programas iš interneto, kaip ir ankstesnėse „Windows“ versijose.Jums bus prieinama daugybė programų, tačiau nepamirškite, kad ne visos jos veiks (arba veiks tinkamai) „Windows 8“.
- Patikrinkite perkamos ar atsisiųstos programinės įrangos suderinamumą su „Windows 8.“. Jei dar nesate naujovinę į naują sistemą, galite naudoti programų naujinimą arba atnaujinimo asistentą arba „Microsoft“ suderinamumo tikrintuvą.
- Taip pat galite paleisti programas suderinamumo režimu arba ieškoti naujų tvarkyklių, kad pagerintumėte savo programų našumą.
- 2 Programų šalinimas. Norėdami pašalinti kai kurias programas, tiesiog dešiniuoju pelės mygtuku spustelėkite atitinkamą plytelę arba programos piktogramą paieškos meniu. Taip pat galite naudoti pažįstamą įrankį „Pridėti / šalinti programas“. Norėdami greitai pereiti, paspauskite paieškos greitąjį mygtuką ir paieškos juostoje įveskite Pridėti arba šalinti programas. Programa bus skirtuke Parinktys dešinėje.
- Turėtumėte suprasti skirtumą tarp programos pašalinimo ir paprasto plytelės pašalinimo. Plytelių pašalinimas aprašytas kitoje pastraipoje.
 3 Plytelių pašalinimas. Norėdami pašalinti plytelę, dešiniuoju pelės mygtuku spustelėkite ją ir pasirinkite Pašalinti iš meniu Pradėti. Šis veiksmas skiriasi nuo programų pašalinimo, nes programa liks įdiegta kompiuteryje ir bus pasiekiama. Jis tiesiog nustoja rodomas meniu Pradėti.
3 Plytelių pašalinimas. Norėdami pašalinti plytelę, dešiniuoju pelės mygtuku spustelėkite ją ir pasirinkite Pašalinti iš meniu Pradėti. Šis veiksmas skiriasi nuo programų pašalinimo, nes programa liks įdiegta kompiuteryje ir bus pasiekiama. Jis tiesiog nustoja rodomas meniu Pradėti.  4 Pakeisti šeši pagrindiniai parametrai. „Express Key“ meniu yra šešios pagrindinės parinktys: tinklo nustatymai, garsumas, ekrano ryškumas, pranešimai, maitinimas ir klaviatūra. Šių parametrų tikslas yra savaime suprantamas ir leidžia bendrai valdyti sistemą.
4 Pakeisti šeši pagrindiniai parametrai. „Express Key“ meniu yra šešios pagrindinės parinktys: tinklo nustatymai, garsumas, ekrano ryškumas, pranešimai, maitinimas ir klaviatūra. Šių parametrų tikslas yra savaime suprantamas ir leidžia bendrai valdyti sistemą.  5 Papildomos parinktys. Norėdami pakeisti išplėstinius nustatymus, po šešiais pagrindiniais nustatymais pasirinkite „Keisti kompiuterio nustatymus“. Šis meniu leidžia suasmeninti ekraną, keisti vartotojo nustatymus, suasmeninti, sinchronizuoti ir dar daugiau.
5 Papildomos parinktys. Norėdami pakeisti išplėstinius nustatymus, po šešiais pagrindiniais nustatymais pasirinkite „Keisti kompiuterio nustatymus“. Šis meniu leidžia suasmeninti ekraną, keisti vartotojo nustatymus, suasmeninti, sinchronizuoti ir dar daugiau. - Stalinio kompiuterio režimu yra labiau žinomas būdas pakeisti nustatymus.
- 6 Kontrolės skydelis. Norėdami greitai pasiekti valdymo skydelį, jį rasite naudodami greitosios paieškos mygtuką arba spustelėję „Valdymo skydas“, esantį greito mygtuko „Parinktys“. Norėdami pasiekti valdymo skydelį ir kitas parinktis, galite nukreipti žymeklį apatiniame kairiajame kampe ir dešiniuoju pelės mygtuku spustelėti.
- 7 Suasmeninkite įrenginio išvaizdą. Yra keletas skirtingų būdų, kaip pakeisti savo prietaiso išvaizdą. Jie leidžia suasmeninti įrenginį. Jei pageidaujate, šiuos parametrus galima sinchronizuoti tarp skirtingų įrenginių, kad kiekvieną kartą prieš jus matytų tą patį ekraną, nepriklausomai nuo naudojamo įrenginio.
- Suasmeninkite pagrindinį ekraną. Norėdami pakeisti pradžios ekrano foną ir spalvų schemą, meniu „Greitas klavišas“ pasirinkite Parinktys, tada spustelėkite „Personalizuoti“. Šį veiksmą galima atlikti tik iš pradžios ekrano. Šiame meniu galite nustatyti, kad pradžios ekranas būtų uždengtas darbalaukio viršuje, o ne ryškiai skirtingo ekrano. Dėl to taip pat galite nustatyti savo atvaizdą kaip pradžios ekrano foną.
- Darbastalio suasmeninimas. Dešiniuoju pelės mygtuku spustelėkite foną darbalaukio režimu ir pasirinkite Personalizavimas. Nustatykite norimą fono paveikslėlį iš tų, kurie yra jūsų kompiuteryje, arba pasirinkite vieną iš iš anksto nustatytų vaizdų.
- Suasmeninkite užrakinimo ekraną. Norėdami suasmeninti užrakinimo ekrano foną, po šešių pagrindinių parinkčių pasirinkite Keisti kompiuterio nustatymus. Spustelėkite Personalizavimas ir Užrakinti ekraną. Spustelėkite Naršyti, kad pasirinktumėte savo fono paveikslėlius.
- Pakeiskite paskyros paveikslėlį. Jei norite pakeisti savo paskyros paveikslėlį, po šešių pagrindinių parinkčių pasirinkite Keisti kompiuterio nustatymus. Tada spustelėkite „Suasmeninti“ ir „Paskyros paveikslėlis“. Naudodami internetinę kamerą galite įkelti esamą nuotrauką arba padaryti naują.
 8 Išplėstinis režimas. Galite įgalinti naudoti antrą ekraną (jei yra), tiesiog pasirinkę Įrenginiai iš „Express Key“ meniu. Spustelėkite antrąjį ekraną ir vykdykite instrukcijas, kad pasirinktumėte parinktis.
8 Išplėstinis režimas. Galite įgalinti naudoti antrą ekraną (jei yra), tiesiog pasirinkę Įrenginiai iš „Express Key“ meniu. Spustelėkite antrąjį ekraną ir vykdykite instrukcijas, kad pasirinktumėte parinktis. - Norėdami pakeisti dviejų ekranų užduočių juostos veikimą, dešiniuoju pelės mygtuku spustelėkite užduočių juostą darbalaukio režimu ir pasirinkite Ypatybės.
6 dalis iš 7: Geresnis valdymas
- 1 Kitų vartotojų konfigūravimas. Jei norite prie savo prietaiso pridėti naujų vartotojų, pasirinkite Keisti kompiuterio nustatymus, esančius po šešiais pagrindiniais parinktimis, esančiomis greitojo meniu meniu Nustatymai. Spustelėkite „Vartotojai“ ir „Pridėti vartotoją“.
- 2 Sukurkite išjungimą ir iš naujo paleiskite plyteles. Galite sukurti atskiras plyteles, kad galėtumėte lengvai išjungti arba iš naujo paleisti kompiuterį. Paleiskite kompiuterį darbalaukio režimu, dešiniuoju pelės mygtuku spustelėkite ir pasirinkite Naujas, tada-Spartusis klavišas, laukelyje Vieta įveskite shutdown / p, tada spustelėkite Pirmyn. Po to dešiniuoju pelės mygtuku spustelėkite naują nuorodą ir pasirinkite „Prisegti prie pradžios“. Panašiai galite sukurti perkrovimo plytelę įvesdami „shutdown / r / t 0“, o ne „shutdown / p“.
- 3 Naudojant užduočių tvarkyklę. Jei norite pasiekti užduočių tvarkytuvę, kuri buvo labai pakeista, dešiniuoju pelės mygtuku spustelėkite apatiniame kairiajame ekrano kampe arba paieškos meniu eikite į dešinę.
- 4 Tėvų kontrolė. „Windows 8“ turi tėvų kontrolę, dabar pervadintą į „Family Safety“. Jį naudoti yra lengviau nei bet kada. Kitos funkcijos apima veiklos ataskaitų gavimą (ataskaitos siunčiamos tiesiai į jūsų paštą!), Filtrų nustatymą, programų paleidimo apribojimą ir laiko apribojimų kūrimą.
- Kuriant vartotojo paskyrą turi būti įjungta šeimos sauga.
- Atidarykite valdymo skydą, pasirinkite Vartotojo abonementai ir šeimos sauga, Šeimos sauga, tada pasirinkite vartotoją, kurio saugos parametrus norite pakeisti.
- 5 Sinchronizavimas tarp įrenginių. Norėdami sinchronizuoti visų „Windows 8“ įrenginių nustatymus, tiesiog prijunkite įrenginį prie „Microsoft“ paskyros (kartais vadinamos tiesiogine paskyra) ir leiskite sinchronizuoti nustatymus. Norėdami pakeisti nustatymus, po šešių pagrindinių parinkčių, esančių greitojo meniu meniu Nustatymai, pasirinkite Keisti kompiuterio nustatymus. Tada spustelėkite „Sinchronizuoti nustatymus“ ir įjunkite.
- 6 Prisiminkite sparčiuosius klavišus. Spartieji klavišai yra spartieji klavišai, kuriuos paspaudus kartu atliekamas konkretus veiksmas. Tai gali būti programų paleidimas ir uždarymas, sistemos paleidimas ir išjungimas, taip pat daugybė kitų funkcijų. Be išsaugotų sparčiųjų klavišų iš ankstesnių „Windows“ versijų, taip pat buvo pridėti nauji spartieji klavišai. Yra daug sparčiųjų klavišų, tarp kurių naudingiausi yra:
- „Win“ arba „Windows“ klavišas atveria meniu Pradėti.
- „Win +“ įvedus pavadinimą, galėsite pradėti ieškoti programų, programų ir failų.
- Esc leis anuliuoti daugybę veiksmų.
- „Win + X“ suteiks prieigą prie įvairių vartotojo komandų.
- „Win + L“ leis jums perjungti vartotojus.
- „Win + C“ atidaro „Express Button“ meniu.
- „Alt“ + „Tab“ leidžia perjungti programas.
- „Win + E“ atidaro „Windows“ aplanką arba „File Explorer“.
7 dalis iš 7: Saugos konfigūravimas
- 1 Integruotos apsaugos funkcijos. Integruotą apsaugą nuo virusų ir kenkėjiškų programų teikia „Windows Defender“. Tai veiksmingas būdas apsaugoti kompiuterį. Jei jūsų kompiuteryje yra iš anksto įdiegta trečiosios šalies antivirusinė programa, „Defender“ galima išjungti. Naudokite paieškos meniu, kad paleistumėte gynėją ir išbandytumėte jo funkcionalumą.
- 2 Nuotraukos slaptažodžio nustatymas. Galite nustatyti paveikslėlio slaptažodį, sujungiantį vaizdą su rankos gestu, kuris leidžia prisijungti, o ne įvesti slaptažodį. Galbūt tai nėra geriausias sprendimas liečiantiems įrenginiams, nes pagal „pėdsakus“ ekrane galite atspėti savo „slaptažodį“, tačiau pasirinkimas yra jūsų.
- Vartotojo nustatymuose spustelėkite „Prisijungimo parinktys“ ir „Sukurti paveikslėlio slaptažodį“.
- 3 „BitLocker“ įrankio naudojimas. „BitLocker“ yra integruotas „Windows 8“ šifravimo įrankis, naudojamas apsaugoti diskus. Norėdami sukonfigūruoti, eikite į Valdymo skydas, Sistema ir sauga, tada - „BitLocker“ disko šifravimas.
- Laikykite atkūrimo raktą saugioje vietoje, nes jo praradimas gali reikšti duomenų praradimą.
- 4 Saugos grėsmės sinchronizuojant įrenginius. Kartu su patogumu įrenginių sinchronizavimas yra didelė saugumo rizika. Gavęs prieigą prie jūsų įgaliojimų, pašalinis asmuo gali pasiekti jūsų failus iš bet kurio „Windows 8“ įrenginio. Pasverkite privalumus ir trūkumus, kad galėtumėte priimti geriausią sprendimą.
- 5 Būkite atsargūs su trečiųjų šalių programomis. Kai kurios programos prašo suteikti saugumo leidimus, kurių neturėtumėte suteikti, arba automatiškai išsaugo daugiau duomenų nei būtina. Saugokitės programų leidimų ir neatsisiųskite įtartinų programų. Kai tik įmanoma, visada atsisiųskite programas tiesiai iš parduotuvės. Atsisiųsti programas iš trečiųjų šalių svetainių nėra saugu.
- 6 Naudokitės sveiku protu. Naudoti naują sistemą nereiškia atsisakyti sveiko proto. Stenkitės vengti įtartinų svetainių ir programų. Neatidarykite nežinomų žmonių el. Laiškų, neatsisiųskite el. Laiškų priedų iš žmonių, kuriais nepasitikite, venkite puslapių su daugybe iššokančių pranešimų ir atsisiuntimo nuorodų (pvz., Vaizdo įrašų).
Patarimai
- Nustatykite „Microsoft“ paskyrą, kad galėtumėte pasinaudoti visomis „Windows 8“ galimybėmis.
- Viena iš naujų „Windows 8“ funkcijų yra universalus „Rašybos tikrintuvas“ fone. Ši funkcija praverčia rašant komentarą tinklaraštyje, kuriant ar redaguojant straipsnį „wikiHow“ ar panašiose svetainėse, raginant atlikti pataisymus. Internetinių vartotojų patogumui į žodyną įtraukta daug žodžių iš šiuolaikinio kompiuterinio žargono.
- Galima saugiai įdiegti „Windows 8 Preview“ versiją lygiagrečiai su esama „Windows“ versija. Diegdami atkreipkite ypatingą dėmesį į skaidinį, kuriame diegiate „Windows 8.“. Šiam diegimui reikalingas tuščias skaidinys.
Įspėjimai
- Būtinai patikrinkite programinės įrangos suderinamumą. Daugelis programų gali netinkamai veikti „Windows 8“.
- Diegdami „Windows 8 Preview“ kartu su esama „Windows“ versija, nepalikite kompiuterio nenaudojamo, kai naudojate „Windows 8“.
- Jei „Windows 8“ automatiškai persijungia į laukimo režimą, vėliau įkeliant ankstesnę „Windows“ versiją gali būti pateikta ataskaita apie standžiųjų diskų vientisumo pažeidimą. Nieko blogo neatsitiks, bet tai gali užtrukti šiek tiek laiko. Kai „Windows“ atsibunda, ji negali pasirinkti, į kurį skaidinį grįžti, todėl gali tekti rankiniu būdu išjungti kompiuterį ir iš naujo jį paleisti.
- Priežastis yra „Windows 8“ dvigubo įkrovos meniu, kurį aktyvuoja pelė ir kuris turi tvirtą fono užpildymą.
- Tinkinkite msconfig.exe failą ankstesnėje OS versijoje. Jūs negalėsite naudoti meniu iš „Windows 8“, tačiau gausite stabilų įkrovą.
- Kai du kartus paleidžiate sistemą ar net švariai įdiegiate tą pačią sistemą, įsitikinkite, kad „Windows“ sistemos skaidinys yra teisingame skaidinyje.
- Jei nesate tikri, ar patartina naujovinti į naują versiją, galite naudoti įkėlimą iš keičiamo įrenginio, kuris leidžia susipažinti su sistemos galimybėmis.Galima atsisiųsti tokių įrenginių versiją.
- Nenaudokite dvigubos įkrovos, jei turite mažai praktinės patirties. Daugybė „wikiHow“ straipsnių išsamiai sprendžia daugelį problemų ir suteikia reikiamų žinių.