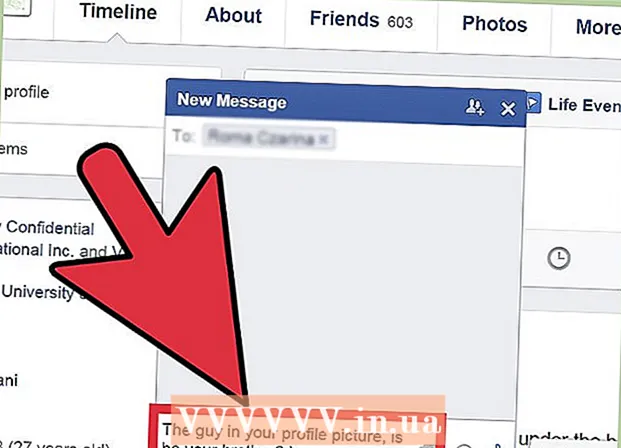Autorius:
Mark Sanchez
Kūrybos Data:
3 Sausio Mėn 2021
Atnaujinimo Data:
1 Liepos Mėn 2024

Turinys
- Žingsniai
- 1 dalis iš 4: Kaip įdiegti „Adobe Acrobat Reader“
- 2 dalis iš 4: Kaip atidaryti atsisiųstą PDF dokumentą
- 3 dalis iš 4: Kaip atidaryti internetinį dokumentą
- 4 dalis iš 4: Kaip naudotis „Google“ disku
- Patarimai
- Įspėjimai
Šiame straipsnyje parodysime, kaip atidaryti PDF dokumentą „Android“ įrenginyje. Norėdami tai padaryti, naudokite nemokamą „Adobe Acrobat Reader“ programą, su kuria galite atidaryti atsisiųstus PDF failus ir PDF dokumentus, pridedamus prie raidžių. Taip pat galite naudoti „Google“ disko programą.
Žingsniai
1 dalis iš 4: Kaip įdiegti „Adobe Acrobat Reader“
 1 Paleiskite „Play“ parduotuvės programą
1 Paleiskite „Play“ parduotuvės programą  . Spustelėkite piktogramą įvairiaspalvio trikampio pavidalu; jį rasite programų juostoje.
. Spustelėkite piktogramą įvairiaspalvio trikampio pavidalu; jį rasite programų juostoje. - Jei „Play“ parduotuvė suskirstyta į kelias programas, spustelėkite „Play Store Games“.
 2 Spustelėkite paieškos juostą. Jį rasite ekrano viršuje.
2 Spustelėkite paieškos juostą. Jį rasite ekrano viršuje.  3 Įveskite Adobe Acrobat Reader. Paieškos rezultatų meniu bus rodomas po paieškos juosta.
3 Įveskite Adobe Acrobat Reader. Paieškos rezultatų meniu bus rodomas po paieškos juosta.  4 Spustelėkite „Adobe Acrobat Reader“. Ši programa yra pažymėta „Adobe“ logotipu ir yra pačiame paieškos rezultatų meniu viršuje. Būsite nukreipti į „Adobe Acrobat Reader“ puslapį.
4 Spustelėkite „Adobe Acrobat Reader“. Ši programa yra pažymėta „Adobe“ logotipu ir yra pačiame paieškos rezultatų meniu viršuje. Būsite nukreipti į „Adobe Acrobat Reader“ puslapį.  5 Palieskite Diegti. Šį žalią mygtuką rasite dešinėje ekrano pusėje.
5 Palieskite Diegti. Šį žalią mygtuką rasite dešinėje ekrano pusėje. - Norėdami pradėti diegti programą, spustelėkite Sutinku.
 6 Palaukite, kol programa bus įdiegta. Tada atidarykite atsisiųstą PDF arba internetinį dokumentą.
6 Palaukite, kol programa bus įdiegta. Tada atidarykite atsisiųstą PDF arba internetinį dokumentą.
2 dalis iš 4: Kaip atidaryti atsisiųstą PDF dokumentą
 1 Paleiskite „Adobe Acrobat Reader“ programą. „Play“ parduotuvėje palieskite „Atidaryti“ arba programų stalčiuje palieskite trikampę raudonos ir baltos spalvos piktogramą.
1 Paleiskite „Adobe Acrobat Reader“ programą. „Play“ parduotuvėje palieskite „Atidaryti“ arba programų stalčiuje palieskite trikampę raudonos ir baltos spalvos piktogramą.  2 Slinkite keliais pagalbos informacijos puslapiais. Norėdami tai padaryti, kelis kartus braukite ekraną iš dešinės į kairę.
2 Slinkite keliais pagalbos informacijos puslapiais. Norėdami tai padaryti, kelis kartus braukite ekraną iš dešinės į kairę.  3 Palieskite Darbo pradžia. Šį mėlyną mygtuką rasite ekrano apačioje.
3 Palieskite Darbo pradžia. Šį mėlyną mygtuką rasite ekrano apačioje.  4 Spustelėkite skirtuką Vietinis. Jis yra ekrano viršuje. Rodomas visų PDF dokumentų, esančių įrenginio atmintyje, sąrašas.
4 Spustelėkite skirtuką Vietinis. Jis yra ekrano viršuje. Rodomas visų PDF dokumentų, esančių įrenginio atmintyje, sąrašas. - Naudokite šį metodą, jei PDF failas įkeliamas į įrenginio atmintį, bet negalite jo atidaryti. Jei PDF yra internete, naudokite šį metodą.
 5 Spustelėkite Leistikai raginama. Tai leis „Adobe Acrobat“ pasiekti „Android“ įrenginio atmintį.
5 Spustelėkite Leistikai raginama. Tai leis „Adobe Acrobat“ pasiekti „Android“ įrenginio atmintį.  6 Atnaujinkite puslapį. Norėdami tai padaryti, padėkite pirštą ekrano viduryje ir braukite žemyn, kad atnaujintumėte skirtuką Vietinis.
6 Atnaujinkite puslapį. Norėdami tai padaryti, padėkite pirštą ekrano viduryje ir braukite žemyn, kad atnaujintumėte skirtuką Vietinis. - „Adobe Acrobat Reader“ per kelias minutes suras atsisiųstus PDF dokumentus.
 7 Bakstelėkite norimą PDF. Jis bus atidarytas ir galėsite jį peržiūrėti.
7 Bakstelėkite norimą PDF. Jis bus atidarytas ir galėsite jį peržiūrėti.
3 dalis iš 4: Kaip atidaryti internetinį dokumentą
 1 Eikite į internetinį dokumentą. Paleiskite programą arba eikite į naršyklės puslapį su norimu PDF dokumentu.
1 Eikite į internetinį dokumentą. Paleiskite programą arba eikite į naršyklės puslapį su norimu PDF dokumentu. - Pavyzdžiui, jei jums reikia atidaryti PDF dokumentą, pridėtą prie el. Laiško, paleiskite „Gmail“ programą ir atidarykite atitinkamą el. Laišką.
 2 Pasirinkite PDF failą. Bakstelėkite pridėtą dokumentą arba nuorodą į jį.
2 Pasirinkite PDF failą. Bakstelėkite pridėtą dokumentą arba nuorodą į jį. - Bakstelėjus dokumentą „Chrome“, dokumentas bus atidarytas, todėl praleiskite kitus veiksmus. Norėdami atsisiųsti dokumentą, palieskite „Atsisiųsti“
 .
.
- Bakstelėjus dokumentą „Chrome“, dokumentas bus atidarytas, todėl praleiskite kitus veiksmus. Norėdami atsisiųsti dokumentą, palieskite „Atsisiųsti“
 3 Spustelėkite „Adobe Acrobat Reader“kai pasirodys iššokantis meniu. Jame pasirinkite programą, kurioje bus atidarytas dokumentas.
3 Spustelėkite „Adobe Acrobat Reader“kai pasirodys iššokantis meniu. Jame pasirinkite programą, kurioje bus atidarytas dokumentas. - Jei „Adobe Acrobat Reader“ yra vienintelė PDF programa jūsų įrenginyje, iššokantis meniu nebus rodomas ir bus paleista „Adobe Acrobat Reader“. Jei taip, praleiskite šį ir kitą žingsnius.
 4 Palieskite Visada. Dokumentas atidaromas „Adobe Acrobat Reader“, o pati programa tampa pagrindine programa, skirta dirbti su PDF dokumentais.
4 Palieskite Visada. Dokumentas atidaromas „Adobe Acrobat Reader“, o pati programa tampa pagrindine programa, skirta dirbti su PDF dokumentais.  5 Palaukite, kol dokumentas bus atidarytas. Jei pirmą kartą paleidžiate „Adobe Acrobat Reader“, tai užtruks. Galite dirbti su atviru dokumentu, kaip ir bet kuriuo kitu PDF failu.
5 Palaukite, kol dokumentas bus atidarytas. Jei pirmą kartą paleidžiate „Adobe Acrobat Reader“, tai užtruks. Galite dirbti su atviru dokumentu, kaip ir bet kuriuo kitu PDF failu.  6 Atsisiųskite PDF dokumentą, jei jis neatsidaro programoje ar naršyklėje. Priklausomai nuo failo tipo, atlikite šiuos veiksmus:
6 Atsisiųskite PDF dokumentą, jei jis neatsidaro programoje ar naršyklėje. Priklausomai nuo failo tipo, atlikite šiuos veiksmus: - Prie laiško pridedamas dokumentas: bakstelėkite „Atsisiųsti“
 dokumento peržiūros ekrane, tada patvirtinkite savo pasirinkimą ir (arba) nurodykite atsisiuntimo aplanką (jei reikia).
dokumento peržiūros ekrane, tada patvirtinkite savo pasirinkimą ir (arba) nurodykite atsisiuntimo aplanką (jei reikia). - Nuoroda į dokumentą: Spustelėkite nuorodą, bakstelėkite „⋮“ viršutiniame dešiniajame ekrano kampe, spustelėkite „Atsisiųsti“, tada patvirtinkite savo pasirinkimą ir (arba) pasirinkite aplanką, kurį norite atsisiųsti (jei reikia).
- Prie laiško pridedamas dokumentas: bakstelėkite „Atsisiųsti“
4 dalis iš 4: Kaip naudotis „Google“ disku
 1 Įdiekite „Google“ disko programą, jei jos nėra jūsų įrenginyje. Norėdami peržiūrėti PDF dokumentus, galite naudoti „Google“ diską, tačiau jie turi būti „Google“ diske. Norėdami įdiegti „Google“ diską, paleiskite „Play“ parduotuvės programą
1 Įdiekite „Google“ disko programą, jei jos nėra jūsų įrenginyje. Norėdami peržiūrėti PDF dokumentus, galite naudoti „Google“ diską, tačiau jie turi būti „Google“ diske. Norėdami įdiegti „Google“ diską, paleiskite „Play“ parduotuvės programą  , ir tada:
, ir tada: - bakstelėkite paieškos juostą;
- įeiti Google diskastada meniu spustelėkite „Google“ diskas;
- spustelėkite Įdiegti> Priimti.
 2 Paleiskite „Google“ disko programą. Spustelėkite trikampę žaliai geltonai mėlyną piktogramą arba „Play“ parduotuvėje palieskite „Atidaryti“. Bus atidarytas „Google“ disko prisijungimo puslapis.
2 Paleiskite „Google“ disko programą. Spustelėkite trikampę žaliai geltonai mėlyną piktogramą arba „Play“ parduotuvėje palieskite „Atidaryti“. Bus atidarytas „Google“ disko prisijungimo puslapis.  3 Prisijunkite prie savo paskyros. Spustelėkite paskyrą, kurią norite naudoti „Google“ diske, ir įveskite slaptažodį.
3 Prisijunkite prie savo paskyros. Spustelėkite paskyrą, kurią norite naudoti „Google“ diske, ir įveskite slaptažodį. - Jei „Android“ įrenginyje turite tik vieną „Google“ paskyrą, galite būti automatiškai prisijungę.
- Jei jau įdiegėte ir prisijungėte prie „Google“ disko, praleiskite šį ir kitą veiksmą.
 4 Palieskite Praleisti. Jis yra apatiniame kairiajame ekrano kampe. Taip praleisite pagalbos puslapius ir pateksite į „Google“ disko aplanką.
4 Palieskite Praleisti. Jis yra apatiniame kairiajame ekrano kampe. Taip praleisite pagalbos puslapius ir pateksite į „Google“ disko aplanką.  5 Nukopijuokite PDF failą į „Google“ diską. Šis procesas priklauso nuo to, ar dokumentas yra kompiuteryje, ar „Android“ įrenginyje:
5 Nukopijuokite PDF failą į „Google“ diską. Šis procesas priklauso nuo to, ar dokumentas yra kompiuteryje, ar „Android“ įrenginyje: - Kompiuteris: Eikite į https://drive.google.com/, prisijunkite, spustelėkite Sukurti> Įkelti failą, pasirinkite PDF ir spustelėkite Atidaryti („Windows“) arba Pasirinkti („Mac“).
- „Android“ įrenginys: Palieskite +> Atsisiųsti, pasirinkite PDF ir palieskite Leisti, jei būsite paraginti.
 6 Pasirinkite PDF dokumentą. Raskite ir bakstelėkite norimą PDF. Jis bus atidarytas „Google“ diske ir galėsite jį peržiūrėti.
6 Pasirinkite PDF dokumentą. Raskite ir bakstelėkite norimą PDF. Jis bus atidarytas „Google“ diske ir galėsite jį peržiūrėti.
Patarimai
- „Adobe Acrobat Reader“ bus pagrindinė programa, skirta dirbti su PDF rinkmenomis, jei įrenginyje nėra panašių programų.
Įspėjimai
- „Adobe Acrobat Reader“ yra nemokama, tačiau PDF dokumentus galite redaguoti tik mokama versija.