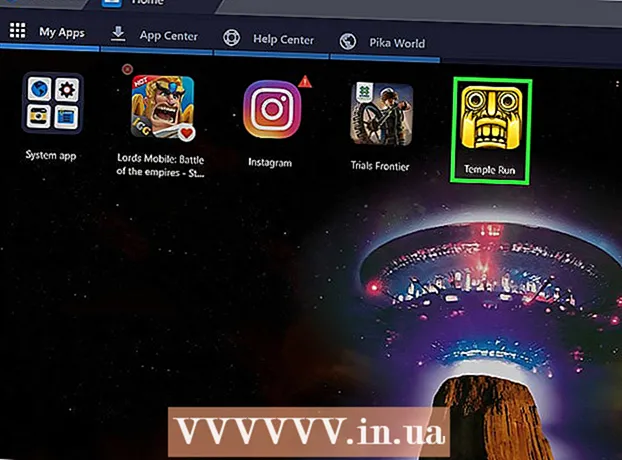Autorius:
Mark Sanchez
Kūrybos Data:
1 Sausio Mėn 2021
Atnaujinimo Data:
29 Birželio Birželio Mėn 2024
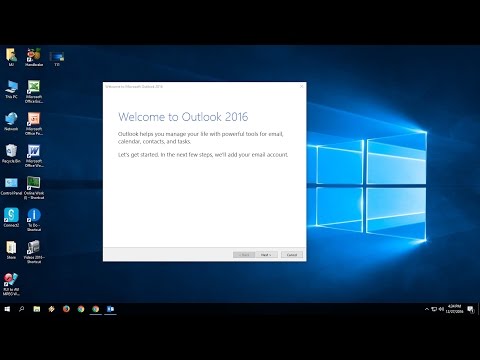
Turinys
Šiame straipsnyje mes jums pasakysime, kaip kompiuteryje atkurti pradinius „Microsoft Outlook“ nustatymus. Lengviausias būdas tai padaryti yra sukurti naują profilį ir nustatyti jį kaip pagrindinį profilį.
Žingsniai
1 būdas iš 2: „Windows“
 1 Atidarykite paieškos juostą. Norėdami tai padaryti, spustelėkite didinamojo stiklo arba apskritimo piktogramą, esančią meniu Pradėti dešinėje.
1 Atidarykite paieškos juostą. Norėdami tai padaryti, spustelėkite didinamojo stiklo arba apskritimo piktogramą, esančią meniu Pradėti dešinėje.  2 Įveskite Kontrolės skydelis paieškos juostoje. Rodomi paieškos rezultatai.
2 Įveskite Kontrolės skydelis paieškos juostoje. Rodomi paieškos rezultatai.  3 Spustelėkite Kontrolės skydelis.
3 Spustelėkite Kontrolės skydelis.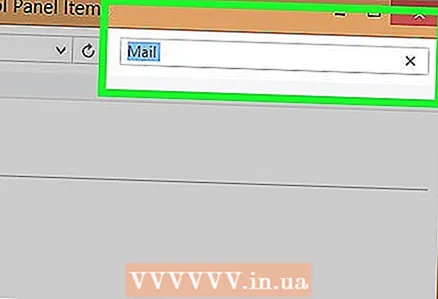 4 Įveskite Paštas valdymo skydelio paieškos juostoje. Ši eilutė yra viršutiniame dešiniajame kampe.
4 Įveskite Paštas valdymo skydelio paieškos juostoje. Ši eilutė yra viršutiniame dešiniajame kampe.  5 Spustelėkite Paštas („Microsoft Outlook 2016“). Versijos numeris gali skirtis.
5 Spustelėkite Paštas („Microsoft Outlook 2016“). Versijos numeris gali skirtis.  6 Spustelėkite Rodyti profilius. Šią parinktį rasite skiltyje „Profiliai“.
6 Spustelėkite Rodyti profilius. Šią parinktį rasite skiltyje „Profiliai“. 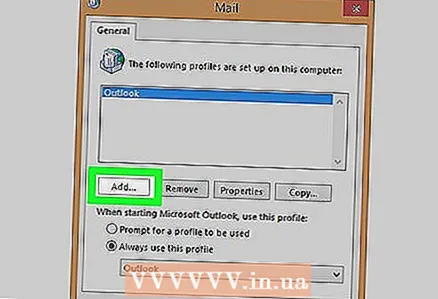 7 Spustelėkite Papildyti. Tai pirmasis mygtukas profilių sąraše.
7 Spustelėkite Papildyti. Tai pirmasis mygtukas profilių sąraše.  8 Įveskite profilio pavadinimą ir spustelėkite Gerai. Padarykite tai eilutėje „Profilio pavadinimas“.
8 Įveskite profilio pavadinimą ir spustelėkite Gerai. Padarykite tai eilutėje „Profilio pavadinimas“.  9 Įveskite paskyros kredencialus ir spustelėkite Toliau. Įveskite vartotojo vardą ir slaptažodį, su kuriais prisijungiate prie pašto serverio. „Outlook“ bandys prisijungti prie serverio.
9 Įveskite paskyros kredencialus ir spustelėkite Toliau. Įveskite vartotojo vardą ir slaptažodį, su kuriais prisijungiate prie pašto serverio. „Outlook“ bandys prisijungti prie serverio.  10 Įveskite „Windows“ slaptažodį ir spustelėkite Gerai. Jei jums nereikia įvesti slaptažodžio, praleiskite šį veiksmą.
10 Įveskite „Windows“ slaptažodį ir spustelėkite Gerai. Jei jums nereikia įvesti slaptažodžio, praleiskite šį veiksmą.  11 Spustelėkite Pabaigti. Jis yra lango apačioje. Bus sukurtas naujas profilis.
11 Spustelėkite Pabaigti. Jis yra lango apačioje. Bus sukurtas naujas profilis.  12 Spustelėkite Visada naudokite šį profilį ir pasirinkite naują profilį. Nuo šiol „Outlook“ naudos naują profilį.
12 Spustelėkite Visada naudokite šį profilį ir pasirinkite naują profilį. Nuo šiol „Outlook“ naudos naują profilį.  13 Spustelėkite Gerai. Atlikti pakeitimai bus išsaugoti. Kai paleisite „Outlook“, rasite tuščią profilį, tačiau el. Laiškai ir kalendoriaus įrašai bus sinchronizuojami su serveriu, kad galėtumėte juos pasiekti.
13 Spustelėkite Gerai. Atlikti pakeitimai bus išsaugoti. Kai paleisite „Outlook“, rasite tuščią profilį, tačiau el. Laiškai ir kalendoriaus įrašai bus sinchronizuojami su serveriu, kad galėtumėte juos pasiekti.
2 metodas iš 2: „macOS“
 1 Atidarykite „Finder“
1 Atidarykite „Finder“  . Spustelėkite pirmąją doko piktogramą.
. Spustelėkite pirmąją doko piktogramą. - Norėdami iš naujo nustatyti „Outlook“ „MacOS“, turite sukurti naują profilį.
 2 Dukart spustelėkite aplanką Programos. Bus rodomas įdiegtų programų sąrašas.
2 Dukart spustelėkite aplanką Programos. Bus rodomas įdiegtų programų sąrašas.  3 Laikykis Ctrl ir paspauskite „Microsoft Outlook“. Bus atidarytas meniu.
3 Laikykis Ctrl ir paspauskite „Microsoft Outlook“. Bus atidarytas meniu. 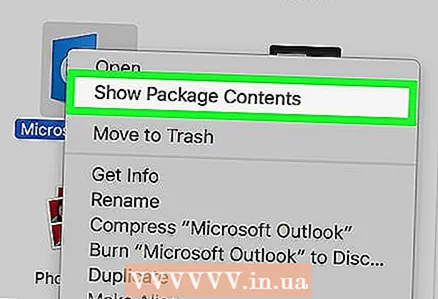 4 Spustelėkite Pakuotės turinio rodymas. Bus rodomi aplankai.
4 Spustelėkite Pakuotės turinio rodymas. Bus rodomi aplankai. 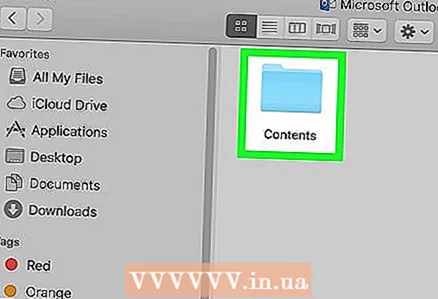 5 Dukart spustelėkite Turinys.
5 Dukart spustelėkite Turinys.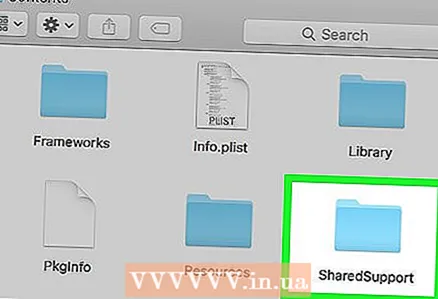 6 Dukart spustelėkite SharedSupport.
6 Dukart spustelėkite SharedSupport. 7 Dukart spustelėkite „Outlook“ profilių tvarkyklė.
7 Dukart spustelėkite „Outlook“ profilių tvarkyklė. 8 Spustelėkite + Sukurkite naują profilį.
8 Spustelėkite + Sukurkite naują profilį. 9 Įveskite profilio pavadinimą ir spustelėkite Gerai. Paprastai profilio vardas yra vartotojo vardas ir pavardė.
9 Įveskite profilio pavadinimą ir spustelėkite Gerai. Paprastai profilio vardas yra vartotojo vardas ir pavardė. 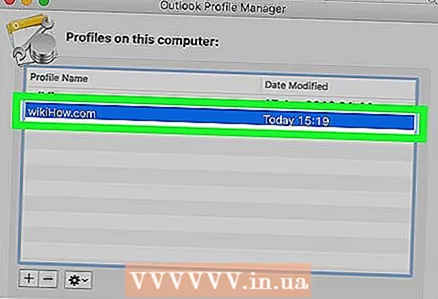 10 Pasirinkite naują profilį. Norėdami tai padaryti, spustelėkite jį.
10 Pasirinkite naują profilį. Norėdami tai padaryti, spustelėkite jį.  11 Atidarykite meniu Numatytojo profilio pasirinkimas ir paspauskite Nustatyti kaip numatytąjį. Dabar, kai paleisite „Outlook“, rasite tuščią profilį. Todėl turite pridėti savo paskyrą prie naujo profilio.
11 Atidarykite meniu Numatytojo profilio pasirinkimas ir paspauskite Nustatyti kaip numatytąjį. Dabar, kai paleisite „Outlook“, rasite tuščią profilį. Todėl turite pridėti savo paskyrą prie naujo profilio. 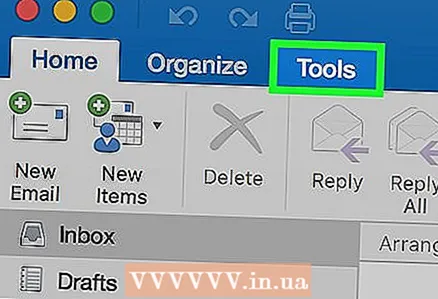 12 Paleiskite „Outlook“ ir atidarykite meniu Įrankiai. Jį rasite ekrano viršuje.
12 Paleiskite „Outlook“ ir atidarykite meniu Įrankiai. Jį rasite ekrano viršuje.  13 Spustelėkite Sąskaitos.
13 Spustelėkite Sąskaitos. 14 Pridėkite naują paskyrą. Jūsų veiksmai priklausys nuo pašto tarnybos. Norėdami teisingai pridėti paskyrą, kreipkitės į savo IPT serverio ir prisijungimo informaciją.
14 Pridėkite naują paskyrą. Jūsų veiksmai priklausys nuo pašto tarnybos. Norėdami teisingai pridėti paskyrą, kreipkitės į savo IPT serverio ir prisijungimo informaciją. - Sukūrę paskyrą, spustelėkite Visada leisti, kai būsite paraginti sinchronizuoti el. Laiškus ir kalendoriaus įrašus su serveriu.