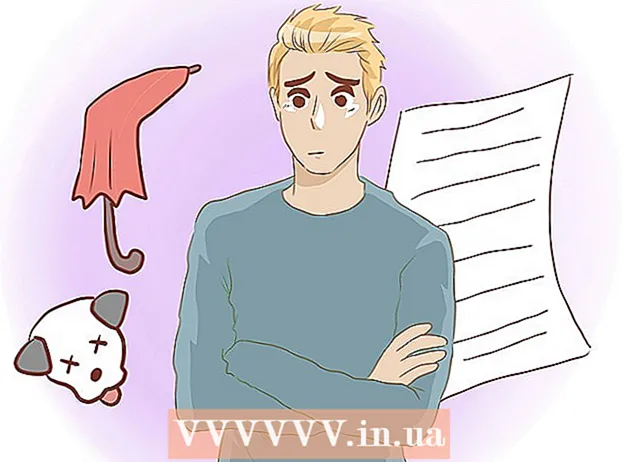Autorius:
Virginia Floyd
Kūrybos Data:
14 Rugpjūtis 2021
Atnaujinimo Data:
1 Liepos Mėn 2024

Turinys
- Žingsniai
- 1 metodas iš 2: „vGet“ išplėtimas „Chrome“
- 2 metodas iš 2: vaizdo įrašo atsisiuntimas
- Patarimai
- Įspėjimai
Šiame straipsnyje parodysime, kaip atsisiųsti „Flowplayer“ vaizdo įrašus, įterptus į „Windows“ ar „MacOS“ kompiuterių tinklalapius „Chrome“. Kai kuriuose „Flowplayer“ vaizdo įrašuose yra atsisiuntimo mygtukas; kitu atveju naudokite „Chrome“ plėtinį arba ieškokite vaizdo įrašo adreso tinklalapio šaltinio kode. Atminkite, kad daugelis „Flowplayer“ vaizdo įrašų yra užšifruoti, vadinasi, negalėsite jų atsisiųsti (nebent jie turi atsisiuntimo mygtuką). Be to, kai kuriose šalyse šifruotų vaizdo įrašų atsisiuntimas laikomas neteisėtu.
Žingsniai
1 metodas iš 2: „vGet“ išplėtimas „Chrome“
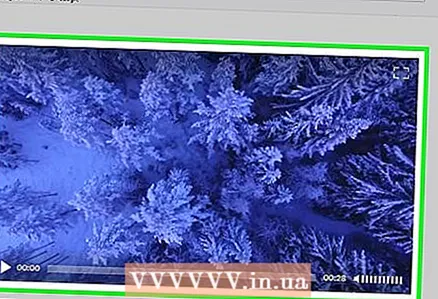 1 Patikrinkite, ar vaizdo įrašą galima atsisiųsti. Jei naudojate „Firefox“, naudokite šią naršyklę norėdami rasti vaizdo įrašą tinklalapyje, kurį galite atsisiųsti.Taip sutaupysite laiko ieškodami ir atsisiųsdami vaizdo įrašus:
1 Patikrinkite, ar vaizdo įrašą galima atsisiųsti. Jei naudojate „Firefox“, naudokite šią naršyklę norėdami rasti vaizdo įrašą tinklalapyje, kurį galite atsisiųsti.Taip sutaupysite laiko ieškodami ir atsisiųsdami vaizdo įrašus: - Paleiskite „Firefox“.
- Atidarykite tinklalapį naudodami „Flowplayer“ vaizdo įrašą.
- Paleisti vaizdo įrašą.
- Dešiniuoju pelės mygtuku spustelėkite (arba palaikykite Kontrolė ir spustelėkite „Mac“) tuščioje tinklalapio vietoje.
- Meniu pasirinkite Puslapio informacija.
- Spustelėkite skirtuką „Multimedia“.
- Stulpelyje „Tipas“ ieškokite parinkties „Vaizdo įrašas“. Jei turite šią galimybę, skaitykite toliau; priešingu atveju vaizdo įrašo greičiausiai nepavyks atsisiųsti.
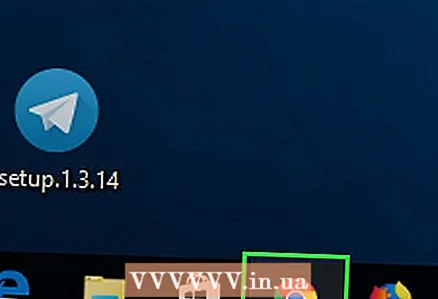 2 Paleiskite „Chrome“ naršyklę
2 Paleiskite „Chrome“ naršyklę  . Jo piktograma atrodo kaip raudonas-geltonas-žalias-mėlynas apskritimas.
. Jo piktograma atrodo kaip raudonas-geltonas-žalias-mėlynas apskritimas. 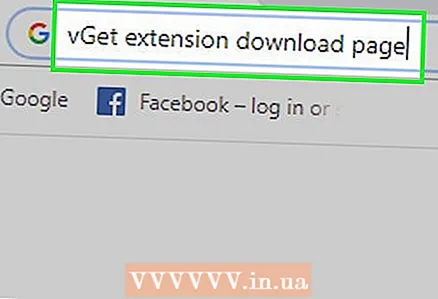 3 Eikite į puslapį v Gaukite plėtinius. Jis gali būti naudojamas nešifruotiems „Flowplayer“ vaizdo įrašams atsisiųsti.
3 Eikite į puslapį v Gaukite plėtinius. Jis gali būti naudojamas nešifruotiems „Flowplayer“ vaizdo įrašams atsisiųsti. - Negalite atsisiųsti užšifruotų vaizdo įrašų naudodami „vGet“.
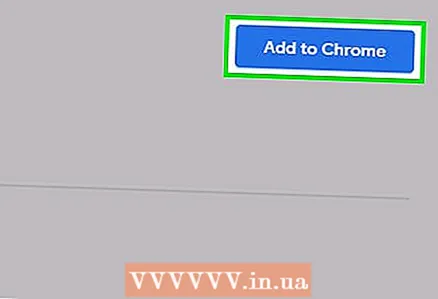 4 Spustelėkite Diegti. Jis yra viršutiniame dešiniajame puslapio kampe.
4 Spustelėkite Diegti. Jis yra viršutiniame dešiniajame puslapio kampe. 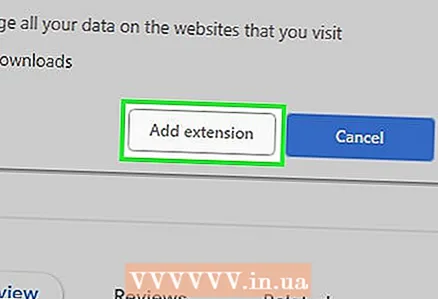 5 Spustelėkite Įdiekite plėtinį. „vGet“ bus įdiegta „Chrome“ su rodyklės žemyn piktograma viršutiniame dešiniajame naršyklės lango kampe.
5 Spustelėkite Įdiekite plėtinį. „vGet“ bus įdiegta „Chrome“ su rodyklės žemyn piktograma viršutiniame dešiniajame naršyklės lango kampe. 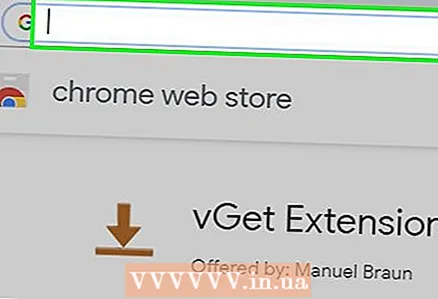 6 Atidarykite tinklalapį. Jame turėtų būti norimas „Flowplayer“ vaizdo įrašas.
6 Atidarykite tinklalapį. Jame turėtų būti norimas „Flowplayer“ vaizdo įrašas.  7 Paleisti vaizdo įrašą. Padarykite tai, kad „vGet“ plėtinys atpažintų filmą. Norėdami paleisti vaizdo įrašą, spustelėkite mygtuką Leisti.
7 Paleisti vaizdo įrašą. Padarykite tai, kad „vGet“ plėtinys atpažintų filmą. Norėdami paleisti vaizdo įrašą, spustelėkite mygtuką Leisti. 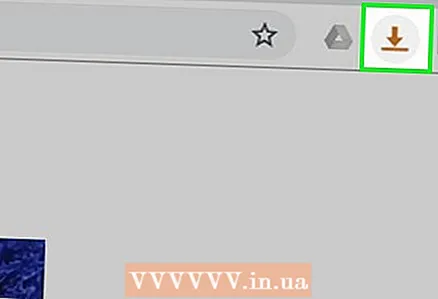 8 Spustelėkite „vGet“ piktogramą. Tai atrodo kaip rodyklė žemyn ir yra viršutiniame dešiniajame „Chrome“ lango kampe. Bus atidarytas meniu.
8 Spustelėkite „vGet“ piktogramą. Tai atrodo kaip rodyklė žemyn ir yra viršutiniame dešiniajame „Chrome“ lango kampe. Bus atidarytas meniu. - Jei šios piktogramos nėra, spustelėkite „⋮“ viršutiniame dešiniajame kampe ir tada spustelėkite „vGet“ piktogramą meniu viršuje.
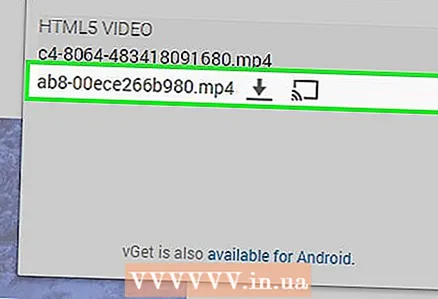 9 Spustelėkite vaizdo įrašo pavadinimą. Meniu bus rodomas bent vienas vaizdo įrašo pavadinimas; spustelėjus pavadinimą, prasidės vaizdo įrašo atsisiuntimo į kompiuterį procesas.
9 Spustelėkite vaizdo įrašo pavadinimą. Meniu bus rodomas bent vienas vaizdo įrašo pavadinimas; spustelėjus pavadinimą, prasidės vaizdo įrašo atsisiuntimo į kompiuterį procesas. - Jei meniu nėra vaizdo įrašo pavadinimo, vaizdo įrašo atsisiųsti negalima.
- Pirmiausia gali reikėti pasirinkti atsisiuntimo aplanką.
2 metodas iš 2: vaizdo įrašo atsisiuntimas
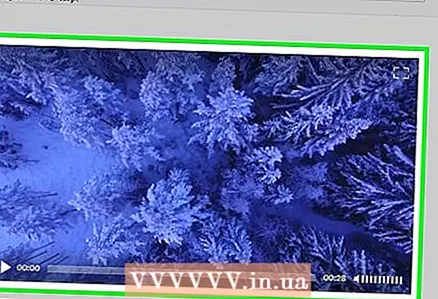 1 Patikrinkite, ar vaizdo įrašą galima atsisiųsti. Jei naudojate „Firefox“, naudokite šią naršyklę norėdami rasti vaizdo įrašą tinklalapyje, kurį galite atsisiųsti. Taip sutaupysite laiko ieškodami ir atsisiųsdami vaizdo įrašus naudodami puslapio šaltinio kodą:
1 Patikrinkite, ar vaizdo įrašą galima atsisiųsti. Jei naudojate „Firefox“, naudokite šią naršyklę norėdami rasti vaizdo įrašą tinklalapyje, kurį galite atsisiųsti. Taip sutaupysite laiko ieškodami ir atsisiųsdami vaizdo įrašus naudodami puslapio šaltinio kodą: - Paleiskite „Firefox“.
- Atidarykite tinklalapį naudodami „Flowplayer“ vaizdo įrašą.
- Paleisti vaizdo įrašą.
- Dešiniuoju pelės mygtuku spustelėkite (arba palaikykite Kontrolė ir spustelėkite „Mac“) tuščioje tinklalapio vietoje.
- Meniu pasirinkite Puslapio informacija.
- Spustelėkite skirtuką „Multimedia“.
- Stulpelyje „Tipas“ ieškokite parinkties „Vaizdo įrašas“. Jei turite šią galimybę, skaitykite toliau; priešingu atveju vaizdo įrašo greičiausiai nepavyks atsisiųsti.
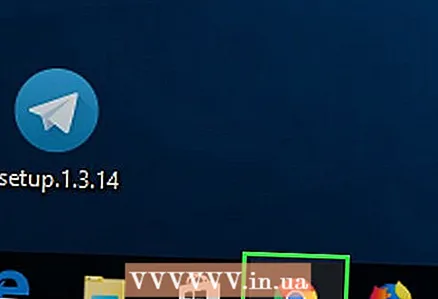 2 Paleiskite „Chrome“ naršyklę
2 Paleiskite „Chrome“ naršyklę  . Jo piktograma atrodo kaip raudonas-geltonas-žalias-mėlynas apskritimas.
. Jo piktograma atrodo kaip raudonas-geltonas-žalias-mėlynas apskritimas. 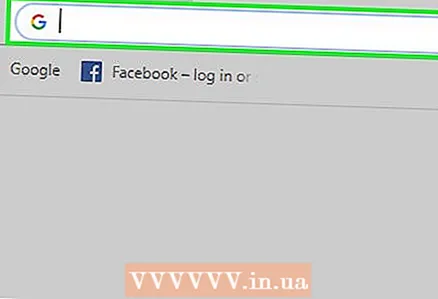 3 Atidarykite tinklalapį. Jame turėtų būti norimas „Flowplayer“ vaizdo įrašas.
3 Atidarykite tinklalapį. Jame turėtų būti norimas „Flowplayer“ vaizdo įrašas.  4 Dešiniuoju pelės mygtuku spustelėkite tuščią puslapio vietą. Bus atidarytas kontekstinis meniu.
4 Dešiniuoju pelės mygtuku spustelėkite tuščią puslapio vietą. Bus atidarytas kontekstinis meniu. - Jei norite turėti pelės klavišą, spustelėkite jį dviem pirštais (tai pakeičia dešinįjį pelės klavišą). „Mac“ sistemoje palaikykite Kontrolė ir spustelėkite.
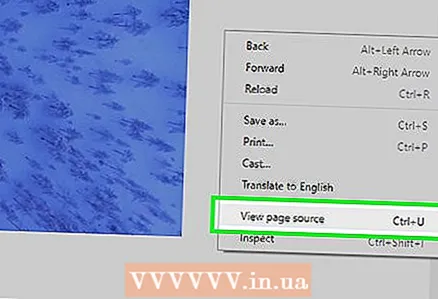 5 Spustelėkite Peržiūrėti puslapio kodą. Naujame skirtuke rodomas tinklalapio šaltinio kodas.
5 Spustelėkite Peržiūrėti puslapio kodą. Naujame skirtuke rodomas tinklalapio šaltinio kodas. 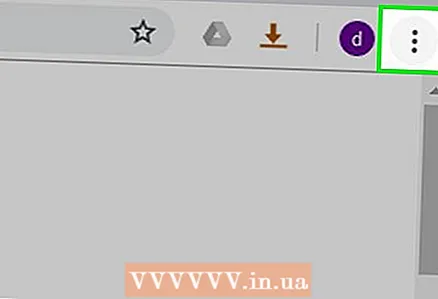 6 Spustelėkite ⋮. Ši piktograma yra viršutiniame dešiniajame kampe. Bus atidarytas meniu.
6 Spustelėkite ⋮. Ši piktograma yra viršutiniame dešiniajame kampe. Bus atidarytas meniu. 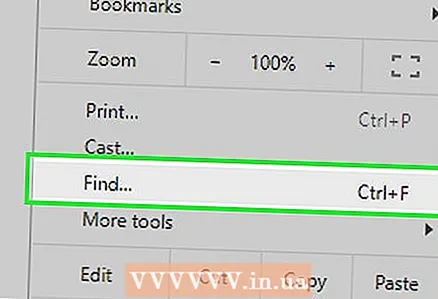 7 Spustelėkite Rasti. Viršutiniame dešiniajame kampe pasirodys paieškos juosta.
7 Spustelėkite Rasti. Viršutiniame dešiniajame kampe pasirodys paieškos juosta. - Taip pat galite spustelėti Ctrl+F „Windows“ arba ⌘ Komanda+F „MacOS“, kad atidarytumėte paieškos juostą
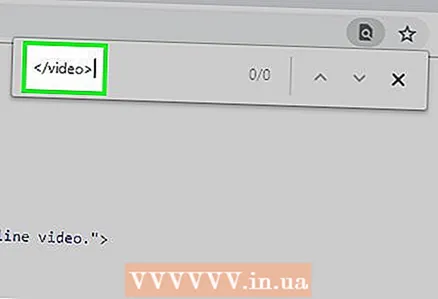 8 Raskite vaizdo įrašo žymą. Paieškos juostoje įveskite / video>, tada spustelėkite rodyklės žemyn piktogramą
8 Raskite vaizdo įrašo žymą. Paieškos juostoje įveskite / video>, tada spustelėkite rodyklės žemyn piktogramą  (paieškos juostoje dešinėje). Taip pateksite į pirmą eilutę su vaizdo įrašo žyma.
(paieškos juostoje dešinėje). Taip pateksite į pirmą eilutę su vaizdo įrašo žyma. - Jei „/ video>“ paieška neatsirado, paieškos juostoje įveskite šaltiniskad surastumėte norimą kodo skyrių.
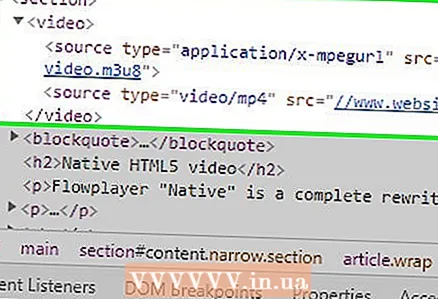 9 Raskite vaizdo įrašo adresą. Jis turėtų atrodyti panašiai kaip šis kodas:
9 Raskite vaizdo įrašo adresą. Jis turėtų atrodyti panašiai kaip šis kodas: video> source type = "application/ x-mpegurl" src = "// www.website.com/video.m3u8"> source type = "video/ mp4" src = "// www.website.com/video.mp4 "> / video>
- Vietoj „www.website.com“ bus rodomas šiuo metu atidaryto tinklalapio adresas; vietoj video.mp4 pamatysite vaizdo failo pavadinimą.
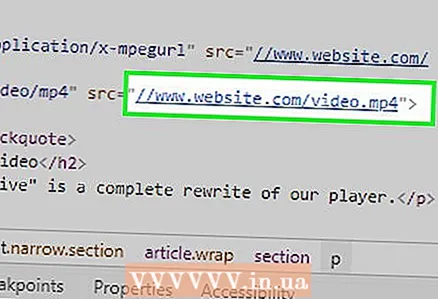 10 Atidarykite vaizdo įrašo puslapį. Spustelėkite po to esantį URL src = " ir baigiasi, pavyzdžiui, vaizdo failo plėtiniu .mp4... Mūsų pavyzdyje spustelėkite šią eilutę, kad atidarytumėte vaizdo įrašo puslapį naujame skirtuke:
10 Atidarykite vaizdo įrašo puslapį. Spustelėkite po to esantį URL src = " ir baigiasi, pavyzdžiui, vaizdo failo plėtiniu .mp4... Mūsų pavyzdyje spustelėkite šią eilutę, kad atidarytumėte vaizdo įrašo puslapį naujame skirtuke: //www.website.com/video.mp4
- Kai kuriais atvejais dukart spustelėkite URL, spustelėkite Ctrl+C („Windows“) arba ⌘ Komanda+C („Mac“), norėdami jį nukopijuoti, spustelėkite Ctrl+V arba ⌘ Komanda+Vįklijuokite adresą į adreso juostą, tada spustelėkite Įeikite.
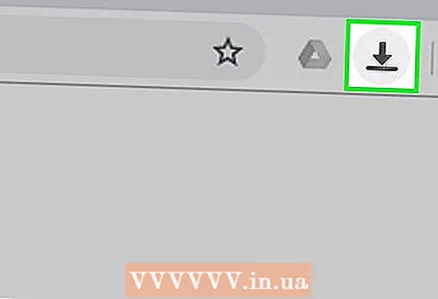 11 Spustelėkite
11 Spustelėkite  . Ši žemyn nukreipta rodyklės piktograma yra apatiniame dešiniajame vaizdo grotuvo kampe. Prasidės vaizdo įrašų atsisiuntimo procesas.
. Ši žemyn nukreipta rodyklės piktograma yra apatiniame dešiniajame vaizdo grotuvo kampe. Prasidės vaizdo įrašų atsisiuntimo procesas. - Jei nėra atsisiuntimo mygtuko, dešiniuoju pelės mygtuku spustelėkite vaizdo įrašą ir meniu pasirinkite „Išsaugoti vaizdo įrašą kaip“.
- Kai kuriais atvejais pirmiausia turite spustelėti „⋮“ apatiniame dešiniajame grotuvo kampe, tada spustelėkite „Atsisiųsti“.
Patarimai
- Paprastai „Flowplayer“ vaizdo įrašo kokybės (pvz., 720p) pakeisti negalima.
Įspėjimai
- Dauguma „Flowplayer“ vaizdo įrašų yra užšifruoti, todėl tik kai kuriuos vaizdo įrašus bus galima atsisiųsti.