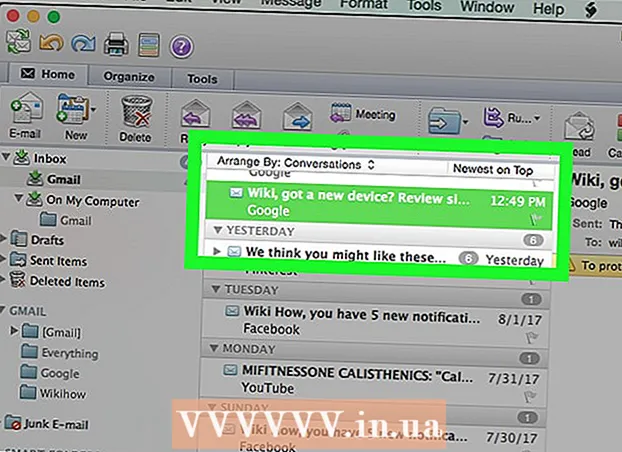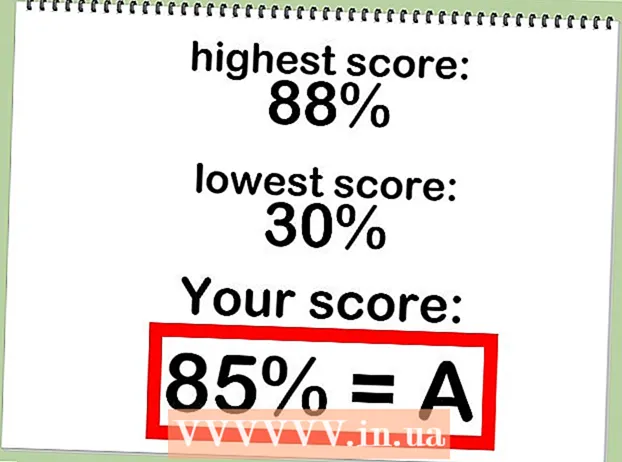Autorius:
Florence Bailey
Kūrybos Data:
25 Kovas 2021
Atnaujinimo Data:
1 Liepos Mėn 2024

Turinys
- Žingsniai
- 1 metodas iš 2: spalvų maišymo režimai
- 2 metodas iš 2: kiti spalvų maišymo metodai
- Patarimai
„Photoshop“ leidžia maišyti spalvas dešimtimis būdų. Pasinaudokite keliais iš jų ir manote, kad geriausiai siekiate savo tikslų. Laikui bėgant įvaldysite visas technikas ir išmoksite jas derinti, kad sukurtumėte unikalius stilius.
Žingsniai
1 metodas iš 2: spalvų maišymo režimai
 1 Pakeiskite šepetėlio įrankį (jei norite). Kairėje esančioje įrankių juostoje pasirinkite šepetėlio arba pieštuko įrankį. Atidarykite šepetėlio įrankio nuostatas spustelėdami Langas → Šepetys viršutiniame meniu arba spustelėję popieriaus lapo piktogramą viršutinėje parinkčių juostoje. Sureguliuokite teptuko įrankio dydį ir formą.
1 Pakeiskite šepetėlio įrankį (jei norite). Kairėje esančioje įrankių juostoje pasirinkite šepetėlio arba pieštuko įrankį. Atidarykite šepetėlio įrankio nuostatas spustelėdami Langas → Šepetys viršutiniame meniu arba spustelėję popieriaus lapo piktogramą viršutinėje parinkčių juostoje. Sureguliuokite teptuko įrankio dydį ir formą. - Jei esate naujokas „Photoshop“, naudokite numatytąjį šepetėlio įrankį. Kai suprasite, kad jūsų šepetėlis yra per didelis arba per mažas, visada galite grįžti į šį meniu ir atlikti pakeitimus.
- Nustatykite šepetėlio kietumą - nustatykite didžiausią šepetėlio, turinčio aiškų kelią, vertę ir minimalią reikšmę šepetėlio, kurio kelias neryškus.
 2 Raskite spalvų maišymo režimus. Pasirinkę teptuką ar pieštuką, maišymo režimą galite pakeisti naudodami viršutinės parinkčių juostos išskleidžiamąjį meniu. Kiekvienas režimas naudoja skirtingą spalvų maišymo metodą. Žemiau aprašyti dažniausiai naudojami režimai.
2 Raskite spalvų maišymo režimus. Pasirinkę teptuką ar pieštuką, maišymo režimą galite pakeisti naudodami viršutinės parinkčių juostos išskleidžiamąjį meniu. Kiekvienas režimas naudoja skirtingą spalvų maišymo metodą. Žemiau aprašyti dažniausiai naudojami režimai. - Kai kuriose „Photoshop“ versijose maišymo režimą galite pakeisti teptuko įrankio nuostatose.
- Senesnėse „Photoshop“ versijose kai kurių aprašytų režimų gali trūkti.
 3 Norėdami atskirti spalvas, pasirinkite režimą „Normalus“. „Photoshop“ įprastu režimu nemaišo spalvų.Naudojant teptuką, jo spalva visiškai padengs pagrindinę spalvą. Naudojant meniu Redaguoti, keičiama vertė pakeičia esamą spalvą. Tikriausiai nenaudosite šio režimo spalvoms maišyti, tačiau tai naudinga norint suprasti, kaip veikia numatytasis maišymo režimas.
3 Norėdami atskirti spalvas, pasirinkite režimą „Normalus“. „Photoshop“ įprastu režimu nemaišo spalvų.Naudojant teptuką, jo spalva visiškai padengs pagrindinę spalvą. Naudojant meniu Redaguoti, keičiama vertė pakeičia esamą spalvą. Tikriausiai nenaudosite šio režimo spalvoms maišyti, tačiau tai naudinga norint suprasti, kaip veikia numatytasis maišymo režimas. - Dirbant su bitų žemėlapiais ar indeksuotais vaizdais, tai vadinama „slenksčiu“. Tokiu atveju galutinė spalva atitiks tam tikrą spalvų lentelės spalvą.
 4 Spalvų maišymas „Overlay“ režimu. Šis labai populiarus spalvų maišymo režimas paryškina šviesesnes ir tamsias sritis tamsesnes. Galutinis rezultatas bus vaizdas su ryškesniais paryškinimais ir šešėliais bei ištaisyti trūkumai dėl per didelio ir nepakankamo išlaikymo.
4 Spalvų maišymas „Overlay“ režimu. Šis labai populiarus spalvų maišymo režimas paryškina šviesesnes ir tamsias sritis tamsesnes. Galutinis rezultatas bus vaizdas su ryškesniais paryškinimais ir šešėliais bei ištaisyti trūkumai dėl per didelio ir nepakankamo išlaikymo. - Jei jus domina išsami informacija, šis režimas naudoja dauginimo ir „Dodge“ režimų formulę, kuri aprašyta žemiau.
 5 Vaizdo tamsinimas. Tai galima padaryti keliais būdais.
5 Vaizdo tamsinimas. Tai galima padaryti keliais būdais. - Tamsinimo režimas palygina kiekvieno raudono, žalio ir mėlyno pikselio vertę su nauja jūsų pridėta spalva. Dėl to parenkamos tamsiausių pikselių vertės.
- Dauginimo režimu kiekvieno teptuko potėpio metu naujos spalvos ir pagrindinės spalvos ryškumas bus dauginamas. Galite ir toliau pridėti brūkšnelių, kad vaizdas būtų tamsesnis.
- „Darken“ yra panašus į „Darken“, tik lyginami du pikseliai, o ne trys. Kiekvienas pikselis įgauna arba pagrindinę, arba naują spalvą, atsižvelgiant į tai, kuri yra tamsesnė.
- Linijinis pritemdymas tamsina visas spalvas, tačiau paprastai jis tampa tamsesnis nei kiti režimai.
- Bazinis pritemdiklis yra panašus į linijinį, tačiau jis mažiau veikia šviesesnes spalvas. Tai gali sukelti daugiau kontrasto ir sodrumo.
 6 Vaizdo šviesinimas. Kiekvienas pritemdymo režimas turi priešingą pritemdymo režimą:
6 Vaizdo šviesinimas. Kiekvienas pritemdymo režimas turi priešingą pritemdymo režimą: - „Light Swap“ palygina kiekvieno raudono, žalio ir mėlyno pikselio vertę su nauja jūsų pridėta spalva. Dėl to parenkamos šviesiausių pikselių vertės.
- „Dodge“ režimas bet kokią spalvą tamsesnę nei baltą daro mažiau pastebimą.
- Žiebtuvėlio režimas tamsias vietas pakeičia maišytomis spalvomis.
- „Linear Dodge“ lygina dvi spalvas. Jei vienas iš jų yra baltas, mišri spalva bus balta; jei vienas iš jų yra juodas, spalva nesikeičia.
- „Color Dodge“ mažiau veikia tamsesnes spalvas, todėl atsiranda daugiau kontrasto.
 7 Pakeiskite priekinio plano ir fono spalvą. Matinis ir valymo režimai galimi sluoksniuotuose vaizduose. Matiniu režimu spalva keičiasi sluoksniais ir pasirodo tik skaidriose srityse. Ištrynimo režimas iš esmės yra trintukas, todėl visi taškai priešais foną yra skaidrūs.
7 Pakeiskite priekinio plano ir fono spalvą. Matinis ir valymo režimai galimi sluoksniuotuose vaizduose. Matiniu režimu spalva keičiasi sluoksniais ir pasirodo tik skaidriose srityse. Ištrynimo režimas iš esmės yra trintukas, todėl visi taškai priešais foną yra skaidrūs.  8 Sureguliuokite ryškumą skirtumo režimu. Taip palyginamos pagrindo ir sumaišytų spalvų ryškumo vertės, o galutinis rezultatas yra skirtumas tarp didesnių ir mažesnių verčių. Gautas ryškumas bus arčiau sumaišytos spalvos, neatsižvelgiant į tai, ar ji tamsesnė, ar šviesesnė už pagrindinę.
8 Sureguliuokite ryškumą skirtumo režimu. Taip palyginamos pagrindo ir sumaišytų spalvų ryškumo vertės, o galutinis rezultatas yra skirtumas tarp didesnių ir mažesnių verčių. Gautas ryškumas bus arčiau sumaišytos spalvos, neatsižvelgiant į tai, ar ji tamsesnė, ar šviesesnė už pagrindinę.  9 Spalvų pašalinimas režimais „Atimtis“ ir „Padalijimas“. Režimas „Atimti“ tamsina šias spalvas, o „Dalijimo“ režimas jas šviesina.
9 Spalvų pašalinimas režimais „Atimtis“ ir „Padalijimas“. Režimas „Atimti“ tamsina šias spalvas, o „Dalijimo“ režimas jas šviesina.  10 Spalvų sklaida „Dissolve“ režimu. Šis režimas naudojamas specialiesiems efektams kurti. Mišri spalva pasirodys išsklaidyta (vietoj sklandaus perėjimo). Išbandykite šį režimą, kad pasiektumėte senamadišką efektą.
10 Spalvų sklaida „Dissolve“ režimu. Šis režimas naudojamas specialiesiems efektams kurti. Mišri spalva pasirodys išsklaidyta (vietoj sklandaus perėjimo). Išbandykite šį režimą, kad pasiektumėte senamadišką efektą.  11 Pakeiskite konkrečias vertes. Likusieji režimai pakeičia vieną pagrindinės spalvos vertę į atitinkamą sumaišytų spalvų vertę. Visos kitos savybės lieka nepakitusios.
11 Pakeiskite konkrečias vertes. Likusieji režimai pakeičia vieną pagrindinės spalvos vertę į atitinkamą sumaišytų spalvų vertę. Visos kitos savybės lieka nepakitusios. - Atspalvis (pavyzdžiui, tam tikras raudonas atspalvis).
- Sodrumas (mažas sodrumas prideda pilkus tonus, o didelis sodrumas daro spalvas ryškesnes).
- Ryškumas (paryškina arba pritemdo spalvą).
 12 Pridėkite spalvų prie nespalvoto vaizdo. Spalvų režimu bazinės spalvos atspalvis ir sodrumo vertės pakeičiamos į atitinkamas sumaišytų spalvų vertes, o ryškumas išlieka nepakitęs.
12 Pridėkite spalvų prie nespalvoto vaizdo. Spalvų režimu bazinės spalvos atspalvis ir sodrumo vertės pakeičiamos į atitinkamas sumaišytų spalvų vertes, o ryškumas išlieka nepakitęs.
2 metodas iš 2: kiti spalvų maišymo metodai
 1 Pabandykite maišyti nuolydžius. Įrankių juostoje raskite įrankį „Paint Bucket“. Paspauskite ir palaikykite, kol atsidarys įrankio parinktys. Pasirinkite „Gradientas“, tada spustelėkite gradiento juostą lango viršuje. Nustatykite atspalvius ir kitas vertes. Naudokite „Lasso“ įrankį arba „Magic Wand“ įrankį, kad pasirinktumėte vaizdo sritį, tada pritaikykite gradientą, vilkdami jį į pasirinkimą. Rezultatas bus sklandus perėjimas tarp dviejų spalvų.
1 Pabandykite maišyti nuolydžius. Įrankių juostoje raskite įrankį „Paint Bucket“. Paspauskite ir palaikykite, kol atsidarys įrankio parinktys. Pasirinkite „Gradientas“, tada spustelėkite gradiento juostą lango viršuje. Nustatykite atspalvius ir kitas vertes. Naudokite „Lasso“ įrankį arba „Magic Wand“ įrankį, kad pasirinktumėte vaizdo sritį, tada pritaikykite gradientą, vilkdami jį į pasirinkimą. Rezultatas bus sklandus perėjimas tarp dviejų spalvų.  2 Padarykite kopiją ir ištrinkite. Padarykite vaizdo sluoksnio ar srities, kurią bandote pakeisti, kopiją. Perkelkite kopiją į naują sluoksnį virš originalo. Pasirinkite trintuko įrankį su minkštais keliais ir neskaidrumu nuo 5 iki 20%. Palaipsniui ištrinkite viršutinį sluoksnį, kol gausite norimą efektą.
2 Padarykite kopiją ir ištrinkite. Padarykite vaizdo sluoksnio ar srities, kurią bandote pakeisti, kopiją. Perkelkite kopiją į naują sluoksnį virš originalo. Pasirinkite trintuko įrankį su minkštais keliais ir neskaidrumu nuo 5 iki 20%. Palaipsniui ištrinkite viršutinį sluoksnį, kol gausite norimą efektą.  3 Nustatykite sluoksnio neskaidrumą. Jei jūsų paveikslėlyje yra du ar daugiau sluoksnių, kuriuos norite persidengti, koreguokite neskaidrumo slankiklį virš kiekvieno sluoksnio pavadinimo.
3 Nustatykite sluoksnio neskaidrumą. Jei jūsų paveikslėlyje yra du ar daugiau sluoksnių, kuriuos norite persidengti, koreguokite neskaidrumo slankiklį virš kiekvieno sluoksnio pavadinimo.  4 Sureguliuokite maišymo parametrus planšetiniame kompiuteryje. Pasirinkite šepetėlio įrankį ir jo nustatymuose raskite planšetinio kompiuterio parinktis. Įjunkite perkėlimo parinktį ir sureguliuokite šepetėlio neskaidrumą, atsižvelgiant į slėgį planšetinio kompiuterio ekrane. Galite naudoti bet kokios formos ir dydžio šepetėlius, tačiau internete galite rasti papildomų šepetėlių variantų, kurie suteikia pieno ar sviesto efektą.
4 Sureguliuokite maišymo parametrus planšetiniame kompiuteryje. Pasirinkite šepetėlio įrankį ir jo nustatymuose raskite planšetinio kompiuterio parinktis. Įjunkite perkėlimo parinktį ir sureguliuokite šepetėlio neskaidrumą, atsižvelgiant į slėgį planšetinio kompiuterio ekrane. Galite naudoti bet kokios formos ir dydžio šepetėlius, tačiau internete galite rasti papildomų šepetėlių variantų, kurie suteikia pieno ar sviesto efektą. - Pasirinkę šepetėlį, pasirinkite norimą pridėti spalvą ir lengvai spustelėkite pagrindinę spalvą.
 5 Blur įrankis. Pasirinkite šį įrankį iš įrankių juostos (piršto piktograma). Jo nustatymuose (viršuje) pasirinkite minkštą apvalią formą ir nustatykite sklaidos lygį iki 20%. Blur spalvos šalia jų perėjimo vienas į kitą ribų.
5 Blur įrankis. Pasirinkite šį įrankį iš įrankių juostos (piršto piktograma). Jo nustatymuose (viršuje) pasirinkite minkštą apvalią formą ir nustatykite sklaidos lygį iki 20%. Blur spalvos šalia jų perėjimo vienas į kitą ribų. - Norint pasiekti norimą efektą, gali tekti paeksperimentuoti su šio įrankio standumo verte.
 6 Sumaišykite sluoksnių kaukes. Ant dviejų sluoksnių padėkite vieną spalvą ant kitos. Spustelėkite Sukurti sluoksnio kaukę kairėje srityje šalia viršutinio sluoksnio. Pasirinkite kaukę ir pritaikykite nuo juodos iki baltos spalvos gradientą. Apatiniame sluoksnyje bus rodoma tik juoda spalva, o viršutiniame - tik balta.
6 Sumaišykite sluoksnių kaukes. Ant dviejų sluoksnių padėkite vieną spalvą ant kitos. Spustelėkite Sukurti sluoksnio kaukę kairėje srityje šalia viršutinio sluoksnio. Pasirinkite kaukę ir pritaikykite nuo juodos iki baltos spalvos gradientą. Apatiniame sluoksnyje bus rodoma tik juoda spalva, o viršutiniame - tik balta.  7 Užtepkite suliejimo filtrą. Pasirinkite sritį, kurioje norite maišyti spalvas. Viršutiniame meniu spustelėkite „Filtras“ - „Blur“ - „Gaussian Blur“. Sureguliuokite slankiklį pagal savo skonį. Norėdami pakartoti šį procesą, pasirinkite papildomą sritį su lasso ir paspauskite Ctrl + F.
7 Užtepkite suliejimo filtrą. Pasirinkite sritį, kurioje norite maišyti spalvas. Viršutiniame meniu spustelėkite „Filtras“ - „Blur“ - „Gaussian Blur“. Sureguliuokite slankiklį pagal savo skonį. Norėdami pakartoti šį procesą, pasirinkite papildomą sritį su lasso ir paspauskite Ctrl + F. - „Mac“ OS paspauskite „Command + F“.
 8 Sulieti vektorinius vaizdus į vieną vaizdą. Jei naudojate vektorinę grafiką, sukurkite dvi skirtingų spalvų vektorines figūras. Pakeiskite savybes, kad pridėtumėte suliejimo spindulį. Formų kontūrai yra neryškūs ir susilieja ten, kur yra vienas šalia kito. Norėdami padidinti efektą, padidinkite suliejimo spindulio vertę.
8 Sulieti vektorinius vaizdus į vieną vaizdą. Jei naudojate vektorinę grafiką, sukurkite dvi skirtingų spalvų vektorines figūras. Pakeiskite savybes, kad pridėtumėte suliejimo spindulį. Formų kontūrai yra neryškūs ir susilieja ten, kur yra vienas šalia kito. Norėdami padidinti efektą, padidinkite suliejimo spindulio vertę.  9 Imituokite dažymo efektą teptuku. Pasirinkite maišymo šepetėlio įrankį (teptuko ir dažų dėmės piktograma; kai kuriose „Photoshop“ versijose laikykite nuspaudę šepetėlio piktogramą, kad pasiektumėte šį teptuką). Atidarykite šepetėlio nustatymų meniu, kad pamatytumėte keletą naujų parinkčių. Kiekvienas iš jų yra skirtas imituoti tapytojo techniką, pavyzdžiui, sumaišyti dvi drėgnų dažų spalvas.
9 Imituokite dažymo efektą teptuku. Pasirinkite maišymo šepetėlio įrankį (teptuko ir dažų dėmės piktograma; kai kuriose „Photoshop“ versijose laikykite nuspaudę šepetėlio piktogramą, kad pasiektumėte šį teptuką). Atidarykite šepetėlio nustatymų meniu, kad pamatytumėte keletą naujų parinkčių. Kiekvienas iš jų yra skirtas imituoti tapytojo techniką, pavyzdžiui, sumaišyti dvi drėgnų dažų spalvas.
Patarimai
- Sumaišius, kad mišinys būtų tolygesnis, pasirinkite sumaišytą spalvą (su pipete) ir vėl sumaišykite spalvas. Kartokite procesą, kol gausite sklandų perėjimą.
- Jei įrankis neveikia taip, kaip norite, ieškokite įrankių nustatymų piktogramos (įrankių parinkčių juostos kairėje). Dešiniuoju pelės mygtuku spustelėkite šią piktogramą ir pasirinkite Reset Tool, kad grįžtumėte į numatytuosius nustatymus.
- Atkreipkite dėmesį į imituojamos medžiagos paviršiaus kokybę. Skirtingos medžiagos turi skirtingus atspindžius, atspalvius ir kitas vertybes. Taip pat pagalvokite, kokiuose šviesos šaltiniuose objektas yra. Šilta ar šalta? Nuobodu ar šviesu?