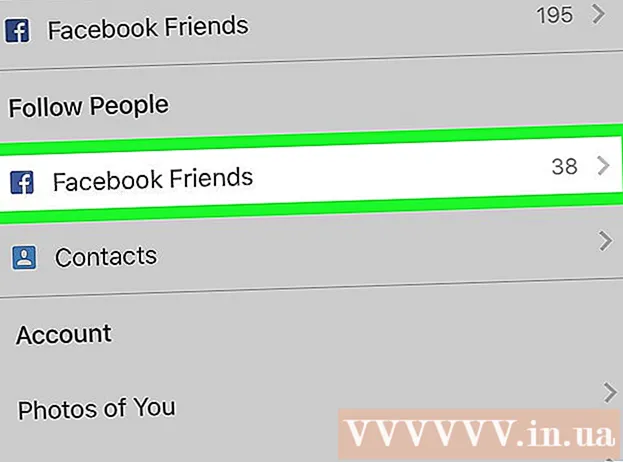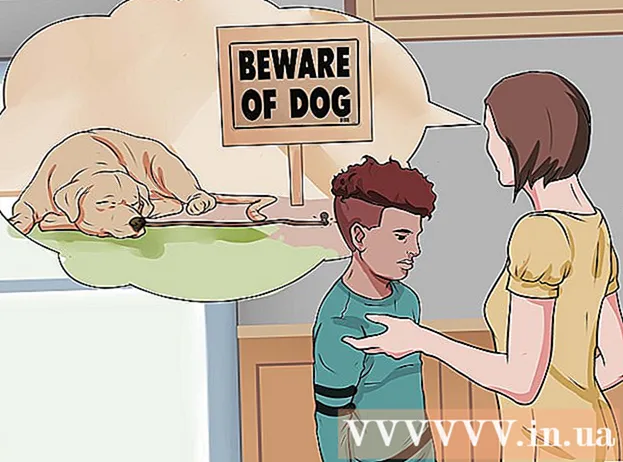Autorius:
Ellen Moore
Kūrybos Data:
13 Sausio Mėn 2021
Atnaujinimo Data:
29 Birželio Birželio Mėn 2024

Turinys
Naujų USB atmintinių („flash drive“) talpa nuolat didėja, todėl kartais patartina „flash“ įrenginyje sukurti keletą skaidinių. Tai palengvina failų tvarkymą arba galite sukurti įkrovos skaidinį ir saugoti duomenis kitame skaidinyje. Norėdami sukurti skaidinius sistemoje „Windows“, turite naudoti trečiųjų šalių programas, ir ši sistema nustato tam tikrus apribojimus. „Mac OS“ arba „Linux“ skaidinius galima sukurti naudojant integruotas priemones.
Žingsniai
1 būdas iš 3: „Windows“
 1 Supraskite „Windows“ nustatytus apribojimus. USB atmintinės skaidinius galima sukurti naudojant trečiųjų šalių programas, tačiau „Windows“ veiks tik su vienu skaidiniu. Tose pačiose programose galite nurodyti aktyvų skyrių, tačiau jis bus vienintelis. Jokiu būdu negalima apeiti šio „Windows“ apribojimo.
1 Supraskite „Windows“ nustatytus apribojimus. USB atmintinės skaidinius galima sukurti naudojant trečiųjų šalių programas, tačiau „Windows“ veiks tik su vienu skaidiniu. Tose pačiose programose galite nurodyti aktyvų skyrių, tačiau jis bus vienintelis. Jokiu būdu negalima apeiti šio „Windows“ apribojimo. - „Flash“ disko skaidinių negalima sukurti naudojant integruotą disko valdymo priemonę-tam reikia naudoti trečiosios šalies programą.
- „Mac OS“ ir „Linus“ galite dirbti su visais „flash“ įrenginio skyriais.
 2 Sukurkite svarbių failų, saugomų USB atmintinėje, atsarginę kopiją. Kuriant skaidinius visi „flash“ diske saugomi duomenys bus ištrinti, todėl nukopijuokite juos į savo kompiuterio standųjį diską.
2 Sukurkite svarbių failų, saugomų USB atmintinėje, atsarginę kopiją. Kuriant skaidinius visi „flash“ diske saugomi duomenys bus ištrinti, todėl nukopijuokite juos į savo kompiuterio standųjį diską.  3 Atsisiųskite „Bootice“. Naudodami šią programą galite sukurti keletą skaidinių USB atmintinėje, taip pat nurodyti aktyvų skaidinį, su kuriuo veikia „Windows“.
3 Atsisiųskite „Bootice“. Naudodami šią programą galite sukurti keletą skaidinių USB atmintinėje, taip pat nurodyti aktyvų skaidinį, su kuriuo veikia „Windows“. - Atsisiųskite „Bootice“ iš svetainės majorgeeks.com/files/details/bootice.html.
 4 Išpakuokite atsisiųstą failą, kad išgautumėte „Bootice“. Norėdami tai padaryti, jums reikia archyvavimo priemonės, palaikančios RAR formatą.
4 Išpakuokite atsisiųstą failą, kad išgautumėte „Bootice“. Norėdami tai padaryti, jums reikia archyvavimo priemonės, palaikančios RAR formatą. - „7-Zip“ yra nemokamas archyvatorius, palaikantis RAR formatą. Šį archyvatorių galima atsisiųsti iš svetainės 7-zip.org... Įdiegę „7-Zip“, dešiniuoju pelės mygtuku spustelėkite atsisiųstą archyvą (RAR failą) ir pasirinkite „7-Zip“-„Išpakuoti čia“.
- Bandomoji „WinRAR“ versija (rarlabs.com) palaiko RAR formatą, tačiau veikia ribotą laiką.
 5 Paleiskite „Bootice“ programą. Jis yra aplanke, kuris buvo sukurtas išpakuojant archyvą. Labiausiai tikėtina, kad „Windows“ paragins jus patvirtinti programos paleidimą.
5 Paleiskite „Bootice“ programą. Jis yra aplanke, kuris buvo sukurtas išpakuojant archyvą. Labiausiai tikėtina, kad „Windows“ paragins jus patvirtinti programos paleidimą.  6 Pasirinkite tinkamą USB atmintinę. Atidarykite meniu „Paskirties diskas“ ir pasirinkite USB atmintinę. Įsitikinkite, kad jūsų kompiuterio kietasis diskas nėra pasirinktas, kad neprarastumėte visų jame saugomų duomenų. Norėdami pasirinkti „flash drive“, vadovaukitės jo talpa ir „flash drive“ žyminčia raide.
6 Pasirinkite tinkamą USB atmintinę. Atidarykite meniu „Paskirties diskas“ ir pasirinkite USB atmintinę. Įsitikinkite, kad jūsų kompiuterio kietasis diskas nėra pasirinktas, kad neprarastumėte visų jame saugomų duomenų. Norėdami pasirinkti „flash drive“, vadovaukitės jo talpa ir „flash drive“ žyminčia raide.  7 „Bootice“ spustelėkite dalių valdymą. Atsidarys skaidinių tvarkyklės langas.
7 „Bootice“ spustelėkite dalių valdymą. Atsidarys skaidinių tvarkyklės langas.  8 Spustelėkite Iš naujo skaidyti. Atsidarys keičiamojo disko skaidymo langas.
8 Spustelėkite Iš naujo skaidyti. Atsidarys keičiamojo disko skaidymo langas.  9 Pasirinkite „USB-HDD režimas (kelių skaidinių)“ ir spustelėkite „Gerai“. Atsidarys skaidinio nustatymų langas.
9 Pasirinkite „USB-HDD režimas (kelių skaidinių)“ ir spustelėkite „Gerai“. Atsidarys skaidinio nustatymų langas.  10 Nustatykite kiekvieno skyriaus dydį. Pagal numatytuosius nustatymus turima erdvė bus tolygiai paskirstyta tarp keturių skaidinių. Tačiau galite rankiniu būdu nustatyti kiekvieno skaidinio dydį. Jei visi keturi skaidiniai nereikalingi, nurodykite 0 kaip papildomą skaidinio dydį.
10 Nustatykite kiekvieno skyriaus dydį. Pagal numatytuosius nustatymus turima erdvė bus tolygiai paskirstyta tarp keturių skaidinių. Tačiau galite rankiniu būdu nustatyti kiekvieno skaidinio dydį. Jei visi keturi skaidiniai nereikalingi, nurodykite 0 kaip papildomą skaidinio dydį.  11 Skyriams priskirti etiketes. Jie padės nustatyti skirtingus skyrius. Atminkite, kad „Windows“ rodo tik vieną skaidinį, todėl skaidinio (tūrio) etiketės yra ypač naudingos.
11 Skyriams priskirti etiketes. Jie padės nustatyti skirtingus skyrius. Atminkite, kad „Windows“ rodo tik vieną skaidinį, todėl skaidinio (tūrio) etiketės yra ypač naudingos.  12 Nurodykite kiekvieno skyriaus tipą. Lango apačioje pasirinkite „MBR“ arba „GPT“. MBR tinka saugoti duomenis arba sukurti įkrovos skaidinį senoms sistemoms. GPT tinka dirbti su UEFI arba sukurti įkrovos skaidinį naujoms sistemoms.
12 Nurodykite kiekvieno skyriaus tipą. Lango apačioje pasirinkite „MBR“ arba „GPT“. MBR tinka saugoti duomenis arba sukurti įkrovos skaidinį senoms sistemoms. GPT tinka dirbti su UEFI arba sukurti įkrovos skaidinį naujoms sistemoms. - Jei planuojate sukurti įkrovos GPT skaidinį, pažymėkite laukelį šalia „Sukurti ESP skaidinį“.
 13 Spustelėkite „Gerai“, kad pradėtumėte formatavimo procesą. Sistema jums praneš, kad visi „flash“ diske saugomi duomenys bus ištrinti. Formatavimas užtruks šiek tiek laiko.
13 Spustelėkite „Gerai“, kad pradėtumėte formatavimo procesą. Sistema jums praneš, kad visi „flash“ diske saugomi duomenys bus ištrinti. Formatavimas užtruks šiek tiek laiko.  14 Pradėkite nuo aktyvaus skaidinio. Kai formatavimas baigtas, „Windows“ parodo pirmąjį skaidinį (kaip keičiamąjį diską). Su šiuo skyriumi galite dirbti kaip ir su bet kuria USB atmintine.
14 Pradėkite nuo aktyvaus skaidinio. Kai formatavimas baigtas, „Windows“ parodo pirmąjį skaidinį (kaip keičiamąjį diską). Su šiuo skyriumi galite dirbti kaip ir su bet kuria USB atmintine.  15 „Bootice“ nurodykite aktyvų skaidinį. Kadangi „Windows“ rodo tik vieną skaidinį, jį nurodykite naudodami „Bootice“. Tai neturės įtakos skaidiniuose saugomiems duomenims, o aktyvųjį skaidinį galima bet kada pakeisti.
15 „Bootice“ nurodykite aktyvų skaidinį. Kadangi „Windows“ rodo tik vieną skaidinį, jį nurodykite naudodami „Bootice“. Tai neturės įtakos skaidiniuose saugomiems duomenims, o aktyvųjį skaidinį galima bet kada pakeisti. - „Partition Manager“ lange pasirinkite skaidinį, kurį norite suaktyvinti.
- Spustelėkite Nustatyti pasiekiamumą. Po kurio laiko aktyvus skaidinys bus pakeistas ir „Windows“ parodys naują skaidinį.
2 metodas iš 3: „Mac OS“
 1 Sukurkite svarbių failų, saugomų USB atmintinėje, atsarginę kopiją. Kuriant skaidinius visi „flash“ diske saugomi duomenys bus ištrinti, todėl nukopijuokite juos į kompiuterio standųjį diską (arba į kitą laikmeną).
1 Sukurkite svarbių failų, saugomų USB atmintinėje, atsarginę kopiją. Kuriant skaidinius visi „flash“ diske saugomi duomenys bus ištrinti, todėl nukopijuokite juos į kompiuterio standųjį diską (arba į kitą laikmeną).  2 Atidarykite Disk Utility. Jis yra aplanke Programos / Utilities.
2 Atidarykite Disk Utility. Jis yra aplanke Programos / Utilities.  3 Pasirinkite savo USB atmintinę. Padarykite tai kairiajame skydelyje.
3 Pasirinkite savo USB atmintinę. Padarykite tai kairiajame skydelyje.  4 Spustelėkite Ištrinti. Bus atidarytas naujas langas.
4 Spustelėkite Ištrinti. Bus atidarytas naujas langas.  5 Meniu Schema pasirinkite GUID skaidinių žemėlapį. Tai sukurs skaidinius USB atmintinėje.
5 Meniu Schema pasirinkite GUID skaidinių žemėlapį. Tai sukurs skaidinius USB atmintinėje. - Meniu Formatas pasirinkite „OS X Extended (Journaled)“. Taip bus lengviau pakeisti skaidinių dydį, tačiau „flash drive“ veiks tik kompiuteriuose, kuriuose veikia „Mac OS“.
 6 Spustelėkite Ištrinti, kad suformatuotumėte diską. Taikoma nauja skaidymo schema, o mygtukas „Skirstymas“ yra įjungtas Disk Utility lango viršuje.
6 Spustelėkite Ištrinti, kad suformatuotumėte diską. Taikoma nauja skaidymo schema, o mygtukas „Skirstymas“ yra įjungtas Disk Utility lango viršuje.  7 Spustelėkite skyrių. Bus atidarytas naujas langas su sekcijomis.
7 Spustelėkite skyrių. Bus atidarytas naujas langas su sekcijomis.  8 Spustelėkite „+“, kad sukurtumėte naujus skyrius. Galite sukurti neribotą skaičių sekcijų.
8 Spustelėkite „+“, kad sukurtumėte naujus skyrius. Galite sukurti neribotą skaičių sekcijų.  9 Vilkite skritulinės diagramos kraštus, kad pakeistumėte skyrių dydį. Pertvaros dydis gali būti bet koks, o gretimų skaidinių dydžiai bus atitinkamai automatiškai pakeisti.
9 Vilkite skritulinės diagramos kraštus, kad pakeistumėte skyrių dydį. Pertvaros dydis gali būti bet koks, o gretimų skaidinių dydžiai bus atitinkamai automatiškai pakeisti.  10 Pasirinkite skyrių ir priskirkite jam etiketę. Kiekvienai sekcijai galima priskirti unikalią etiketę, kad skyriai būtų atskirti vienas nuo kito.
10 Pasirinkite skyrių ir priskirkite jam etiketę. Kiekvienai sekcijai galima priskirti unikalią etiketę, kad skyriai būtų atskirti vienas nuo kito.  11 Spustelėkite „Taikyti“, kad sukurtumėte skyrius. Tai užtruks šiek tiek laiko.
11 Spustelėkite „Taikyti“, kad sukurtumėte skyrius. Tai užtruks šiek tiek laiko.  12 Pradėkite nuo skyrių. „Mac OS“ galite dirbti su sukurtais skaidiniais taip, tarsi kiekvienas skaidinys būtų atskiras USB atmintinė.
12 Pradėkite nuo skyrių. „Mac OS“ galite dirbti su sukurtais skaidiniais taip, tarsi kiekvienas skaidinys būtų atskiras USB atmintinė. - Jei pasirinkote parinktį „Išplėstinė OS X (dienoraščio)“, „flash“ įrenginys veiks tik kompiuteriuose, kuriuose veikia OS X. „Windows“ nepalaiko darbo su keliais „flash“ įrenginio skaidiniais (nebent naudojate specialias programas).
3 iš 3 metodas: „Linux“
 1 Sukurkite svarbių failų, saugomų USB atmintinėje, atsarginę kopiją. Kuriant skaidinius visi „flash“ diske saugomi duomenys bus ištrinti, todėl nukopijuokite juos į kompiuterio standųjį diską (arba į kitą laikmeną).
1 Sukurkite svarbių failų, saugomų USB atmintinėje, atsarginę kopiją. Kuriant skaidinius visi „flash“ diske saugomi duomenys bus ištrinti, todėl nukopijuokite juos į kompiuterio standųjį diską (arba į kitą laikmeną).  2 Paleiskite programą „GParted Partition Editor“. „Ubuntu“ pavyzdyje yra iš anksto įdiegtas „GParted“ skaidinių redaktorius. Jei jūsų „Linux“ platinime nėra „GParted“, atsisiųskite jį iš svetainės gparted.org/ arba per savo platinimo paketų tvarkyklę.
2 Paleiskite programą „GParted Partition Editor“. „Ubuntu“ pavyzdyje yra iš anksto įdiegtas „GParted“ skaidinių redaktorius. Jei jūsų „Linux“ platinime nėra „GParted“, atsisiųskite jį iš svetainės gparted.org/ arba per savo platinimo paketų tvarkyklę. - „Ubuntu“ atidarykite pagrindinį meniu (brūkšnys) ir įveskite GParted; arba spustelėkite „Sistema“ - „Administravimas“ - „GParted“.
 3 Meniu (viršutiniame dešiniajame kampe) pasirinkite USB atmintinę. Nustatykite USB atmintinę pagal jos talpą. Įsitikinkite, kad jūsų kompiuterio kietasis diskas nėra pasirinktas, kad neprarastumėte visų jame saugomų duomenų.
3 Meniu (viršutiniame dešiniajame kampe) pasirinkite USB atmintinę. Nustatykite USB atmintinę pagal jos talpą. Įsitikinkite, kad jūsų kompiuterio kietasis diskas nėra pasirinktas, kad neprarastumėte visų jame saugomų duomenų.  4 Dešiniuoju pelės mygtuku spustelėkite šviesos lauką ekrano viršuje ir meniu pasirinkite Išmontuoti. Išmontuojant „flash“ diską, jis bus išjungtas, o tai būtina norint paruošti skaidinius.
4 Dešiniuoju pelės mygtuku spustelėkite šviesos lauką ekrano viršuje ir meniu pasirinkite Išmontuoti. Išmontuojant „flash“ diską, jis bus išjungtas, o tai būtina norint paruošti skaidinius.  5 Dešiniuoju pelės mygtuku spustelėkite lauką ir pasirinkite Ištrinti. Dabartinis skaidinys („flash drive“) bus ištrintas.
5 Dešiniuoju pelės mygtuku spustelėkite lauką ir pasirinkite Ištrinti. Dabartinis skaidinys („flash drive“) bus ištrintas.  6 Dešiniuoju pelės mygtuku spustelėkite lauką (jame bus rodomas žodis „Nepaskirtas“) ir meniu pasirinkite „Naujas“. Atsidarys langas „Sukurti naują skaidinį“.
6 Dešiniuoju pelės mygtuku spustelėkite lauką (jame bus rodomas žodis „Nepaskirtas“) ir meniu pasirinkite „Naujas“. Atsidarys langas „Sukurti naują skaidinį“.  7 Nurodykite pirmojo skyriaus dydį. Padarykite tai naudodami slankiklį arba įveskite skaičius atitinkamuose laukuose. Nepamirškite palikti vietos papildomiems skyriams.
7 Nurodykite pirmojo skyriaus dydį. Padarykite tai naudodami slankiklį arba įveskite skaičius atitinkamuose laukuose. Nepamirškite palikti vietos papildomiems skyriams.  8 Skirkite skyriui etiketę. Etiketės yra paprastas ir patikimas būdas atskirti skyrius.
8 Skirkite skyriui etiketę. Etiketės yra paprastas ir patikimas būdas atskirti skyrius.  9 Nurodykite failų sistemą. Jei „flash drive“ veiks tik kompiuteriuose, kuriuose veikia „Linux“, pasirinkite „ext2“. Jei „Windows“ bus paleista iš pirmojo skaidinio, pasirinkite „NTFS“ (tai galima padaryti tik pirmame skaidinyje). Norėdami saugoti duomenis ir naudoti „flash“ diską kompiuteriuose, kuriuose veikia skirtingos operacinės sistemos, pasirinkite „fat32“ arba „exfat“.
9 Nurodykite failų sistemą. Jei „flash drive“ veiks tik kompiuteriuose, kuriuose veikia „Linux“, pasirinkite „ext2“. Jei „Windows“ bus paleista iš pirmojo skaidinio, pasirinkite „NTFS“ (tai galima padaryti tik pirmame skaidinyje). Norėdami saugoti duomenis ir naudoti „flash“ diską kompiuteriuose, kuriuose veikia skirtingos operacinės sistemos, pasirinkite „fat32“ arba „exfat“.  10 Spustelėkite Pridėti. Naujas skaidinys bus sukurtas remiantis nepaskirstytos vietos dalimi.
10 Spustelėkite Pridėti. Naujas skaidinys bus sukurtas remiantis nepaskirstytos vietos dalimi.  11 Pakartokite šį procesą, kad sukurtumėte papildomus skyrius. Kiekvieną kartą pradėkite dešiniuoju pelės klavišu spustelėdami likusią nepaskirstytą vietą. Nauji skaidiniai kuriami remiantis nepaskirstyta erdve, kuri lieka po ankstesnių skaidinių sukūrimo.
11 Pakartokite šį procesą, kad sukurtumėte papildomus skyrius. Kiekvieną kartą pradėkite dešiniuoju pelės klavišu spustelėdami likusią nepaskirstytą vietą. Nauji skaidiniai kuriami remiantis nepaskirstyta erdve, kuri lieka po ankstesnių skaidinių sukūrimo.  12 Kai baigsite ruoštis kurti naujus skyrius, spustelėkite žalią varnelės mygtuką. Spustelėkite „Taikyti“, kad patvirtintumėte savo sprendimą. „Flash“ diske bus sukurtos naujos sekcijos. Tai užtruks šiek tiek laiko.
12 Kai baigsite ruoštis kurti naujus skyrius, spustelėkite žalią varnelės mygtuką. Spustelėkite „Taikyti“, kad patvirtintumėte savo sprendimą. „Flash“ diske bus sukurtos naujos sekcijos. Tai užtruks šiek tiek laiko.  13 Pradėkite nuo skyrių. „Linux“ galite dirbti su sukurtais skaidiniais taip, tarsi kiekvienas skaidinys būtų atskiras USB atmintinė.
13 Pradėkite nuo skyrių. „Linux“ galite dirbti su sukurtais skaidiniais taip, tarsi kiekvienas skaidinys būtų atskiras USB atmintinė.