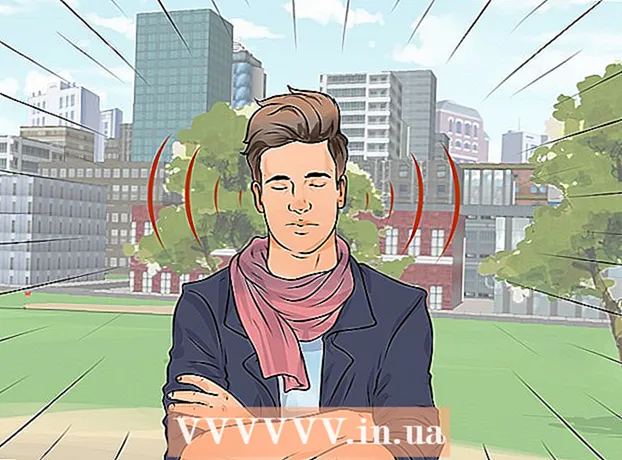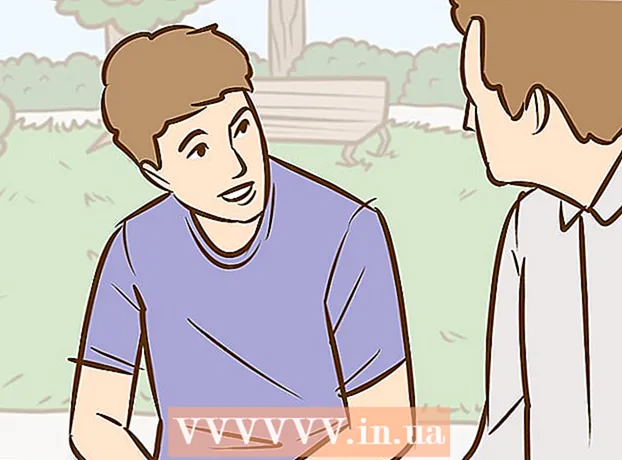Autorius:
Florence Bailey
Kūrybos Data:
22 Kovas 2021
Atnaujinimo Data:
1 Liepos Mėn 2024

Turinys
Šis straipsnis parodys, kaip palyginti dviejų aplankų turinį ir dydžius naudojant „Windows Explorer“.
Žingsniai
 1 Spustelėkite Laimėk+Ekad atidarytumėte „File Explorer“.
1 Spustelėkite Laimėk+Ekad atidarytumėte „File Explorer“. 2 Dukart spustelėkite pirmąjį aplanką, kad pamatytumėte jo turinį.
2 Dukart spustelėkite pirmąjį aplanką, kad pamatytumėte jo turinį. 3 Vilkite langą į dešinę. Norėdami tai padaryti, laikykite lango viršuje esančią meniu juostą ir vilkite ją į dešinę ekrano pusę. Dabar langas užims dešinę ekrano pusę.
3 Vilkite langą į dešinę. Norėdami tai padaryti, laikykite lango viršuje esančią meniu juostą ir vilkite ją į dešinę ekrano pusę. Dabar langas užims dešinę ekrano pusę.  4 Spustelėkite Laimėk+Enorėdami atidaryti kitą „Explorer“ langą.
4 Spustelėkite Laimėk+Enorėdami atidaryti kitą „Explorer“ langą. 5 Dukart spustelėkite antrą aplanką.
5 Dukart spustelėkite antrą aplanką. 6 Vilkite langą į kairę. Laikykite meniu juostą lango viršuje ir vilkite ją į kairę ekrano pusę. Taigi vieno aplanko turinys bus rodomas kairėje, o kitas - dešinėje.
6 Vilkite langą į kairę. Laikykite meniu juostą lango viršuje ir vilkite ją į kairę ekrano pusę. Taigi vieno aplanko turinys bus rodomas kairėje, o kitas - dešinėje. - Sureguliuokite langų padėtį pagal monitoriaus dydį ir ekrano skiriamąją gebą, kad būtų rodoma visa informacija.
 7 Eikite į skirtuką Peržiūrėti abiejų langų viršuje.
7 Eikite į skirtuką Peržiūrėti abiejų langų viršuje.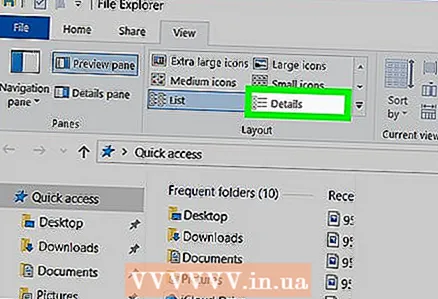 8 Perjunkite abiejuose aplankuose rodymo metodą į Turinys iš „Struktūros“ srities. Tai parodys daugiau informacijos apie kiekvieną failą ir poaplankį, įskaitant failo tipą (failo aplankas, vaizdo įrašas, vaizdas).
8 Perjunkite abiejuose aplankuose rodymo metodą į Turinys iš „Struktūros“ srities. Tai parodys daugiau informacijos apie kiekvieną failą ir poaplankį, įskaitant failo tipą (failo aplankas, vaizdo įrašas, vaizdas). - Jei aplanke yra poaplankių, tada šalia kiekvieno iš jų bus paskutinio pakeitimo data.
 9 Dešiniuoju pelės mygtuku spustelėkite tuščią vietą viename iš palyginamų aplankų. Ekrane pasirodys iššokantis meniu.
9 Dešiniuoju pelės mygtuku spustelėkite tuščią vietą viename iš palyginamų aplankų. Ekrane pasirodys iššokantis meniu. 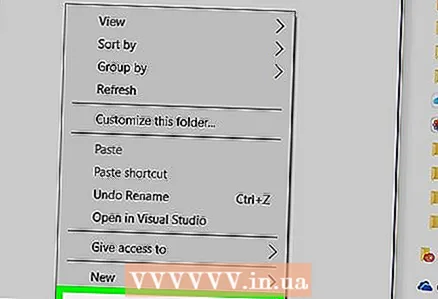 10 Prašome pasirinkti Savybėsrodyti bendrą dabartinio aplanko dydį.
10 Prašome pasirinkti Savybėsrodyti bendrą dabartinio aplanko dydį. 11 Dešiniuoju pelės mygtuku spustelėkite tuščią vietą kitame aplanke. Dabar rodykite antrojo aplanko dydį, kad galėtumėte juos palyginti.
11 Dešiniuoju pelės mygtuku spustelėkite tuščią vietą kitame aplanke. Dabar rodykite antrojo aplanko dydį, kad galėtumėte juos palyginti.  12 Prašome pasirinkti Savybėskad būtų rodomi abiejų aplankų dydžiai.
12 Prašome pasirinkti Savybėskad būtų rodomi abiejų aplankų dydžiai.