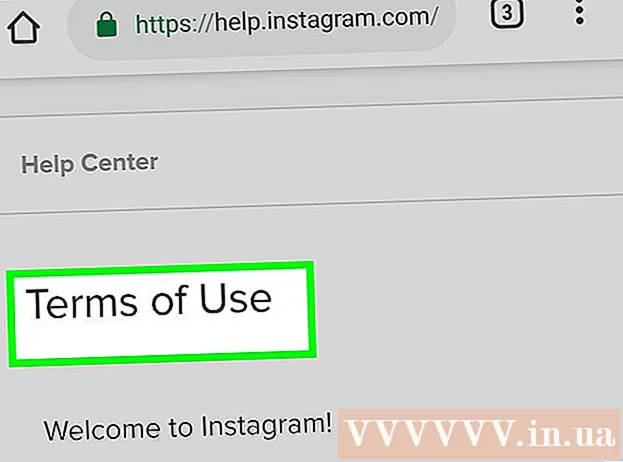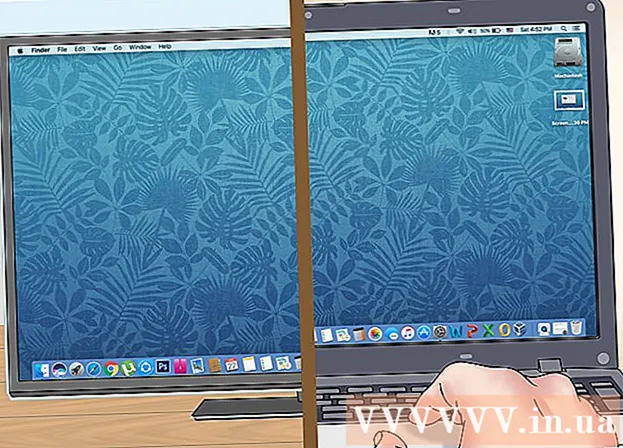Turinys
- Žingsniai
- 1 metodas iš 6: 7-Zip („Windows“)
- 2 metodas iš 6: „WinRAR“ („Windows“)
- 3 metodas iš 6: Archyvavimo programa („Mac“)
- 4 metodas iš 6: Kaip suspausti didelius vaizdo failus
- 5 metodas iš 6: kaip suspausti didelius vaizdus
- 6 būdas iš 6: kaip suspausti didelius garso failus
Paprastai šiuolaikinėse operacinėse sistemose suspausti failus yra gana paprasta, tačiau viskas pasidaro sudėtingiau, jei failai yra labai dideli, nes negalėsite naudotis sistemos archyvatoriais. Tačiau yra programų, su kuriomis galite suspausti bet kokio dydžio failus; jei šios programos tinkamai sukonfigūruotos, failo dydis gali būti gerokai sumažintas. Jei ketinate suspausti daugialypės terpės failą, tiesiog konvertuokite jį į kitą formatą, kuris suglaudins failą, neprarandant jo kokybės. Šiame straipsnyje mes parodysime, kaip suspausti didelius failus.
Žingsniai
1 metodas iš 6: 7-Zip („Windows“)
 1 Įdiekite „7-Zip“ archyvatorių. Šis nemokamas archyvatorius gali suspausti labai didelius failus ir aplankus. Norėdami įdiegti „7-Zip“:
1 Įdiekite „7-Zip“ archyvatorių. Šis nemokamas archyvatorius gali suspausti labai didelius failus ir aplankus. Norėdami įdiegti „7-Zip“: - Žiniatinklio naršyklėje eikite į https://www.7-zip.org/download.html.
- Šalia naujausios „7-Zip“ versijos spustelėkite Atsisiųsti.
- Atidarykite atsisiųstą EXE failą; jį rasite žiniatinklio naršyklės apačioje arba aplanke Atsisiuntimai.
- Spustelėkite Įdiegti.

Luigi Oppido
Kompiuterių technikas Luigi Oppido yra „Pleasure Point Computers“, kompiuterių remonto įmonės Santa Cruz mieste, Kalifornijoje, savininkas ir technikas. Turi daugiau nei 25 metų kompiuterių taisymo, atnaujinimo, duomenų atkūrimo ir virusų šalinimo patirtį. Jis taip pat daugiau nei dvejus metus transliuoja „Computer Man Show“! KSCO Centrinėje Kalifornijoje. Luigi Oppido
Luigi Oppido
Kompiuterių technikasSuspauskite failus, jei norite sumažinti jų dydį arba gauti vieną failą. Pvz., Jei failo, kurį norite siųsti el. Paštu, dydis yra 12 MB, tačiau prie el. Laiško galite pridėti ne daugiau kaip 10 MB, suspauskite failą iki 7 MB - archyvo gavėjas jį išpakuos ir gaus prieigą į pradinį failą.
 2 Dešiniuoju pelės mygtuku spustelėkite failą (arba aplanką), kurį norite suspausti. Bus atidarytas kontekstinis meniu.
2 Dešiniuoju pelės mygtuku spustelėkite failą (arba aplanką), kurį norite suspausti. Bus atidarytas kontekstinis meniu. - Beveik bet kurį failą galima suspausti, tačiau kai kurie failai nėra labai suglaudinti.
 3 Spustelėkite 7-užtrauktukas. Ši parinktis yra kontekstiniame meniu; ji bus prieinama tik tada, jei jūsų kompiuteryje bus įdiegta „7-Zip“.
3 Spustelėkite 7-užtrauktukas. Ši parinktis yra kontekstiniame meniu; ji bus prieinama tik tada, jei jūsų kompiuteryje bus įdiegta „7-Zip“.  4 Spustelėkite Pridėti į archyvą. Atsidarys langas „Pridėti prie archyvo“.
4 Spustelėkite Pridėti į archyvą. Atsidarys langas „Pridėti prie archyvo“.  5 Prašome pasirinkti Ultra meniu Suspaudimo lygis. Tai pasirinks aukščiausią suspaudimo lygį.
5 Prašome pasirinkti Ultra meniu Suspaudimo lygis. Tai pasirinks aukščiausią suspaudimo lygį.  6 Meniu Žodyno dydis pasirinkite reikšmę, kuri yra 10 kartų mažesnė už įdiegtos atminties kiekį. Kuo didesnis žodynas, tuo geresnis suspaudimas, tačiau atminties dydis turėtų būti 10 kartų didesnis už žodyną. Pavyzdžiui, jei RAM kiekis yra 8 GB, žodyno dydžiui pasirinkite artimą 800 MB skaičių.
6 Meniu Žodyno dydis pasirinkite reikšmę, kuri yra 10 kartų mažesnė už įdiegtos atminties kiekį. Kuo didesnis žodynas, tuo geresnis suspaudimas, tačiau atminties dydis turėtų būti 10 kartų didesnis už žodyną. Pavyzdžiui, jei RAM kiekis yra 8 GB, žodyno dydžiui pasirinkite artimą 800 MB skaičių. - Jei kompiuteryje yra labai daug RAM, neveiks išpakuoti archyvą mažiau galinguose kompiuteriuose. Todėl šiuo atveju rinkitės mažesnį žodyno dydį.
 7 Prašome pasirinkti Nuolatinis meniu Bloko dydis. Tokiu atveju failas bus suspaustas kaip gretimas duomenų blokas, o tai pagerins suspaudimo laipsnį.
7 Prašome pasirinkti Nuolatinis meniu Bloko dydis. Tokiu atveju failas bus suspaustas kaip gretimas duomenų blokas, o tai pagerins suspaudimo laipsnį.  8 Pasirinkite parinktį padalinti archyvą į kelis mažus failus (jei reikia). Jei failas yra labai didelis, padalinkite archyvą į mažesnius failus. Pvz., Jei aplankas yra 12 GB, padalinkite archyvą į tris mažesnius failus ir įrašykite juos į tris DVD diskus. Norėdami tai padaryti, atidarykite meniu „Padalinti į apimtis pagal dydį“ ir pasirinkite failo dydį, į kurį archyvas bus padalintas.
8 Pasirinkite parinktį padalinti archyvą į kelis mažus failus (jei reikia). Jei failas yra labai didelis, padalinkite archyvą į mažesnius failus. Pvz., Jei aplankas yra 12 GB, padalinkite archyvą į tris mažesnius failus ir įrašykite juos į tris DVD diskus. Norėdami tai padaryti, atidarykite meniu „Padalinti į apimtis pagal dydį“ ir pasirinkite failo dydį, į kurį archyvas bus padalintas. - Norėdami išpakuoti archyvą, jums reikia visų failų, į kuriuos jis buvo padalintas. Todėl neištrinkite ir nepraraskite nė vieno iš šių failų.
 9 Spustelėkite Gerai. Jis yra lango apačioje. Failas bus suspaustas naudojant jūsų nustatytus parametrus.
9 Spustelėkite Gerai. Jis yra lango apačioje. Failas bus suspaustas naudojant jūsų nustatytus parametrus.
2 metodas iš 6: „WinRAR“ („Windows“)
 1 Įdiekite „WinRAR“ archyvatorių. Tam:
1 Įdiekite „WinRAR“ archyvatorių. Tam: - Žiniatinklio naršyklėje eikite į https://www.win-rar.com/download.html.
- Spustelėkite Atsisiųsti WinRAR.
- Atidarykite atsisiųstą EXE failą.
- Spustelėkite Įdiegti.
- Spustelėkite „Gerai“.
- Spustelėkite Baigti.
 2 Dešiniuoju pelės mygtuku spustelėkite failą (arba aplanką), kurį norite suspausti. Bus atidarytas kontekstinis meniu.
2 Dešiniuoju pelės mygtuku spustelėkite failą (arba aplanką), kurį norite suspausti. Bus atidarytas kontekstinis meniu. - Beveik bet kurį failą galima suspausti, tačiau kai kurie failai nėra labai suspausti.
 3 Spustelėkite Pridėti į archyvą šalia „WinRAR“ piktogramos. Ši parinktis yra kontekstiniame meniu. „WinRAR“ piktograma atrodo kaip krūva knygų.
3 Spustelėkite Pridėti į archyvą šalia „WinRAR“ piktogramos. Ši parinktis yra kontekstiniame meniu. „WinRAR“ piktograma atrodo kaip krūva knygų.  4 Prašome pasirinkti Maksimalus meniu Suspaudimo metodas. Tai užtikrins didžiausią suspaudimo laipsnį.
4 Prašome pasirinkti Maksimalus meniu Suspaudimo metodas. Tai užtikrins didžiausią suspaudimo laipsnį.  5 Meniu Žodyno dydis pasirinkite reikšmę, kuri yra 10 kartų mažesnė už įdiegtos atminties kiekį. Kuo didesnis žodynas, tuo geresnis suspaudimas, tačiau atminties dydis turėtų būti 10 kartų didesnis už žodyną. Pavyzdžiui, jei RAM kiekis yra 8 GB, žodyno dydžiui pasirinkite artimą 800 MB skaičių.
5 Meniu Žodyno dydis pasirinkite reikšmę, kuri yra 10 kartų mažesnė už įdiegtos atminties kiekį. Kuo didesnis žodynas, tuo geresnis suspaudimas, tačiau atminties dydis turėtų būti 10 kartų didesnis už žodyną. Pavyzdžiui, jei RAM kiekis yra 8 GB, žodyno dydžiui pasirinkite artimą 800 MB skaičių. - Jei kompiuteryje yra labai daug RAM, neveiks išpakuoti archyvą mažiau galinguose kompiuteriuose. Todėl šiuo atveju rinkitės mažesnį žodyno dydį.
 6 Pasirinkite parinktį padalinti archyvą į kelis mažus failus (jei reikia). Jei failas yra labai didelis, padalinkite archyvą į mažesnius failus. Pvz., Jei aplankas yra 12 GB, padalinkite archyvą į tris mažesnius failus ir įrašykite juos į tris DVD diskus. Norėdami tai padaryti, atidarykite meniu „Skirstyti į apimtis pagal dydį“ ir pasirinkite failo dydį, į kurį archyvas bus padalintas.
6 Pasirinkite parinktį padalinti archyvą į kelis mažus failus (jei reikia). Jei failas yra labai didelis, padalinkite archyvą į mažesnius failus. Pvz., Jei aplankas yra 12 GB, padalinkite archyvą į tris mažesnius failus ir įrašykite juos į tris DVD diskus. Norėdami tai padaryti, atidarykite meniu „Skirstyti į apimtis pagal dydį“ ir pasirinkite failo dydį, į kurį archyvas bus padalintas. - Norėdami išpakuoti archyvą, jums reikia visų failų, į kuriuos jis buvo padalintas. Todėl neištrinkite ir nepraraskite nė vieno iš šių failų.
 7 Spustelėkite Gerai. Jis yra lango apačioje. Failas bus suspaustas naudojant jūsų nustatytus parametrus.
7 Spustelėkite Gerai. Jis yra lango apačioje. Failas bus suspaustas naudojant jūsų nustatytus parametrus.
3 metodas iš 6: Archyvavimo programa („Mac“)
 1 Spustelėkite didinamojo stiklo piktogramą
1 Spustelėkite didinamojo stiklo piktogramą  . Jį rasite viršutiniame dešiniajame darbalaukio kampe. Atsidaro „Spotlight“ paieškos juosta.
. Jį rasite viršutiniame dešiniajame darbalaukio kampe. Atsidaro „Spotlight“ paieškos juosta.  2 Įveskite Archyvo programa.app paieškos juostoje ir spustelėkite ⏎ Grįžti. Prasideda archyvavimo programa. Tai sistemos archyvatorius, įmontuotas į „macOS“. Jis neturi tiek daug galimybių, kaip „Windows“ archyvatoriai, tačiau gali suspausti didelius failus.
2 Įveskite Archyvo programa.app paieškos juostoje ir spustelėkite ⏎ Grįžti. Prasideda archyvavimo programa. Tai sistemos archyvatorius, įmontuotas į „macOS“. Jis neturi tiek daug galimybių, kaip „Windows“ archyvatoriai, tačiau gali suspausti didelius failus.  3 Spustelėkite Failas. Jis yra meniu viršuje ekrano viršuje.
3 Spustelėkite Failas. Jis yra meniu viršuje ekrano viršuje.  4 Spustelėkite Sukurti archyvą. Tai yra pirmoji meniu Failas parinktis.
4 Spustelėkite Sukurti archyvą. Tai yra pirmoji meniu Failas parinktis.  5 Pasirinkite failą (arba aplanką) ir spustelėkite Archyvas. Failas bus suspaustas GZIP formatu (.cpgz). Šis formatas suteikia didesnį glaudinimo koeficientą nei standartinis ZIP formatas, tačiau jūs negalėsite išpakuoti tokio archyvo sistemoje „Windows“.
5 Pasirinkite failą (arba aplanką) ir spustelėkite Archyvas. Failas bus suspaustas GZIP formatu (.cpgz). Šis formatas suteikia didesnį glaudinimo koeficientą nei standartinis ZIP formatas, tačiau jūs negalėsite išpakuoti tokio archyvo sistemoje „Windows“. - Norėdami sukurti standartinį ZIP failą, dešiniuoju pelės mygtuku spustelėkite failą „Finder“ ir meniu pasirinkite „Suspausti“.
4 metodas iš 6: Kaip suspausti didelius vaizdo failus
 1 Įdiekite nemokamą vaizdo įrašų rengyklę „Avidemux“. Jis gali būti naudojamas vaizdo failams suspausti ir konvertuoti „Windows“, „MacOS“ ir „Linux“. Norėdami įdiegti „Avidemux“:
1 Įdiekite nemokamą vaizdo įrašų rengyklę „Avidemux“. Jis gali būti naudojamas vaizdo failams suspausti ir konvertuoti „Windows“, „MacOS“ ir „Linux“. Norėdami įdiegti „Avidemux“: - Žiniatinklio naršyklėje eikite į http://fixounet.free.fr/avidemux/download.html.
- Spustelėkite „FOSSHUB“ šalia norimos operacinės sistemos.
- Spustelėkite norimos operacinės sistemos failo nuorodą.
- Atidarykite atsisiųstą failą; jį rasite žiniatinklio naršyklės apačioje arba aplanke Atsisiuntimai.
- Vykdykite ekrane pateikiamas instrukcijas, kad įdiegtumėte vaizdo įrašų rengyklę.
 2 Paleiskite „Avidemux“. Spustelėkite piktogramą numeracijos klavišo pavidalu; jis yra meniu Pradėti („Windows“) arba programų aplanke („Mac“).
2 Paleiskite „Avidemux“. Spustelėkite piktogramą numeracijos klavišo pavidalu; jis yra meniu Pradėti („Windows“) arba programų aplanke („Mac“). - Vaizdo įrašai yra didelės duomenų dalys, kurios nėra gerai suspaudžiamos archyvuojant, kaip aprašyta ankstesniuose skyriuose. Todėl vaizdo įrašą reikia perkoduoti naudojant „Avidemux“, o tai sumažins failo dydį tam tikros kokybės praradimo sąskaita.
- Paprastai filmai, kuriuos galima atsisiųsti iš interneto, jau yra suspausti. Jei dar kartą suspausite tokį failą, kokybės praradimas bus didžiulis arba archyvo dydis labai nesiskirs nuo pradinio failo dydžio.
- Negalite išspausti suspausto vaizdo failo. Todėl archyvą ir originalų failą turite saugoti atskirai, kad neprarastumėte.
 3 Atidarykite vaizdo failą „Avidemux“. Norėdami tai padaryti, atlikite šiuos veiksmus (atminkite, kad šis procesas gali užtrukti kelias minutes):
3 Atidarykite vaizdo failą „Avidemux“. Norėdami tai padaryti, atlikite šiuos veiksmus (atminkite, kad šis procesas gali užtrukti kelias minutes): - Spustelėkite „Failas“.
- Spustelėkite „Atidaryti“.
- Kompiuteryje pasirinkite vaizdo failą ir spustelėkite Atidaryti.
 4 Prašome pasirinkti „Mpeg4 AVC“ (x264) meniu „Video Output“. Tai yra labiausiai paplitęs vaizdo įrašo formatas.
4 Prašome pasirinkti „Mpeg4 AVC“ (x264) meniu „Video Output“. Tai yra labiausiai paplitęs vaizdo įrašo formatas.  5 Prašome pasirinkti AAC FDK garso išvesties meniu. Taip bus suspaustas vaizdo įrašo garso takelis, kad būtų sumažintas failo dydis.
5 Prašome pasirinkti AAC FDK garso išvesties meniu. Taip bus suspaustas vaizdo įrašo garso takelis, kad būtų sumažintas failo dydis.  6 Prašome pasirinkti MP4 maišytuvas meniu Išvesties formatas. Tai leis vaizdo failą daugelyje įrenginių.
6 Prašome pasirinkti MP4 maišytuvas meniu Išvesties formatas. Tai leis vaizdo failą daugelyje įrenginių.  7 Spustelėkite Konfigūruoti (Parinktys) skiltyje „Vaizdo išvestis“. Tai yra pirmoji nurodyto skyriaus parinktis.
7 Spustelėkite Konfigūruoti (Parinktys) skiltyje „Vaizdo išvestis“. Tai yra pirmoji nurodyto skyriaus parinktis.  8 Prašome pasirinkti Vaizdo įrašo dydis (du kartus) (Vaizdo įrašo dydis, du leidimai) meniu. Jis yra skyriuje „Kainų kontrolė“.
8 Prašome pasirinkti Vaizdo įrašo dydis (du kartus) (Vaizdo įrašo dydis, du leidimai) meniu. Jis yra skyriuje „Kainų kontrolė“.  9 Įveskite galutinio vaizdo failo dydį. „Avidemux“ pakeis savo nustatymus, kad galutinio failo dydis būtų kuo arčiau jūsų nurodyto dydžio (galutinio failo dydis bus šiek tiek didesnis arba mažesnis už nurodytą dydį).
9 Įveskite galutinio vaizdo failo dydį. „Avidemux“ pakeis savo nustatymus, kad galutinio failo dydis būtų kuo arčiau jūsų nurodyto dydžio (galutinio failo dydis bus šiek tiek didesnis arba mažesnis už nurodytą dydį). - Atminkite, kad jei pasirinktas dydis yra daug mažesnis už pradinį failo dydį, kokybės praradimas bus didelis.
 10 Spustelėkite „Išsaugoti vaizdo įrašą“. Šią parinktį rodo disko piktograma viršutiniame kairiajame kampe. Dabar įveskite failo pavadinimą; prasideda konvertavimo ir suspaudimo procesas. Procesas užtruks šiek tiek laiko, priklausomai nuo pradinio vaizdo failo dydžio ir kokybės nustatymų.
10 Spustelėkite „Išsaugoti vaizdo įrašą“. Šią parinktį rodo disko piktograma viršutiniame kairiajame kampe. Dabar įveskite failo pavadinimą; prasideda konvertavimo ir suspaudimo procesas. Procesas užtruks šiek tiek laiko, priklausomai nuo pradinio vaizdo failo dydžio ir kokybės nustatymų.
5 metodas iš 6: kaip suspausti didelius vaizdus
 1 Prisiminkite, ką galima išspausti. Dauguma nuotraukų, kurias galima atsisiųsti iš interneto, jau yra suspaustos. JPG, GIF ir PNG yra suspausti formatai, o tai reiškia, kad tolesnis suspaudimas labai praras kokybę. Todėl rekomenduojame suspausti vaizdus, paimtus iš skaitmeninio fotoaparato arba BMP formato.
1 Prisiminkite, ką galima išspausti. Dauguma nuotraukų, kurias galima atsisiųsti iš interneto, jau yra suspaustos. JPG, GIF ir PNG yra suspausti formatai, o tai reiškia, kad tolesnis suspaudimas labai praras kokybę. Todėl rekomenduojame suspausti vaizdus, paimtus iš skaitmeninio fotoaparato arba BMP formato. - Negalite išspausti suspausto vaizdo. Todėl jums reikia atskirai laikyti archyvą ir originalų vaizdą, kad jo neprarastumėte.
 2 Prisiminkite skirtumą tarp nuostolių ir nuostolių neturinčio suspaudimo. Glaudinimas be nuostolių reiškia suspaudimą, kai galutinio failo kokybė nesiskiria nuo originalo kokybės; Paprastai šis suspaudimas taikomas brėžiniams, diagramoms ir medicininiams vaizdams. Prarastas suspaudimas skirtas situacijoms, kai degradacija nėra kritinė, ir dažniausiai taikomas nuotraukoms.
2 Prisiminkite skirtumą tarp nuostolių ir nuostolių neturinčio suspaudimo. Glaudinimas be nuostolių reiškia suspaudimą, kai galutinio failo kokybė nesiskiria nuo originalo kokybės; Paprastai šis suspaudimas taikomas brėžiniams, diagramoms ir medicininiams vaizdams. Prarastas suspaudimas skirtas situacijoms, kai degradacija nėra kritinė, ir dažniausiai taikomas nuotraukoms. - GIF, TIFF ir PNG formatai yra be nuostolių.
- JPG yra labiausiai paplitęs nuostolingas formatas.
 3 Paleiskite naudojamą grafikos rengyklę. Beveik bet kuriame grafikos redaktoriuje galite suspausti vaizdą, išsaugodami jį kitu formatu. Kai pasirenkate galutinį formatą, galite nurodyti suspaudimo dažnį.
3 Paleiskite naudojamą grafikos rengyklę. Beveik bet kuriame grafikos redaktoriuje galite suspausti vaizdą, išsaugodami jį kitu formatu. Kai pasirenkate galutinį formatą, galite nurodyti suspaudimo dažnį. - „Photoshop“, „GIMP“ ir net „Paint“ paveikslėlius galima išsaugoti suspaustu formatu. Tam tinka beveik bet kuris grafinis redaktorius, tik kai kurie iš jų turi daugiau funkcijų.
- „Photoshop“ yra populiariausias mokamas grafikos redaktorius; jei norite naudoti nemokamą atitikmenį, įdiekite GIMP, kuri turi daug panašių funkcijų kaip „Photoshop“.
 4 Atidarykite vaizdą grafikos redaktoriuje. Šis procesas praktiškai yra tas pats įvairiose programose. Norėdami atidaryti vaizdą redaktoriuje:
4 Atidarykite vaizdą grafikos redaktoriuje. Šis procesas praktiškai yra tas pats įvairiose programose. Norėdami atidaryti vaizdą redaktoriuje: - Meniu juostoje spustelėkite „Failas“.
- Spustelėkite Atidaryti.
- Pasirinkite vaizdą.
- Spustelėkite Atidaryti.
 5 Atidarykite meniu Eksportuoti. Padarykite tai, kad originalus vaizdas būtų išsaugotas kitu formatu. Norėdami atidaryti šį meniu:
5 Atidarykite meniu Eksportuoti. Padarykite tai, kad originalus vaizdas būtų išsaugotas kitu formatu. Norėdami atidaryti šį meniu: - Spustelėkite „Failas“.
- Spustelėkite Išsaugoti kaip („Photoshop“, „Paint“) arba Eksportuoti į (GIMP).
 6 Pasirinkite norimą formatą. „Paint“ tiesiog pasirinkite norimą formatą. „Photoshop“ meniu pasirinkite formatą. GIMP atidarykite meniu Įrašyti kaip tipą ir pasirinkite formatą. Pasirinkite formatą pagal šaltinio failo tipą.
6 Pasirinkite norimą formatą. „Paint“ tiesiog pasirinkite norimą formatą. „Photoshop“ meniu pasirinkite formatą. GIMP atidarykite meniu Įrašyti kaip tipą ir pasirinkite formatą. Pasirinkite formatą pagal šaltinio failo tipą. - Jei glaudinate nuotrauką, pasirinkite JPG formatą.
- Jei glaudinate iki 256 spalvų vaizdą, pasirinkite GIF.
- Jei glaudinate ekrano kopiją, piešinį, komiksų knygą ar panašų paveikslėlį, pasirinkite PNG formatą.
- Jei glaudinate vaizdą su keliais sluoksniais, kuriuos norite išsaugoti, pasirinkite TIFF formatą (atminkite, kad šis formatas ne visada reiškia suspaudimą).
 7 Spustelėkite Sutaupyti („Photoshop“) arba Eksportuoti (GIMP). Originalus vaizdas bus išsaugotas nurodytu formatu.
7 Spustelėkite Sutaupyti („Photoshop“) arba Eksportuoti (GIMP). Originalus vaizdas bus išsaugotas nurodytu formatu.  8 Nurodykite kokybės parametrus (jei įmanoma) ir spustelėkite Gerai. Kai spustelėsite Eksportuoti arba Išsaugoti, kai kurie redaktoriai atvers kokybės ir glaudinimo parinktis. Paprastai naudodami slankiklį galite pasirinkti kokybę ir suspaudimo laipsnį.
8 Nurodykite kokybės parametrus (jei įmanoma) ir spustelėkite Gerai. Kai spustelėsite Eksportuoti arba Išsaugoti, kai kurie redaktoriai atvers kokybės ir glaudinimo parinktis. Paprastai naudodami slankiklį galite pasirinkti kokybę ir suspaudimo laipsnį. - Padidinus suspaudimo laipsnį, failas bus daug mažesnis, tačiau kokybė žymiai sumažės, pvz., Artefaktai ar spalvos pasikeitimas. Taigi eksperimentuokite su nustatymais, kad surastumėte gerą kokybės ir failo dydžio pusiausvyrą.
6 būdas iš 6: kaip suspausti didelius garso failus
 1 Prisiminkite, ką galima išspausti. Dauguma garso failų, tokių kaip MP3 ir AAC formatai, jau yra suspausti. Tolesnis tokių failų suspaudimas žymiai sumažins garso kokybę.Todėl mes rekomenduojame suspausti garso failus nesuspausto formato, pvz., WAV arba AIFF.
1 Prisiminkite, ką galima išspausti. Dauguma garso failų, tokių kaip MP3 ir AAC formatai, jau yra suspausti. Tolesnis tokių failų suspaudimas žymiai sumažins garso kokybę.Todėl mes rekomenduojame suspausti garso failus nesuspausto formato, pvz., WAV arba AIFF.  2 Įdiekite nemokamą garso redaktorių „Audacity“. Jis palaiko „Windows“, „MacOS“ ir „Linux“. Tam:
2 Įdiekite nemokamą garso redaktorių „Audacity“. Jis palaiko „Windows“, „MacOS“ ir „Linux“. Tam: - Žiniatinklio naršyklėje eikite į https://www.audacityteam.org/download/.
- Spustelėkite norimos operacinės sistemos nuorodą.
- Spustelėkite nuorodą, kad atsisiųstumėte „Audacity“ diegimo programą.
- Atsisiuntimo puslapyje spustelėkite norimos operacinės sistemos failo nuorodą.
- Atidarykite atsisiųstą failą; jį rasite žiniatinklio naršyklės apačioje arba aplanke Atsisiuntimai. Dabar vykdykite ekrane pateikiamas instrukcijas, kad įdiegtumėte programą.
 3 Pradėkite „Audacity“. Spustelėkite oranžinę garso bangą su mėlynomis ausinėmis. Ši piktograma yra meniu Pradėti („Windows“) arba „Applications“ aplanke („Mac“).
3 Pradėkite „Audacity“. Spustelėkite oranžinę garso bangą su mėlynomis ausinėmis. Ši piktograma yra meniu Pradėti („Windows“) arba „Applications“ aplanke („Mac“).  4 Atidarykite garso failą, kurį norite suspausti. Tam:
4 Atidarykite garso failą, kurį norite suspausti. Tam: - Spustelėkite „Failas“.
- Spustelėkite Atidaryti.
- Pasirinkite garso failą.
- Spustelėkite Atidaryti.
 5 Sukurkite monofoninį garso failą (neprivaloma). Tai tinka suspaudus įrašytą kalbą ar panašius garso failus, bet ne muzikos ar garso failus su stereo efektais. Monofoninis garso failas gali labai sumažinti pradinio failo dydį. Norėdami konvertuoti garso failą į monofoninį:
5 Sukurkite monofoninį garso failą (neprivaloma). Tai tinka suspaudus įrašytą kalbą ar panašius garso failus, bet ne muzikos ar garso failus su stereo efektais. Monofoninis garso failas gali labai sumažinti pradinio failo dydį. Norėdami konvertuoti garso failą į monofoninį: - Spustelėkite ▼ šalia failo pavadinimo.
- Meniu pasirinkite „Split Stereo Track To Mono“.
 6 Atidarykite langą Eksportuoti garso duomenis. Čia galite pasirinkti galutinio failo formatą ir aplanką, kurį norite išsaugoti.
6 Atidarykite langą Eksportuoti garso duomenis. Čia galite pasirinkti galutinio failo formatą ir aplanką, kurį norite išsaugoti. - Spustelėkite „Failas“.
- Spustelėkite Eksportuoti.
- Spustelėkite Eksportuoti garso duomenis.
 7 Pasirinkite tikslinį failo formatą. Visi formatai, esantys meniu Failo tipas, yra suspausti (išskyrus WAV ir AIFF). Pasirinkite formatą, kuris atitinka jūsų poreikius. Dažniausiai naudojami suspausto garso formatai:
7 Pasirinkite tikslinį failo formatą. Visi formatai, esantys meniu Failo tipas, yra suspausti (išskyrus WAV ir AIFF). Pasirinkite formatą, kuris atitinka jūsų poreikius. Dažniausiai naudojami suspausto garso formatai: - MP3 yra plačiausiai naudojamas muzikos formatas, nes jis užtikrina gerą suspaudimą neprarandant kokybės. Šį formatą atkuria dauguma įrenginių.
- FLAC yra be nuostolių suspaudimo formatas. Pasirinkite šį formatą, jei ketinate leisti muziką brangiose aukštos kokybės garso sistemose, tačiau atminkite, kad ne visi įrenginiai tai palaiko. Be to, šis formatas labai nesumažins pradinio failo dydžio.
- OGG - panašus į MP3, bet geresnės garso kokybės. Šis formatas nepalaikomas visuose įrenginiuose.
 8 Pasirinkite garso kokybę. Jūsų veiksmai priklausys nuo pasirinkto išvesties failo formato. Žemesnė kokybė suteiks daugiau suspaudimo.
8 Pasirinkite garso kokybę. Jūsų veiksmai priklausys nuo pasirinkto išvesties failo formato. Žemesnė kokybė suteiks daugiau suspaudimo. - MP3 - meniu „Kokybė“ pasirinkite „Standartinis“ arba „Vidutinis“, kad būtų pasiektas tinkamas suspaudimo koeficientas ir vidutinė garso kokybė, arba pasirinkite „Ekstremalus“ arba „Pernelyg didelis“, jei norite gauti aukštos kokybės garsą su nedideliu suspaudimu.
- OGG / M4A (ACC) - vilkite slankiklį į kairę, kad padidintumėte suspaudimo laipsnį ir sumažintumėte garso kokybę. Vilkite slankiklį į dešinę, kad sumažintumėte suspaudimo laipsnį ir pagerintumėte garso kokybę.
- Visi kiti failų tipai - meniu „Bitrate“ pasirinkite garso kokybę ir suspaudimo greitį. Mažesnis bitų perdavimo greitis užtikrins didesnį suspaudimo laipsnį ir prastesnę garso kokybę.
 9 Pakeiskite failo pavadinimą (neprivaloma, bet rekomenduojama). Padarykite tai, kad neperrašytumėte pradinio failo. Norėdami tai padaryti, pakeiskite failo pavadinimą eilutėje „Failo pavadinimas“.
9 Pakeiskite failo pavadinimą (neprivaloma, bet rekomenduojama). Padarykite tai, kad neperrašytumėte pradinio failo. Norėdami tai padaryti, pakeiskite failo pavadinimą eilutėje „Failo pavadinimas“.  10 Spustelėkite Sutaupyti > Gerai. Garso failas bus išsaugotas jūsų suspaustu formatu.
10 Spustelėkite Sutaupyti > Gerai. Garso failas bus išsaugotas jūsų suspaustu formatu.