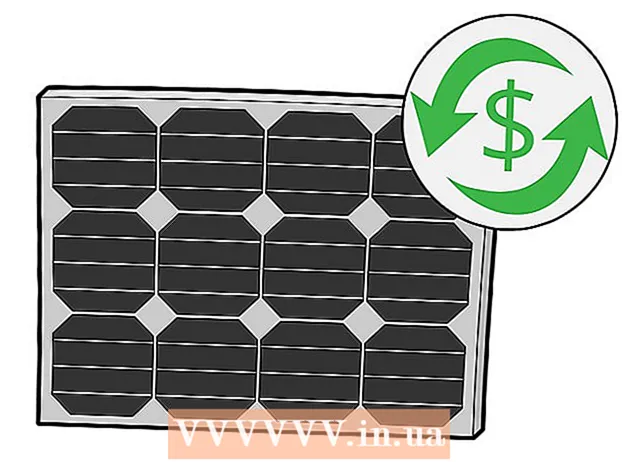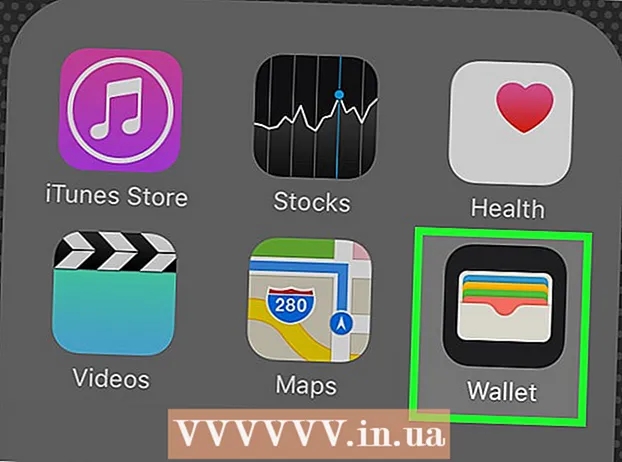Autorius:
Gregory Harris
Kūrybos Data:
13 Balandis 2021
Atnaujinimo Data:
1 Liepos Mėn 2024

Turinys
Sužinokite, kaip naudoti „Microsoft Paint“, kad baltas fonas būtų skaidrus. Jei naudojate „Windows 10“, atnaujinta „MS Paint“ versija (vadinama „Paint 3D“) jau turėtų būti iš anksto įdiegta, ir jos fonas gali būti pašalintas vos keliais paspaudimais. Jei kompiuteryje įdiegta senesnė „Windows“ versija, vaizdo su skaidriu fonu negalima išsaugoti „Paint“. Tačiau galite iškirpti vaizdo turinį ir įklijuoti jį į kitą foną.
Žingsniai
1 metodas iš 2: „Paint 3D“
 1 Paleiskite „Paint 3D“. „Windows 10“ yra atnaujinta „MS Paint“ versija, vadinama „MS Paint 3D“. Jį galima rasti meniu Pradėti arba įvedus „Paint 3D“ į „Windows“ paieškos juostą.
1 Paleiskite „Paint 3D“. „Windows 10“ yra atnaujinta „MS Paint“ versija, vadinama „MS Paint 3D“. Jį galima rasti meniu Pradėti arba įvedus „Paint 3D“ į „Windows“ paieškos juostą. - Šis metodas gali būti naudojamas su bet kokiu spalvotu fonu.
 2 Spustelėkite Atviras. Tai antroji parinktis kairėje pasveikinimo ekrano pusėje.
2 Spustelėkite Atviras. Tai antroji parinktis kairėje pasveikinimo ekrano pusėje.  3 Paspauskite Naršyti failus dešinės srities viršuje.
3 Paspauskite Naršyti failus dešinės srities viršuje. 4 Pasirinkite failą ir spustelėkite Atviras. Vaizdas bus paruoštas redaguoti.
4 Pasirinkite failą ir spustelėkite Atviras. Vaizdas bus paruoštas redaguoti.  5 Eikite į skirtuką Drobė. Tai atrodo kaip maišos piktograma ir yra programos viršuje esančioje įrankių juostoje.
5 Eikite į skirtuką Drobė. Tai atrodo kaip maišos piktograma ir yra programos viršuje esančioje įrankių juostoje.  6 Perkelkite jungiklį „Skaidri drobė“ į padėtį „Įjungta“.».
6 Perkelkite jungiklį „Skaidri drobė“ į padėtį „Įjungta“.».  ... Jis yra dešinėje srityje, antraštėje „Drobė“. Tai išjungs fono spalvą, nors ir nebus pastebima.
... Jis yra dešinėje srityje, antraštėje „Drobė“. Tai išjungs fono spalvą, nors ir nebus pastebima.  7 Atžymėkite parinktį „Keisti vaizdo dydį, kad ji atitiktų drobę“ dešinės srities viduryje.
7 Atžymėkite parinktį „Keisti vaizdo dydį, kad ji atitiktų drobę“ dešinės srities viduryje. 8 Perkelkite drobės kraštus taip, kad vaizdas liktų viduje. Tai galima padaryti stumiant mažus langelius kiekviename krašte į vidų, kuo arčiau tos vaizdo dalies, kurią norite išsaugoti.
8 Perkelkite drobės kraštus taip, kad vaizdas liktų viduje. Tai galima padaryti stumiant mažus langelius kiekviename krašte į vidų, kuo arčiau tos vaizdo dalies, kurią norite išsaugoti.  9 Paspauskite Magiškas pasirinkimas. Ši parinktis yra šviesiai pilkoje įrankių juostos srityje ekrano viršuje (arčiau kairiosios jos pusės). Jos piktograma atrodo kaip žmogaus siluetas, žiūrintis į savo atspindį. „Magic Selection“ skydelis rodomas dešinėje.
9 Paspauskite Magiškas pasirinkimas. Ši parinktis yra šviesiai pilkoje įrankių juostos srityje ekrano viršuje (arčiau kairiosios jos pusės). Jos piktograma atrodo kaip žmogaus siluetas, žiūrintis į savo atspindį. „Magic Selection“ skydelis rodomas dešinėje.  10 Spustelėkite Toliau dešinėje srityje.
10 Spustelėkite Toliau dešinėje srityje. 11 Dešiniajame skydelyje panaikinkite žymės langelį Automatinio pildymo fonas.
11 Dešiniajame skydelyje panaikinkite žymės langelį Automatinio pildymo fonas. 12 Spustelėkite Paruošta. Tai pašalins tik pasirinktą vaizdo dalį iš to, kas liko fone, ir padės ją ant naujo užpildyto fono (kuris taip pat bus baltas).
12 Spustelėkite Paruošta. Tai pašalins tik pasirinktą vaizdo dalį iš to, kas liko fone, ir padės ją ant naujo užpildyto fono (kuris taip pat bus baltas).  13 Vėl perjunkite į skirtuką Drobė. Tai maišos formos piktograma įrankių juostoje programos viršuje.
13 Vėl perjunkite į skirtuką Drobė. Tai maišos formos piktograma įrankių juostoje programos viršuje.  14 Dešinės srities viršuje esantį slankiklį Rodyti drobę perkelkite į Išjungta.»
14 Dešinės srities viršuje esantį slankiklį Rodyti drobę perkelkite į Išjungta.»  ... Dabar pilkame fone matysite tik pasirinktą vaizdo dalį.
... Dabar pilkame fone matysite tik pasirinktą vaizdo dalį.  15 Spustelėkite mygtuką Meniu (aplanko piktograma) viršutiniame kairiajame programos kampe.
15 Spustelėkite mygtuką Meniu (aplanko piktograma) viršutiniame kairiajame programos kampe. 16 Spustelėkite Išsaugoti kaip maždaug meniu viduryje.
16 Spustelėkite Išsaugoti kaip maždaug meniu viduryje. 17 Prašome pasirinkti Vaizdas. Tai ląstelė su piktograma, panaši į kalną.
17 Prašome pasirinkti Vaizdas. Tai ląstelė su piktograma, panaši į kalną.  18 Pažymėkite žymės langelį „Skaidrumas“ skydelyje dešinėje. Fonas bus spalvotas narve - dabar jis yra skaidrus. Šis languotas raštas nepasiliks su vaizdu.
18 Pažymėkite žymės langelį „Skaidrumas“ skydelyje dešinėje. Fonas bus spalvotas narve - dabar jis yra skaidrus. Šis languotas raštas nepasiliks su vaizdu.  19 Spustelėkite Sutaupyti apatiniame dešiniajame kampe.
19 Spustelėkite Sutaupyti apatiniame dešiniajame kampe. 20 Įveskite failo pavadinimą ir spustelėkite Sutaupyti. Po to vaizdas bus išsaugotas visiškai skaidriu fonu.
20 Įveskite failo pavadinimą ir spustelėkite Sutaupyti. Po to vaizdas bus išsaugotas visiškai skaidriu fonu.
2 metodas iš 2: naudojant „MS Paint“
 1 Pradėti dažyti. Norėdami tai padaryti, „Windows“ paieškos laukelyje įveskite „paint“ ir paieškos rezultatuose pasirinkite programą „Paint“.
1 Pradėti dažyti. Norėdami tai padaryti, „Windows“ paieškos laukelyje įveskite „paint“ ir paieškos rezultatuose pasirinkite programą „Paint“. - Jei kompiuteryje veikia „Windows 10“, tada geriau naudoti „Through Paint 3D“ metodą.
- „MS Paint“ baltas fonas negali būti skaidrus. Šis metodas parodys, kaip iškirpti norimą išsaugoti vaizdo dalį ir įklijuoti ją kitame fone.
 2 Atidarykite meniu Failas viršutiniame kairiajame programos kampe.
2 Atidarykite meniu Failas viršutiniame kairiajame programos kampe. 3 Prašome pasirinkti Atviras.
3 Prašome pasirinkti Atviras. 4 Pasirinkite vaizdą ir spustelėkite Atviras. Būtinai pasirinkite vaizdą baltame fone.
4 Pasirinkite vaizdą ir spustelėkite Atviras. Būtinai pasirinkite vaizdą baltame fone.  5 Paspauskite 2 spalva. Ši ląstelė yra įrankių juostoje ekrano viršuje, kairėje nuo spalvų paletės.
5 Paspauskite 2 spalva. Ši ląstelė yra įrankių juostoje ekrano viršuje, kairėje nuo spalvų paletės.  6 Ekrano viršuje esančioje įrankių juostoje (skiltyje Įrankiai) spustelėkite pipetės piktogramą.
6 Ekrano viršuje esančioje įrankių juostoje (skiltyje Įrankiai) spustelėkite pipetės piktogramą. 7 Spustelėkite tuščią vietą baltame fone. Fono spalva rodoma 2 spalvos langelyje.
7 Spustelėkite tuščią vietą baltame fone. Fono spalva rodoma 2 spalvos langelyje. - Net jei ląstelės spalva jau buvo balta, tai turėtų būti padaryta, jei vaizdo fone yra pilkos arba kitos spalvos atspalvis.
 8 Spustelėkite rodyklę žemyn
8 Spustelėkite rodyklę žemyn  pasirinkę parinktį „Pasirinkti“. Jis yra programos viršuje esančioje įrankių juostoje. Tada pasirodys išskleidžiamasis meniu.
pasirinkę parinktį „Pasirinkti“. Jis yra programos viršuje esančioje įrankių juostoje. Tada pasirodys išskleidžiamasis meniu.  9 Paspauskite Skaidrus pasirinkimas meniu apačioje. Šalia parinkties pasirodys varnelė, nurodanti, kad ji įjungta.
9 Paspauskite Skaidrus pasirinkimas meniu apačioje. Šalia parinkties pasirodys varnelė, nurodanti, kad ji įjungta. - Skaidraus pasirinkimo įrankis nekreipia dėmesio į baltą foną, kai kopijuojate vaizdą į „Paint“ ir įklijuojate į kitą vaizdą.
 10 Dar kartą spustelėkite rodyklę žemyn
10 Dar kartą spustelėkite rodyklę žemyn  parinktyje Paryškinti, kad vėl būtų rodomas meniu.
parinktyje Paryškinti, kad vėl būtų rodomas meniu. 11 Paspauskite Stačiakampis plotas meniu viršuje. Naudodami šią parinktį, galite pasirinkti vaizdą, aplink jį nubrėžę stačiakampį.
11 Paspauskite Stačiakampis plotas meniu viršuje. Naudodami šią parinktį, galite pasirinkti vaizdą, aplink jį nubrėžę stačiakampį.  12 Pasirinkite vaizdo dalį, kurią norite išsaugoti. Paspaudę ir laikydami nuspaudę kairįjį pelės mygtuką, vilkite žymeklį, kol pasirinksite norimą vaizdo dalį, tada nuimkite pirštą nuo mygtuko. Aplink pasirinktą sritį atsiranda stačiakampis pasirinkimo rėmelis.
12 Pasirinkite vaizdo dalį, kurią norite išsaugoti. Paspaudę ir laikydami nuspaudę kairįjį pelės mygtuką, vilkite žymeklį, kol pasirinksite norimą vaizdo dalį, tada nuimkite pirštą nuo mygtuko. Aplink pasirinktą sritį atsiranda stačiakampis pasirinkimo rėmelis. - Viskas, kas pasirinkta rėmo viduje ir neatitinka langelio „Spalva 2“ spalvos, bus išsaugota. Jei fonas nėra visiškai baltas (pvz., Jei fone yra šešėlis arba objektas, kurio nenorite palikti), geriau pasirinkti parinktį „Laisvas regionas“, kad apskritimas aplink tą vaizdo dalį, norite išeiti.
 13 Spustelėkite Kopijuoti viršutiniame kairiajame programos kampe, skydelyje „Iškarpinė“, kad nukopijuotumėte pasirinktą dalį.
13 Spustelėkite Kopijuoti viršutiniame kairiajame programos kampe, skydelyje „Iškarpinė“, kad nukopijuotumėte pasirinktą dalį. 14 Sukurkite arba atidarykite naują failą. Dabar, kai nukopijavote norimą dalį, atidarykite vaizdą ten, kur norite jį įklijuoti. Prieš atidarydami naują vaizdą, būsite paraginti išsaugoti arba atmesti dabartinio vaizdo pakeitimus.
14 Sukurkite arba atidarykite naują failą. Dabar, kai nukopijavote norimą dalį, atidarykite vaizdą ten, kur norite jį įklijuoti. Prieš atidarydami naują vaizdą, būsite paraginti išsaugoti arba atmesti dabartinio vaizdo pakeitimus. - Viršutiniame kairiajame kampe spustelėkite „Failas“.
- Spustelėkite „Naujas“, kad sukurtumėte naują failą, arba „Atidaryti“, kad atidarytumėte kitą vaizdą.
 15 Paspauskite Įdėti viršutiniame kairiajame programos kampe įterpti pasirinktą ankstesnio vaizdo dalį į naują piešinį.
15 Paspauskite Įdėti viršutiniame kairiajame programos kampe įterpti pasirinktą ankstesnio vaizdo dalį į naują piešinį.- Spustelėkite ir vilkite įterptą vaizdą, kad jį perkeltumėte.
- Aplink naujo vaizdo kraštus vis dar gali būti baltų sričių. Skaitykite toliau, kad sužinotumėte, kaip juos pašalinti.
 16 Spustelėkite langelį 1 spalva šalia paletės ekrano viršuje.
16 Spustelėkite langelį 1 spalva šalia paletės ekrano viršuje. 17 Įrankių juostoje spustelėkite pipetės piktogramą.
17 Įrankių juostoje spustelėkite pipetės piktogramą. 18 Spustelėkite foną šalia baltų kraštų. Jei šalia įklijuoto vaizdo kraštų yra baltų sričių, spustelėkite šalia tų sričių esantį foną, kad pasirinktumėte spalvą iškart už jų. Taip bus nudažytos baltos sritys, kad jos atitiktų pasirinktą spalvą.
18 Spustelėkite foną šalia baltų kraštų. Jei šalia įklijuoto vaizdo kraštų yra baltų sričių, spustelėkite šalia tų sričių esantį foną, kad pasirinktumėte spalvą iškart už jų. Taip bus nudažytos baltos sritys, kad jos atitiktų pasirinktą spalvą.  19 Spustelėkite įrankį Šepečiai. Tai šepetėlio piktograma programos viršuje esančio įrankių skydelio dešinėje.
19 Spustelėkite įrankį Šepečiai. Tai šepetėlio piktograma programos viršuje esančio įrankių skydelio dešinėje. - Spustelėkite rodyklę žemyn po šepetėlio piktograma, kad pasirinktumėte kitą šepetėlio tipą.
 20 Dažykite per baltus kraštus. Naudokite įrankį Šepečiai, kad dažytumėte baltus kraštus, kurie lieka aplink įklijuotą vaizdą.
20 Dažykite per baltus kraštus. Naudokite įrankį Šepečiai, kad dažytumėte baltus kraštus, kurie lieka aplink įklijuotą vaizdą. - Padidinkite vaizdą ir stenkitės neperžengti vaizdo.
- Jei foną sudaro kelios spalvos, tuomet turėsite kelis kartus naudoti akių lašintuvą.
- Spustelėkite išskleidžiamąjį meniu, esantį parinktyje „Storis“, kad pakeistumėte šepetėlio dydį. Pasirinkite didesnį teptuką, kad dažytumėte daug baltų sričių, tada priartinkite ir pasirinkite mažesnį teptuką, kad darbas būtų tikslesnis.
- Raskite baltas vaizdo sritis, kurių skaidraus pasirinkimo įrankiui nepavyko nukopijuoti. Dažykite juos teptuku.
- Jei netyčia palietėte vaizdo dalį, kurios nereikia dažyti, spustelėkite Ctrl+Z klaviatūroje, kad anuliuotumėte veiksmą.