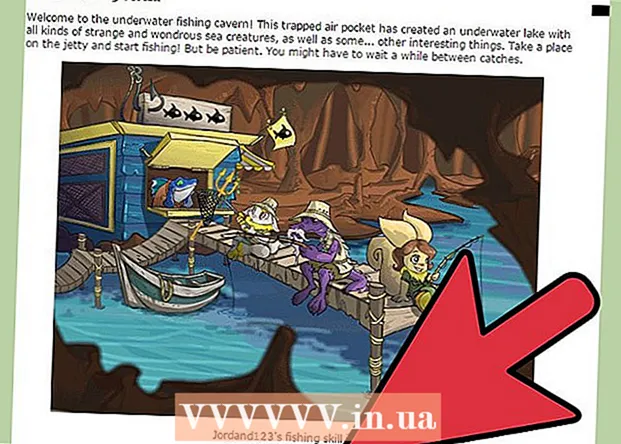Autorius:
Ellen Moore
Kūrybos Data:
11 Sausio Mėn 2021
Atnaujinimo Data:
1 Liepos Mėn 2024
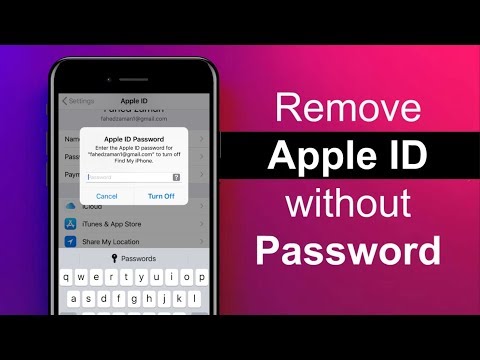
Turinys
- Žingsniai
- 1 dalis iš 7: Pasiruošimas pašalinti
- 2 dalis iš 7: „Apple ID“ panaikinimas „iTunes“ („Windows“)
- 3 dalis iš 7: „Apple ID“ panaikinimas „iTunes“ („MacOS“)
- 4 dalis iš 7: Mobiliojo įrenginio leidimo panaikinimas
- 5 dalis iš 7: „Mac“ leidimo panaikinimas
- 6 dalis iš 7: Sąskaitos ištrynimo užklausos pateikimas
- 7 dalis iš 7: „iMessage“ išjungimas
Šiame straipsnyje mes parodysime, kaip ištrinti „Apple ID“ paskyrą. Kai jūsų „Apple ID“ pašalinamas ir panaikinate savo kompiuterių ir mobiliųjų įrenginių įgaliojimus, pateikite „Apple“ palaikymo tarnybos prašymą ištrinti paskyrą. Ištrynus paskyrą jos atkurti ar iš naujo suaktyvinti bus neįmanoma.
Žingsniai
1 dalis iš 7: Pasiruošimas pašalinti
 1 Įsitikinkite, kad tikrai norite pašalinti „Apple ID“. Tokiu atveju prarasite prieigą prie pirkinių ir paslaugų, susijusių su „Apple ID“. Tai reiškia, kad nebegalėsite naudotis „App Store“, „Apple Pay“, „iCloud“, „iCloud Mail“, „iMessage“, „Facetime“, prenumeratomis ir paslaugomis, susijusiomis su „Apple ID“.
1 Įsitikinkite, kad tikrai norite pašalinti „Apple ID“. Tokiu atveju prarasite prieigą prie pirkinių ir paslaugų, susijusių su „Apple ID“. Tai reiškia, kad nebegalėsite naudotis „App Store“, „Apple Pay“, „iCloud“, „iCloud Mail“, „iMessage“, „Facetime“, prenumeratomis ir paslaugomis, susijusiomis su „Apple ID“. - Jei pakeitėte „iPhone“ į kitą telefoną ir todėl negaunate SMS žinučių, eikite į skyrių „Išjungti„ iMessage “.
- Jei nenorite visam laikui ištrinti „Apple ID“, tiesiog laikinai jį išjunkite.
 2 Kurkite svarbių el. Laiškų ar failų atsargines kopijas. Tai būtina, nes nebegalėsite naudotis „iCloud Mail“ ir „iCloud Drive“.
2 Kurkite svarbių el. Laiškų ar failų atsargines kopijas. Tai būtina, nes nebegalėsite naudotis „iCloud Mail“ ir „iCloud Drive“. - Jei norite sukurti el. Laiškų atsarginę kopiją „iCloud Mail“, perkelkite el. Laiškus iš „iCloud“ gautųjų į kompiuterio gautuosius.
- Atsisiųskite nuotraukas ir dokumentus iš „iCloud Drive“ į savo kompiuterį.
2 dalis iš 7: „Apple ID“ panaikinimas „iTunes“ („Windows“)
 1 Paleiskite „iTunes“. Dukart spustelėkite piktogramą, kuri atrodo kaip įvairiaspalvis užrašas baltame fone.
1 Paleiskite „iTunes“. Dukart spustelėkite piktogramą, kuri atrodo kaip įvairiaspalvis užrašas baltame fone. - Jei nesusiejote „iTunes“ su „Apple ID“, ekrano viršuje esančioje meniu juostoje spustelėkite Paskyra, tada spustelėkite Prisijungti. Dabar prisijunkite naudodami „Apple ID“ el. Pašto adresą ir slaptažodį.
- 2 Spustelėkite Paskyra. Šią parinktį rasite ekrano viršuje esančioje meniu juostoje.
- 3 Užveskite pelę virš Leidimas. Dešinėje atsidarys submeniu.
- 4 Spustelėkite Panaikinkite šio kompiuterio įgaliojimus. Šią parinktį rasite meniu „Paskyra“ dešinėje esančiame submeniu.
 5 Kai būsite paraginti, įveskite „Apple ID“ slaptažodį. Turite patvirtinti savo paskyros tapatybę, kad ją panaikintumėte. Įveskite slaptažodį eilutėje po el. Pašto adresu. Kad prisijungtumėte prie tinkamos paskyros, įsitikinkite, kad rodomas teisingas el. Pašto adresas.
5 Kai būsite paraginti, įveskite „Apple ID“ slaptažodį. Turite patvirtinti savo paskyros tapatybę, kad ją panaikintumėte. Įveskite slaptažodį eilutėje po el. Pašto adresu. Kad prisijungtumėte prie tinkamos paskyros, įsitikinkite, kad rodomas teisingas el. Pašto adresas. - 6 Spustelėkite Deautorizuoti. Ši parinktis yra apatiniame dešiniajame prisijungimo lango kampe.
- 7 Spustelėkite Gerai. Pasirodo pranešimas, kad kompiuteris buvo sėkmingai panaikintas. Spustelėkite „Gerai“, kad uždarytumėte pranešimą.
- 8 Spustelėkite Paskyra. Jis yra meniu viršuje ekrano viršuje.
- 9 Spustelėkite Išeiti. Tai panaikins jūsų „Apple ID“ leidimą „iTunes“.
3 dalis iš 7: „Apple ID“ panaikinimas „iTunes“ („MacOS“)
 1 Paleiskite „iTunes“, „Apple Music“, „Apple TV“ arba „Apple Books“. Norėdami tai padaryti, spustelėkite vienos iš nurodytų programų piktogramą.
1 Paleiskite „iTunes“, „Apple Music“, „Apple TV“ arba „Apple Books“. Norėdami tai padaryti, spustelėkite vienos iš nurodytų programų piktogramą. - „MacOS 10.15“ („macOS Catalina“) ar naujesnėse versijose „iTunes“ pakeičiama „Apple Music“, „Apple TV“ ir „Apple Books“. Todėl paleiskite vieną iš šių programų. Galite panaikinti savo paskyros leidimą naudodami bet kurią iš šių programų atlikdami toliau nurodytus veiksmus.
 2 Spustelėkite Paskyra. Šią parinktį rasite ekrano viršuje esančioje meniu juostoje. Bus atidarytas išskleidžiamasis meniu.
2 Spustelėkite Paskyra. Šią parinktį rasite ekrano viršuje esančioje meniu juostoje. Bus atidarytas išskleidžiamasis meniu.  3 Užveskite pelę virš Leidimas. Dešinėje pusėje pasirodys submeniu.
3 Užveskite pelę virš Leidimas. Dešinėje pusėje pasirodys submeniu.  4 Spustelėkite Panaikinkite šio kompiuterio įgaliojimus. Šią parinktį rasite submeniu.
4 Spustelėkite Panaikinkite šio kompiuterio įgaliojimus. Šią parinktį rasite submeniu.  5 Įveskite „Apple ID“ slaptažodį. Įveskite jį, kai tik būsite paraginti.
5 Įveskite „Apple ID“ slaptažodį. Įveskite jį, kai tik būsite paraginti.  6 Spustelėkite Deautorizuoti. Šią parinktį rasite apatiniame dešiniajame kampe. „Apple ID“ bus pašalintas jūsų „Mac“ „iTunes“, muzikoje, „Apple TV“ ir „Apple Books“.
6 Spustelėkite Deautorizuoti. Šią parinktį rasite apatiniame dešiniajame kampe. „Apple ID“ bus pašalintas jūsų „Mac“ „iTunes“, muzikoje, „Apple TV“ ir „Apple Books“.
4 dalis iš 7: Mobiliojo įrenginio leidimo panaikinimas
 1 Paleiskite programą „Nustatymai“
1 Paleiskite programą „Nustatymai“  . Bakstelėkite krumpliaračio formos piktogramą pilkame fone.
. Bakstelėkite krumpliaračio formos piktogramą pilkame fone.  2 Spustelėkite savo vardą. Jį rasite nustatymų puslapio viršuje.
2 Spustelėkite savo vardą. Jį rasite nustatymų puslapio viršuje.  3 Slinkite žemyn puslapiu ir bakstelėkite Išeiti. Šį raudoną mygtuką rasite puslapio apačioje.
3 Slinkite žemyn puslapiu ir bakstelėkite Išeiti. Šį raudoną mygtuką rasite puslapio apačioje. - Jei suaktyvinote „Find My iPhone“, turėsite įvesti savo kodą ir paliesti „Išjungti“.
 4 Palieskite Išeiti. Šią parinktį rasite viršutiniame dešiniajame kampe.
4 Palieskite Išeiti. Šią parinktį rasite viršutiniame dešiniajame kampe. - Jei norite išsaugoti kontaktus, kalendoriaus įrašus, naujienas, raktų pakabukus ir „Safari“ istoriją „iCloud“, perkelkite slankiklius šalia įrašytinų elementų.
 5 Palieskite Išeitikai tik raginama. „Apple ID“ ir susiję duomenys bus ištrinti iš įrenginio.
5 Palieskite Išeitikai tik raginama. „Apple ID“ ir susiję duomenys bus ištrinti iš įrenginio.
5 dalis iš 7: „Mac“ leidimo panaikinimas
 1 Atidarykite „Apple“ meniu
1 Atidarykite „Apple“ meniu  . Viršutiniame kairiajame kampe spustelėkite „Apple“ logotipą. Bus atidarytas išskleidžiamasis meniu.
. Viršutiniame kairiajame kampe spustelėkite „Apple“ logotipą. Bus atidarytas išskleidžiamasis meniu.  2 Spustelėkite Sistemos nustatymai. Šią parinktį rasite išskleidžiamojo meniu apačioje. Atsidarys sistemos nuostatų langas.
2 Spustelėkite Sistemos nustatymai. Šią parinktį rasite išskleidžiamojo meniu apačioje. Atsidarys sistemos nuostatų langas.  3 Spustelėkite „iCloud“
3 Spustelėkite „iCloud“  arba „Apple ID“. Senesnėse „MacOS“ versijose spustelėkite mėlyną „iCloud“ debesies piktogramą. „MacOS Catalina“ ar naujesnėje versijoje spustelėkite pilką „Apple“ logotipo „Apple ID“ piktogramą.
arba „Apple ID“. Senesnėse „MacOS“ versijose spustelėkite mėlyną „iCloud“ debesies piktogramą. „MacOS Catalina“ ar naujesnėje versijoje spustelėkite pilką „Apple“ logotipo „Apple ID“ piktogramą.  4 Slinkite žemyn ir panaikinkite žymėjimą Rasti „Mac“. Ši parinktis yra lango apačioje.
4 Slinkite žemyn ir panaikinkite žymėjimą Rasti „Mac“. Ši parinktis yra lango apačioje.  5 Įveskite „Apple ID“ slaptažodį, kai tik būsite paraginti. Padarykite tai teksto eilutėje.
5 Įveskite „Apple ID“ slaptažodį, kai tik būsite paraginti. Padarykite tai teksto eilutėje.  6 Spustelėkite Tęsti. Šią parinktį rasite apatiniame dešiniajame kampe.
6 Spustelėkite Tęsti. Šią parinktį rasite apatiniame dešiniajame kampe. - 7 Spustelėkite Peržiūrėti (tik „macOS Catalina“). Jei „MacOS Catalina“ naudojate „Apple ID“ programą, kairėje šoninėje juostoje spustelėkite Peržiūrėti.
 8 Spustelėkite Išeiti. Jis yra apatiniame kairiajame kampe.
8 Spustelėkite Išeiti. Jis yra apatiniame kairiajame kampe. - Gali būti paprašyta išsaugoti „iCloud“ paskyroje saugomų duomenų kopiją. Tokiu atveju pažymėkite langelį šalia atitinkamų duomenų tipų ir spustelėkite „Išsaugoti kopiją“.
 9 Spustelėkite Tęsti. Esate pašalintas iš „Apple ID“ paskyros „Mac“.
9 Spustelėkite Tęsti. Esate pašalintas iš „Apple ID“ paskyros „Mac“.
6 dalis iš 7: Sąskaitos ištrynimo užklausos pateikimas
- 1 Eikite į adresą https://privacy.apple.com/ kompiuterio žiniatinklio naršyklėje. Tai gali būti bet kuri „Windows“ ar „MacOS“ naršyklė.
- 2 Prisijunkite prie „Apple ID“ paskyros. Norėdami tai padaryti, įveskite savo el. Pašto adresą ir slaptažodį, tada spustelėkite simbolį „→“. Būsite nukreipti į puslapį su saugumo klausimais.
- Jei nuėjote į dviejų veiksnių autentifikavimo puslapį, autentifikuokite naudodami „iPhone“.
- Jei neįgalinote dviejų veiksnių autentifikavimo, atsakykite į saugos klausimus arba spustelėkite Gauti palaikymo PIN kodą. Užsirašykite gautą PIN kodą ir susisiekite su palaikymo komanda.
- 3 Slinkite žemyn ir bakstelėkite Paskyros ištrynimo užklausa. Šią parinktį rasite puslapio apačioje, skiltyje „Ištrinti paskyrą“; jis pažymėtas šiukšliadėžės piktograma. Atsidarys puslapis su veiksmų, kuriuos reikia atlikti norint ištrinti paskyrą, sąrašu.
- Jei nenorite visam laikui ištrinti savo paskyros, spustelėkite „Paskyros išjungimo užklausa“, kad laikinai išaktyvintumėte paskyrą. Ši parinktis yra skyriuje Laikinai išjungti paskyrą ir pažymėta silueto piktograma.
- 4 Pasirinkite paskyros ištrynimo priežastį. Atidarykite meniu Pasirinkti priežastį ekrano apačioje.
- Jei meniu nėra tinkamos priežasties, pasirinkite „Kita“ ir įveskite paskyros ištrynimo priežastį.
- 5 Spustelėkite Tęsti. Šis mėlynas mygtukas yra po išskleidžiamuoju meniu.
- 6 Perskaitykite puslapyje pateiktą informaciją, tada spustelėkite Tęsti. Puslapyje rodoma informacija, kurią turite peržiūrėti prieš ištrindami paskyrą. Perskaitykite informaciją ir spustelėkite mėlyną mygtuką Tęsti puslapio apačioje.
- 7 Pažymėkite langelį
 ir paspauskite Tęsti. Tai darydami sutinkate su paskyros ištrynimo sąlygomis. Sąlygos nurodytos teksto laukelyje. Kai būsite pasiruošę tęsti, spustelėkite mėlyną mygtuką Tęsti.
ir paspauskite Tęsti. Tai darydami sutinkate su paskyros ištrynimo sąlygomis. Sąlygos nurodytos teksto laukelyje. Kai būsite pasiruošę tęsti, spustelėkite mėlyną mygtuką Tęsti. - 8 Pasirinkite, kaip norėtumėte susisiekti su palaikymo komanda, tada palieskite Tęsti. „Apple“ susisieks su jumis jūsų nurodytu būdu (jei bus prieinama jūsų paskyros informacija). Spustelėkite slankiklį šalia alternatyvaus el. Pašto adreso arba šalia parinkties „Naudoti kitą el. Pašto adresą“ arba šalia parinkties „Naudoti telefono numerį“.
- 9 Įveskite telefono numerį arba el. Pašto adresą, tada palieskite Tęsti. Teksto laukelyje įveskite savo telefono numerį arba el. Pašto adresą, tada spustelėkite Tęsti.
- 10 Įveskite patvirtinimo kodą ir paspauskite Tęsti. Šis kodas bus išsiųstas jūsų nurodytu el. Pašto adresu arba telefono numeriu. Patikrinkite el. Paštą ar tekstinius pranešimus (išmaniajame telefone) ir įveskite patvirtinimo kodą, kad patvirtintumėte, jog el. Pašto adresas / telefono numeris priklauso jums.
- 11 Užsirašykite arba atsispausdinkite prieigos kodą, tada paspauskite Tęsti. Šio kodo jums reikės, jei norite susisiekti su „Apple“ palaikymo komanda dėl savo paskyros. Užsirašykite kodą arba spustelėkite „Spausdinti kodą“, kad jį atspausdintumėte. Kai būsite pasirengę tęsti, spustelėkite Tęsti.
- 12 Įveskite slaptažodį ir paspauskite Tęsti. Įveskite ankstesniame puslapyje gautą prieigos kodą ir spustelėkite Tęsti.
- 13 Spustelėkite Ištrinkite paskyrą. Šis raudonas mygtukas yra apatiniame dešiniajame iššokančio lango kampe. Spustelėkite „Pašalinti paskyrą“, kad pateiktumėte prašymą ištrinti paskyrą.
7 dalis iš 7: „iMessage“ išjungimas
 1 Eikite į adresą https://selfsolve.apple.com/deregister-imessage/ kompiuterio žiniatinklio naršyklėje. Nurodytame puslapyje galite nutraukti „iMessage“ prenumeratą.
1 Eikite į adresą https://selfsolve.apple.com/deregister-imessage/ kompiuterio žiniatinklio naršyklėje. Nurodytame puslapyje galite nutraukti „iMessage“ prenumeratą.  2 Slinkite žemyn iki skyriaus „Dar neturite„ iPhone “?". Jį rasite puslapio apačioje.
2 Slinkite žemyn iki skyriaus „Dar neturite„ iPhone “?". Jį rasite puslapio apačioje.  3 Įveskite savo telefono numerį. Padarykite tai eilutėje „Telefono numeris“.
3 Įveskite savo telefono numerį. Padarykite tai eilutėje „Telefono numeris“.  4 Spustelėkite Siųsti kodą. Šią parinktį rasite telefono numerio eilutės dešinėje. „Apple“ nurodytu numeriu atsiųs SMS žinutę su patvirtinimo kodu.
4 Spustelėkite Siųsti kodą. Šią parinktį rasite telefono numerio eilutės dešinėje. „Apple“ nurodytu numeriu atsiųs SMS žinutę su patvirtinimo kodu.  5 Raskite patvirtinimo kodą. Norėdami tai padaryti, savo išmaniajame telefone paleiskite programą „Žinutės“, atidarykite „SMS“ žinutę iš „Apple“ ir suraskite joje šešių skaitmenų kodą.
5 Raskite patvirtinimo kodą. Norėdami tai padaryti, savo išmaniajame telefone paleiskite programą „Žinutės“, atidarykite „SMS“ žinutę iš „Apple“ ir suraskite joje šešių skaitmenų kodą.  6 Įveskite patvirtinimo kodą. Padarykite tai eilutėje „Įveskite patvirtinimo kodą“.
6 Įveskite patvirtinimo kodą. Padarykite tai eilutėje „Įveskite patvirtinimo kodą“.  7 Spustelėkite siųsti. Patvirtinsite, kad įvestas telefono numeris priklauso jums. Šis numeris bus pašalintas iš „iMessage“.
7 Spustelėkite siųsti. Patvirtinsite, kad įvestas telefono numeris priklauso jums. Šis numeris bus pašalintas iš „iMessage“.