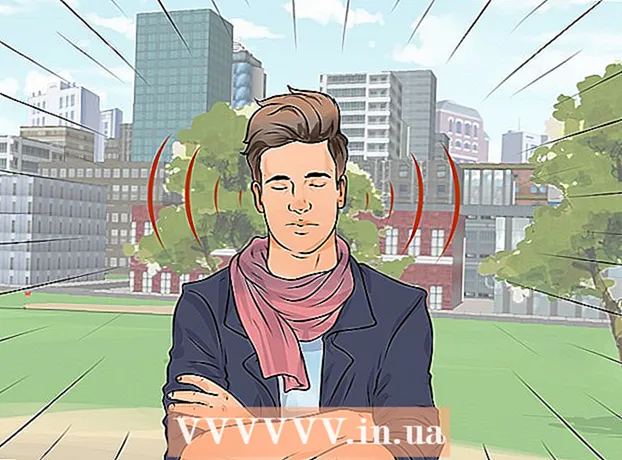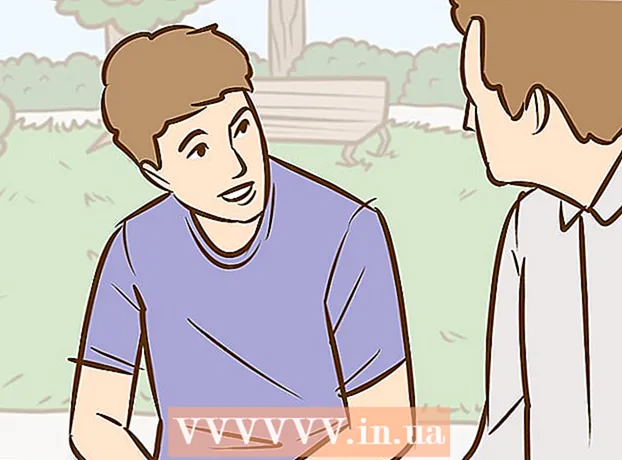Autorius:
Marcus Baldwin
Kūrybos Data:
15 Birželio Birželio Mėn 2021
Atnaujinimo Data:
1 Liepos Mėn 2024

Turinys
- Žingsniai
- 1 būdas iš 3: naujų šepečių įdėjimas
- 2 būdas iš 3: naujų šepetėlių pridėjimas „Photoshop“
- 3 iš 3 metodas: pridėkite daug šepečių
- Patarimai
Šepečiai iš tikrųjų yra paruoštos formos, kurias galite perkelti į vaizdą. Tačiau, be linijų kūrimo ir formų kartojimo, šepečiai gali būti naudojami vaizdui apšviesti, tekstūrai sukurti, skaitmeninei tapybai ir kt. Šepečiai leidžia jūsų kūriniui suteikti neįtikėtino gylio ir sklandumo, tačiau viskas veltui, jei negalite jų įdiegti.
Žingsniai
1 būdas iš 3: naujų šepečių įdėjimas
 1 Ieškokite nemokamų naujų dekoratyvinių šepetėlių internete, kad surastumėte sau tinkamiausią. Jei nesate tikri, ko ieškote, tiesiog įveskite šią užklausą į savo mėgstamą paieškos variklį: „Photoshop šepečių rinkinys“. Priešais jus bus rodomi šimtai skirtingų variantų - nuo dažymo rinkinių iki specialių reljefinių šepetėlių, skirtų žolės šešėliavimui ar piešimui. Kol kas pasilikite su paprastu šepečių rinkiniu ir raskite jums patinkantį. Žemiau pateikiamas kelių patikimų atsisiuntimo svetainių sąrašas:
1 Ieškokite nemokamų naujų dekoratyvinių šepetėlių internete, kad surastumėte sau tinkamiausią. Jei nesate tikri, ko ieškote, tiesiog įveskite šią užklausą į savo mėgstamą paieškos variklį: „Photoshop šepečių rinkinys“. Priešais jus bus rodomi šimtai skirtingų variantų - nuo dažymo rinkinių iki specialių reljefinių šepetėlių, skirtų žolės šešėliavimui ar piešimui. Kol kas pasilikite su paprastu šepečių rinkiniu ir raskite jums patinkantį. Žemiau pateikiamas kelių patikimų atsisiuntimo svetainių sąrašas: - „Deviantart“
- Kūrybinė rinka
- Dizaino pjūviai
 2 Parsisiųsti.zip archyvą į savo kompiuterį. Dauguma šepetėlių bus .zip failuose, kurie yra įprasti aplankai, kuriuose yra šepetėlių. Radę tinkamą rinkinį, atsisiųskite jį į savo kompiuterį. Jūsų kompiuteris turėtų sugebėti atidaryti .zip failus, bet nebijokite - beveik visuose šiuolaikiniuose kompiuteriuose yra įdiegtos programos, skirtos zip archyvams atidaryti.
2 Parsisiųsti.zip archyvą į savo kompiuterį. Dauguma šepetėlių bus .zip failuose, kurie yra įprasti aplankai, kuriuose yra šepetėlių. Radę tinkamą rinkinį, atsisiųskite jį į savo kompiuterį. Jūsų kompiuteris turėtų sugebėti atidaryti .zip failus, bet nebijokite - beveik visuose šiuolaikiniuose kompiuteriuose yra įdiegtos programos, skirtos zip archyvams atidaryti. - Jei nerimaujate, kad atsisiųsdami teptukus neteksite, vilkite juos į darbalaukį. Taigi vėliau galite lengvai juos rasti.
 3 Atidaryti.zip failą. Atsisiųskite ZIP Extractor, jei neturite kito archyvatoriaus, nors paprastai turėtumėte. Dukart spustelėkite .zip failą, kad jį atidarytumėte. Jei nerandate, patikrinkite aplanką Atsisiuntimai.
3 Atidaryti.zip failą. Atsisiųskite ZIP Extractor, jei neturite kito archyvatoriaus, nors paprastai turėtumėte. Dukart spustelėkite .zip failą, kad jį atidarytumėte. Jei nerandate, patikrinkite aplanką Atsisiuntimai. - Jei nesate tikri, ar galite atidaryti ZIP archyvą, dešiniuoju pelės mygtuku spustelėkite jį ir pasirinkite „Išskleisti“ arba „Atidaryti naudojant“. Standartinės programos, skirtos darbui su archyvais, yra „ZIP Archive“ ir „WinRAR“.
 4 Įsitikinkite, kad aplanke yra failas su plėtiniu „.abr "... Ištrauktame aplanke bus keli failai. Bet jums bus svarbus tik failas su plėtiniu „.abr“. Jei nerandate .abr failo, ištrinkite aplanką ir internete ieškokite kito šepečių rinkinio.
4 Įsitikinkite, kad aplanke yra failas su plėtiniu „.abr "... Ištrauktame aplanke bus keli failai. Bet jums bus svarbus tik failas su plėtiniu „.abr“. Jei nerandate .abr failo, ištrinkite aplanką ir internete ieškokite kito šepečių rinkinio.
2 būdas iš 3: naujų šepetėlių pridėjimas „Photoshop“
 1 Paleiskite „Photoshop“. Jums net nereikia atidaryti vaizdo. Tiesiog paleiskite programą, kad įdiegtumėte šepetėlius.
1 Paleiskite „Photoshop“. Jums net nereikia atidaryti vaizdo. Tiesiog paleiskite programą, kad įdiegtumėte šepetėlius. - Atidarykite šepetėlio vietą „Finder“ arba „File Explorer“. Jūs turite žinoti, kur jie yra.
 2 Paspauskite B klaviatūros klavišą arba pasirinkite įrankį Šepečiai, kad ekrano viršuje būtų rodomas teptukų redagavimo langas. Langas ekrano viršuje keičiasi priklausomai nuo to, kurį įrankį šiuo metu naudojate. Paspauskite B KEY, kad perjungtumėte į šepečių įrankį.
2 Paspauskite B klaviatūros klavišą arba pasirinkite įrankį Šepečiai, kad ekrano viršuje būtų rodomas teptukų redagavimo langas. Langas ekrano viršuje keičiasi priklausomai nuo to, kurį įrankį šiuo metu naudojate. Paspauskite B KEY, kad perjungtumėte į šepečių įrankį.  3 Šepečių įrankių juostoje spustelėkite mažą rodyklę, nukreiptą žemyn. Paprastai jis yra šalia mažo taško viršutiniame kairiajame ekrano kampe. Tai atvers šepetėlio iš anksto nustatytą valdymą.
3 Šepečių įrankių juostoje spustelėkite mažą rodyklę, nukreiptą žemyn. Paprastai jis yra šalia mažo taško viršutiniame kairiajame ekrano kampe. Tai atvers šepetėlio iš anksto nustatytą valdymą.  4 Spustelėkite krumpliaratį, tada pasirinkite Įkelti šepetėlius. Pamatysite langą, kuriame turite nurodyti kelią į savo šepečius. Grįžkite į ZIP archyvą ir suraskite .apr failą - tai jūsų nauji šepetėliai.
4 Spustelėkite krumpliaratį, tada pasirinkite Įkelti šepetėlius. Pamatysite langą, kuriame turite nurodyti kelią į savo šepečius. Grįžkite į ZIP archyvą ir suraskite .apr failą - tai jūsų nauji šepetėliai.  5 Dukart spustelėkite failą.balandį šepetėliams sumontuoti... Taip jūsų šepečiai bus pridėti prie esamo rinkinio. Juos galite peržiūrėti bet kuriuo metu, atidarę Išankstinių šepetėlių nustatymų tvarkymą. Tiesiog spustelėkite mažos krumpliaračio simbolį ir išskleidžiamojo meniu apačioje raskite naują šepetėlių rinkinį.
5 Dukart spustelėkite failą.balandį šepetėliams sumontuoti... Taip jūsų šepečiai bus pridėti prie esamo rinkinio. Juos galite peržiūrėti bet kuriuo metu, atidarę Išankstinių šepetėlių nustatymų tvarkymą. Tiesiog spustelėkite mažos krumpliaračio simbolį ir išskleidžiamojo meniu apačioje raskite naują šepetėlių rinkinį.  6 Taip pat galite pridėti šepetėlių, vilkdami ir numesdami juos į „Photoshop“ darbo langą. Kiek lengviau? Tiesiog spustelėkite .apr failą lange arba darbalaukyje ir vilkite jį į „Photoshop“. Programa automatiškai pridės jūsų šepečius. Jei nė vienas iš šių metodų nepadėjo, pabandykite tai:
6 Taip pat galite pridėti šepetėlių, vilkdami ir numesdami juos į „Photoshop“ darbo langą. Kiek lengviau? Tiesiog spustelėkite .apr failą lange arba darbalaukyje ir vilkite jį į „Photoshop“. Programa automatiškai pridės jūsų šepečius. Jei nė vienas iš šių metodų nepadėjo, pabandykite tai: - Viršuje esančiame skydelyje spustelėkite skirtuką „Redagavimas“.
- Spustelėkite Rinkiniai → Tvarkyti rinkinius.
- Įsitikinkite, kad Set Type: nustatytas kaip Brushes.
- Spustelėkite mygtuką Atsisiųsti, pasirinkite savo šepetėlius ir dukart spustelėkite, kad juos įdiegtumėte.
3 iš 3 metodas: pridėkite daug šepečių
 1 Norėdami sutaupyti laiko, į savo „Photoshop“ sistemos aplanką vienu metu pridėkite kelis šepetėlių rinkinius. Jei norite pridėti krūvą naujų šepečių, palengvinkite savo gyvenimą, tiesiog vilkite ir numeskite juos į norimą aplanką. Šis metodas veikia tiek „Windows“, tiek „Mac“ kompiuteriuose.
1 Norėdami sutaupyti laiko, į savo „Photoshop“ sistemos aplanką vienu metu pridėkite kelis šepetėlių rinkinius. Jei norite pridėti krūvą naujų šepečių, palengvinkite savo gyvenimą, tiesiog vilkite ir numeskite juos į norimą aplanką. Šis metodas veikia tiek „Windows“, tiek „Mac“ kompiuteriuose. - Prieš pradėdami uždarykite „Photoshop“.
 2 Raskite „Photoshop“ failus naudodami šiuos kelius. Žemiau yra du skirtingi keliai. „Mac“ sistemoje tiesiog spustelėkite Cmd + spustelėkite „Photoshop“ piktogramą, kad atidarytumėte sistemos aplanką.
2 Raskite „Photoshop“ failus naudodami šiuos kelius. Žemiau yra du skirtingi keliai. „Mac“ sistemoje tiesiog spustelėkite Cmd + spustelėkite „Photoshop“ piktogramą, kad atidarytumėte sistemos aplanką. - „Windows“: C: Program Files Adobe Photoshop
- „Mac“: / Vartotojai / {Jūsų vartotojo vardas} / Biblioteka / Programų palaikymas / „Adobe“ / „Adobe Photoshop ___ /“
 3 Atidarykite aplanką Išankstiniai nustatymai, tada - Šepečiai, kad pamatytumėte visus savo šepečius. Čia „Adobe“ saugo visus jūsų šepetėlius, o „Photoshop“ ieško naujų.
3 Atidarykite aplanką Išankstiniai nustatymai, tada - Šepečiai, kad pamatytumėte visus savo šepečius. Čia „Adobe“ saugo visus jūsų šepetėlius, o „Photoshop“ ieško naujų.  4 Vilkite naujus šepetėlius į šį aplanką. Atidarę .zip failą, nuvilkite .apr failą į aplanką Šepečiai. Nauji šepetėliai bus paruošti naudoti kitą kartą paleidus „Photoshop“.
4 Vilkite naujus šepetėlius į šį aplanką. Atidarę .zip failą, nuvilkite .apr failą į aplanką Šepečiai. Nauji šepetėliai bus paruošti naudoti kitą kartą paleidus „Photoshop“.
Patarimai
- Jei naudojate „Photoshop“ „Mac“, turite rasti „.abr“ failus aplanke / Users / {username} / Library / Application Support / Adobe / Adobe Photoshop CS3 / Presets / Brushes.