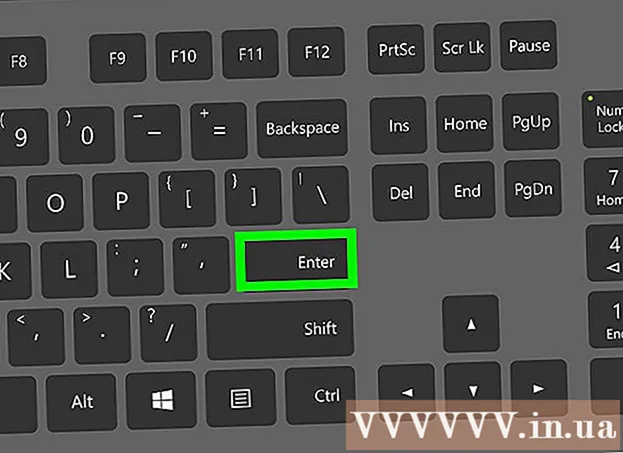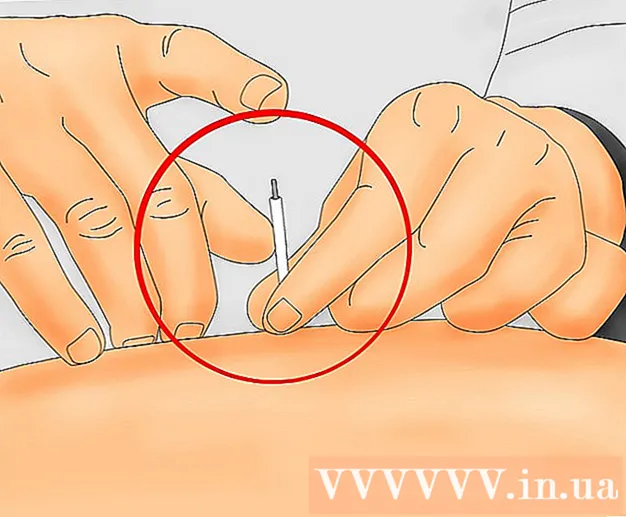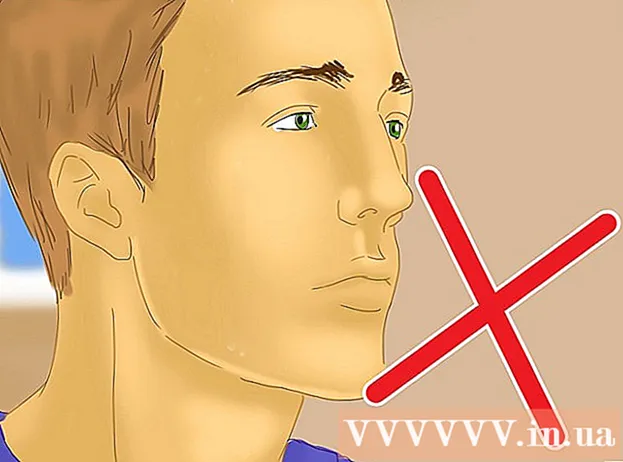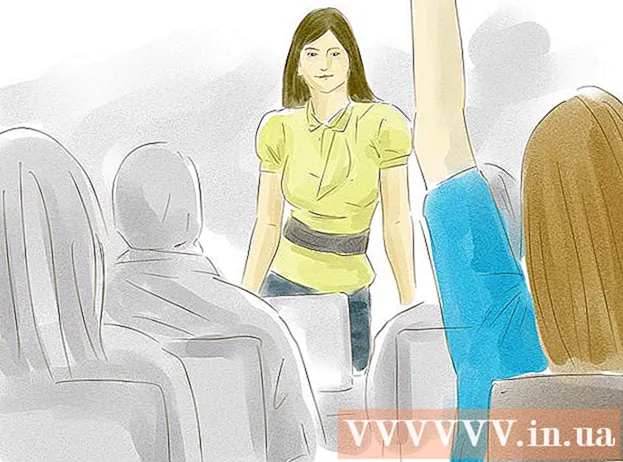Autorius:
Sara Rhodes
Kūrybos Data:
17 Vasario Mėn 2021
Atnaujinimo Data:
1 Liepos Mėn 2024

Turinys
- Žingsniai
- 1 būdas iš 2: paprasti nustatymai
- 2 metodas iš 2: išplėstiniai nustatymai
- Patarimai
- Įspėjimai
Galbūt susidūrėte su situacija, kai turėjote rankiniu būdu pasirinkti garso takelį VLC medijos leistuvėje (jei filme ar vaizdo įraše yra keli garso takeliai). Pavyzdžiui, japonų anime nuolat žaidžiamas japoniškai, nors norisi žiūrėti rusiškai. Todėl turite nustatyti pageidaujamą garso kalbą.
Žingsniai
1 būdas iš 2: paprasti nustatymai
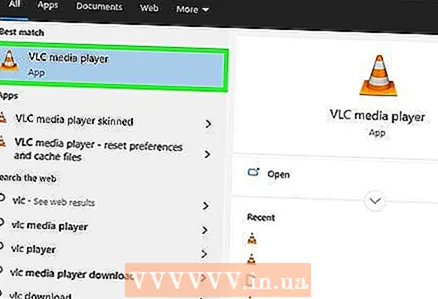 1 Paleiskite „VLC Media Player“. Jums nereikia atidaryti vaizdo failo, nes pakeisite tik programos nustatymus.
1 Paleiskite „VLC Media Player“. Jums nereikia atidaryti vaizdo failo, nes pakeisite tik programos nustatymus. 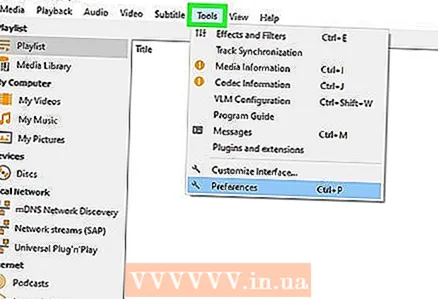 2 Atidarykite meniu Įrankiai. Jis yra lango viršuje.
2 Atidarykite meniu Įrankiai. Jis yra lango viršuje. 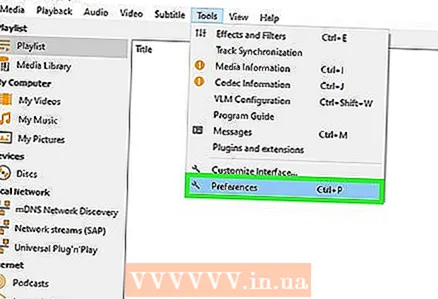 3 Meniu pasirinkite „Nustatymai“. Atsidarys nustatymų langas.
3 Meniu pasirinkite „Nustatymai“. Atsidarys nustatymų langas. - Arba paspauskite CTRL + P, kad atidarytumėte nuostatų langą.
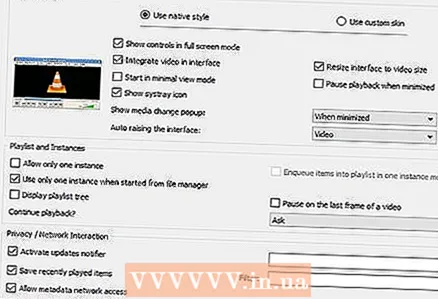 4 Perjunkite į lengvo nustatymo režimą. Apatiniame kairiajame lango kampe skiltyje „Rodyti nustatymus“ pažymėkite parinktį „Paprasta“.
4 Perjunkite į lengvo nustatymo režimą. Apatiniame kairiajame lango kampe skiltyje „Rodyti nustatymus“ pažymėkite parinktį „Paprasta“. 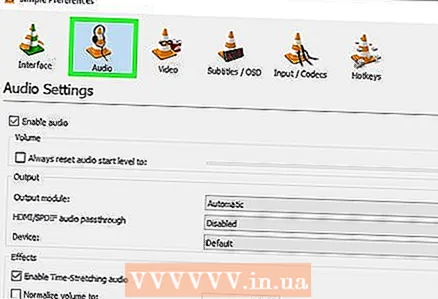 5 Spustelėkite skirtuką „Garsas“. Jį rasite lango viršuje arba kairėje. Šis skirtukas pažymėtas oranžine ausinių kūgio piktograma.
5 Spustelėkite skirtuką „Garsas“. Jį rasite lango viršuje arba kairėje. Šis skirtukas pažymėtas oranžine ausinių kūgio piktograma. 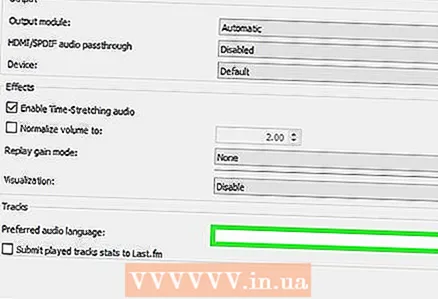 6 Įveskite pageidaujamą garso kalbą. Garso nustatymų apačioje raskite skyrių „Takeliai“. Eilutėje „Pageidaujama garso kalba“ įveskite kalbos kodą. Kodų sąrašą rasite adresu http://www.loc.gov/standards/iso639-2/php/code_list.php. Pirmiausia pabandykite įvesti ISO 639-2 formato kodą; jei neveikia, įveskite ISO 639-1 formato kodą.
6 Įveskite pageidaujamą garso kalbą. Garso nustatymų apačioje raskite skyrių „Takeliai“. Eilutėje „Pageidaujama garso kalba“ įveskite kalbos kodą. Kodų sąrašą rasite adresu http://www.loc.gov/standards/iso639-2/php/code_list.php. Pirmiausia pabandykite įvesti ISO 639-2 formato kodą; jei neveikia, įveskite ISO 639-1 formato kodą. - Rusų kalba: rus
- Anglų: eng
- Ispanų kalba: SPA
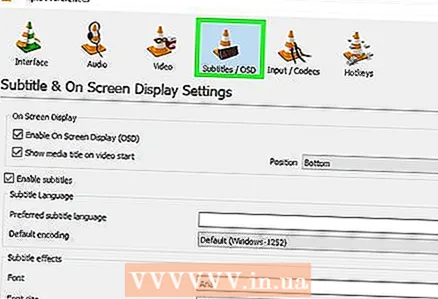 7 Nustatykite subtitrus. VLC nustatymų lange galite nustatyti pageidaujamą subtitrų kalbą. Taip pat galite nustatyti šriftą, šrifto dydį ir kitas subtitrų parinktis.
7 Nustatykite subtitrus. VLC nustatymų lange galite nustatyti pageidaujamą subtitrų kalbą. Taip pat galite nustatyti šriftą, šrifto dydį ir kitas subtitrų parinktis. - Eikite į skirtuką „Subtitrai“; jį rasite lango kairėje arba viršuje.
- Įveskite kalbos kodą eilutėje „Pageidaujama subtitrų kalba“. Kodų sąrašą galite rasti adresu http://www.loc.gov/standards/iso639-2/php/code_list.php
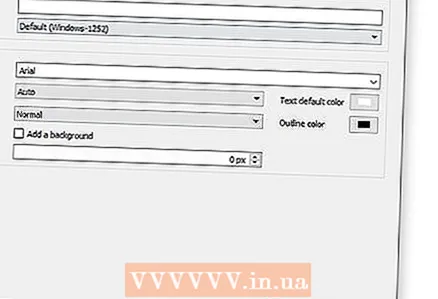 8 Spustelėkite „Išsaugoti“. Šis mygtukas yra apatiniame dešiniajame ekrano kampe. Pakeitimai bus išsaugoti.
8 Spustelėkite „Išsaugoti“. Šis mygtukas yra apatiniame dešiniajame ekrano kampe. Pakeitimai bus išsaugoti. 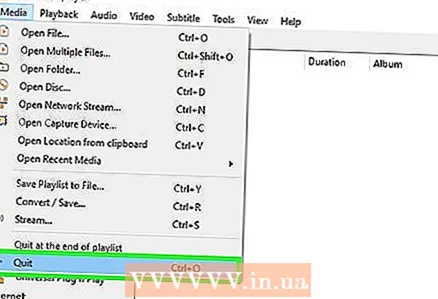 9 Iš naujo paleiskite VLC. Padarykite tai, kad pakeitimai įsigaliotų.
9 Iš naujo paleiskite VLC. Padarykite tai, kad pakeitimai įsigaliotų.
2 metodas iš 2: išplėstiniai nustatymai
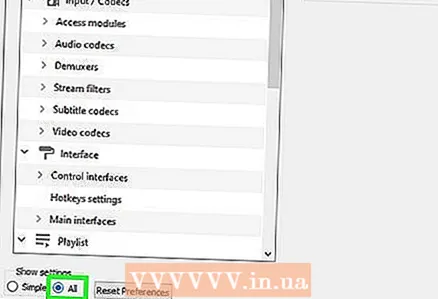 1 Perjunkite į išplėstinių nustatymų režimą. Apatiniame kairiajame nuostatų lango kampe pasirinkite „Visi“. Jei ankstesniame skyriuje aprašytas metodas buvo nesėkmingas, garso takeliai gali būti netinkamai paženklinti. Tokiu atveju pageidaujamą garso takelį reikia rasti bandymų ir klaidų būdu.
1 Perjunkite į išplėstinių nustatymų režimą. Apatiniame kairiajame nuostatų lango kampe pasirinkite „Visi“. Jei ankstesniame skyriuje aprašytas metodas buvo nesėkmingas, garso takeliai gali būti netinkamai paženklinti. Tokiu atveju pageidaujamą garso takelį reikia rasti bandymų ir klaidų būdu. 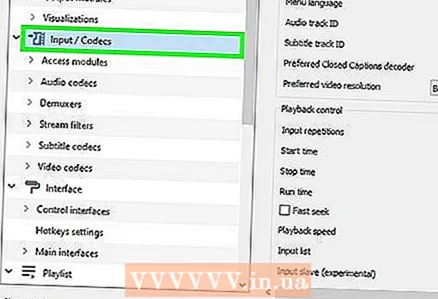 2 Spustelėkite įvesties / kodekų skyrių. Jis yra kairėje lango Išplėstiniai nustatymai srityje. Dešinėje srityje atsidarys daugybė parinkčių.
2 Spustelėkite įvesties / kodekų skyrių. Jis yra kairėje lango Išplėstiniai nustatymai srityje. Dešinėje srityje atsidarys daugybė parinkčių. 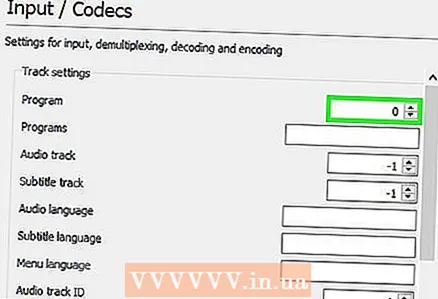 3 Pakeiskite garso takelio numerį. Jei vaizdo įrašo faile yra keli garso takeliai, suraskite tinkamą naudodami iteracijos metodą. Jei vaizdo įrašo faile yra tik 2 garso takeliai, teisingas takelis yra 0 arba 1,0 yra pageidaujamas takelis (jei iš naujo nustatote nustatymus), 1 yra papildomas takelis.
3 Pakeiskite garso takelio numerį. Jei vaizdo įrašo faile yra keli garso takeliai, suraskite tinkamą naudodami iteracijos metodą. Jei vaizdo įrašo faile yra tik 2 garso takeliai, teisingas takelis yra 0 arba 1,0 yra pageidaujamas takelis (jei iš naujo nustatote nustatymus), 1 yra papildomas takelis. 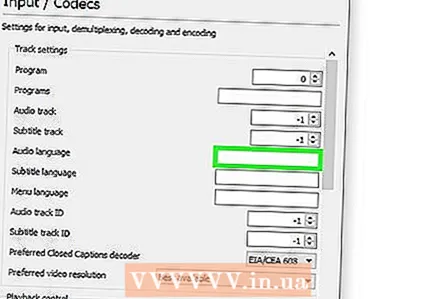 4 Pabandykite įvesti kalbos kodą. Šis žingsnis greičiausiai neduos norimų rezultatų, jei ankstesnio skyriaus metodas neveikė, tačiau vis tiek verta pabandyti. Garso kalbos eilutėje įveskite kalbos kodą. Kalbos kodą galima rasti adresu http://www.loc.gov/standards/iso639-2/php/code_list.php.
4 Pabandykite įvesti kalbos kodą. Šis žingsnis greičiausiai neduos norimų rezultatų, jei ankstesnio skyriaus metodas neveikė, tačiau vis tiek verta pabandyti. Garso kalbos eilutėje įveskite kalbos kodą. Kalbos kodą galima rasti adresu http://www.loc.gov/standards/iso639-2/php/code_list.php. 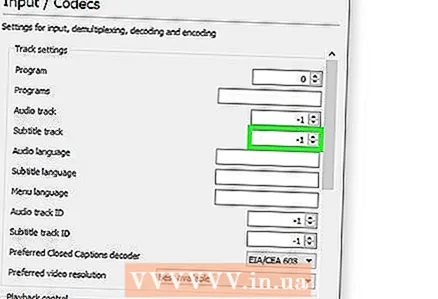 5 Pakeiskite subtitrų takelio numerį. Jei kyla problemų dėl pageidaujamo subtitrų takelio, pabandykite įvesti skirtingų subtitrų takelių numerius.
5 Pakeiskite subtitrų takelio numerį. Jei kyla problemų dėl pageidaujamo subtitrų takelio, pabandykite įvesti skirtingų subtitrų takelių numerius. 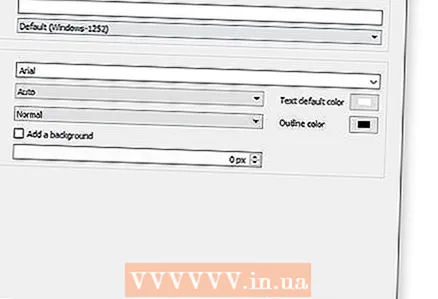 6 Spustelėkite „Išsaugoti“. Šis mygtukas yra apatiniame dešiniajame ekrano kampe. Pakeitimai bus išsaugoti.
6 Spustelėkite „Išsaugoti“. Šis mygtukas yra apatiniame dešiniajame ekrano kampe. Pakeitimai bus išsaugoti. 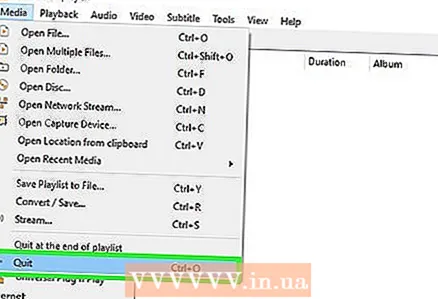 7 Iš naujo paleiskite VLC. Padarykite tai, kad pakeitimai įsigaliotų.
7 Iš naujo paleiskite VLC. Padarykite tai, kad pakeitimai įsigaliotų.
Patarimai
- Būkite kantrūs - tai varginantis procesas, tačiau tai reikia padaryti vieną kartą, kad nereikėtų kiekvieną kartą keisti garso ir subtitrų takelių.
Įspėjimai
- Atsisiųskite vaizdo įrašus iš torrent stebėjimo priemonių.