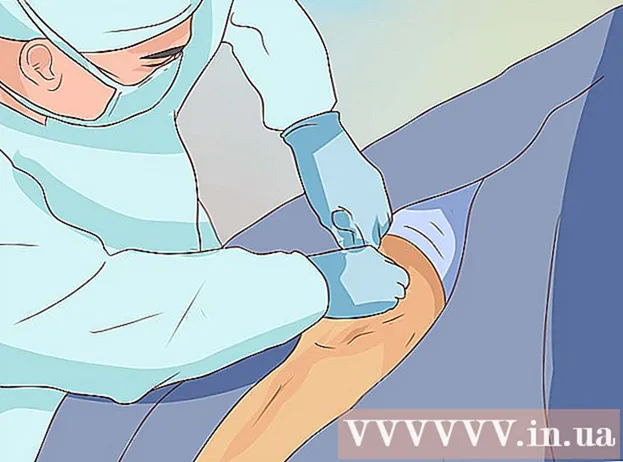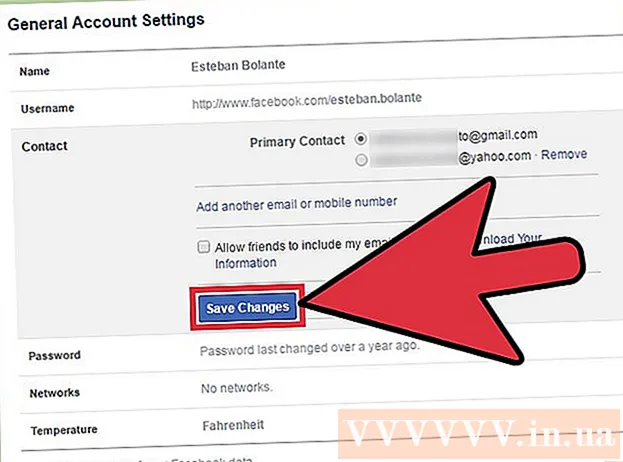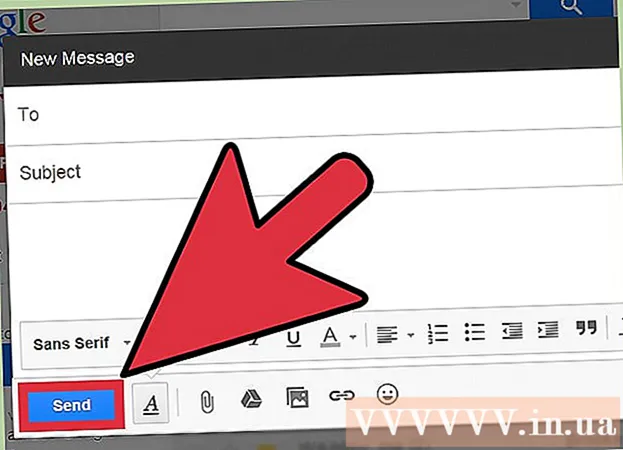Autorius:
William Ramirez
Kūrybos Data:
22 Rugsėjo Mėn 2021
Atnaujinimo Data:
1 Liepos Mėn 2024
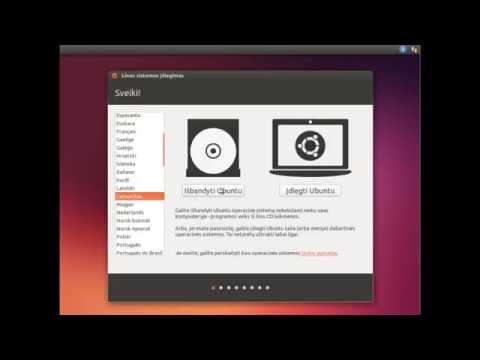
Turinys
- Žingsniai
- 1 dalis iš 4: Kaip atsisiųsti „Ubuntu“
- 2 dalis iš 4: Kaip sukurti virtualią mašiną
- 3 dalis iš 4: Kaip įdiegti „Ubuntu“
- 4 dalis iš 4: Kaip nustatyti „Ubuntu“
- Patarimai
- Įspėjimai
Šis straipsnis parodys, kaip įdiegti „Ubuntu Linux“ savo kompiuteryje „VirtualBox“. „VirtualBox“ yra programa, kurioje galite įdiegti papildomą operacinę sistemą nekeisdami pagrindinės kompiuterio sistemos.
Žingsniai
1 dalis iš 4: Kaip atsisiųsti „Ubuntu“
 1 Atidarykite „Ubuntu“ svetainę. Kompiuterio žiniatinklio naršyklėje eikite į https://www.ubuntu.com/download/desktop. Čia galite atsisiųsti „Ubuntu“ disko atvaizdą (ISO failą).
1 Atidarykite „Ubuntu“ svetainę. Kompiuterio žiniatinklio naršyklėje eikite į https://www.ubuntu.com/download/desktop. Čia galite atsisiųsti „Ubuntu“ disko atvaizdą (ISO failą).  2 Slinkite žemyn iki naujausios „Ubuntu“ versijos. Jį rasite puslapio apačioje.
2 Slinkite žemyn iki naujausios „Ubuntu“ versijos. Jį rasite puslapio apačioje.  3 Spustelėkite parsisiųsti (Parsisiųsti). Tai žalias mygtukas jūsų pasirinktos „Ubuntu“ versijos dešinėje. Bus atidarytas naujas puslapis.
3 Spustelėkite parsisiųsti (Parsisiųsti). Tai žalias mygtukas jūsų pasirinktos „Ubuntu“ versijos dešinėje. Bus atidarytas naujas puslapis.  4 Slinkite žemyn ir bakstelėkite Ne dabar, nuvesk mane į atsisiuntimą (Ne dabar, pradėkite atsisiųsti). Ši nuoroda yra apatiniame kairiajame puslapio kampe.
4 Slinkite žemyn ir bakstelėkite Ne dabar, nuvesk mane į atsisiuntimą (Ne dabar, pradėkite atsisiųsti). Ši nuoroda yra apatiniame kairiajame puslapio kampe.  5 Būtinai pradėkite atsisiųsti ISO failą. Priešingu atveju spustelėkite puslapio viršuje esančią nuorodą Atsisiųsti dabar. Atsisiunčiant ISO failą, sukurkite ir sukonfigūruokite virtualią mašiną „VirtualBox“.
5 Būtinai pradėkite atsisiųsti ISO failą. Priešingu atveju spustelėkite puslapio viršuje esančią nuorodą Atsisiųsti dabar. Atsisiunčiant ISO failą, sukurkite ir sukonfigūruokite virtualią mašiną „VirtualBox“.
2 dalis iš 4: Kaip sukurti virtualią mašiną
 1 Įdiekite „VirtualBox“. Padarykite tai, jei jūsų kompiuteryje („Windows“ arba „Mac OS X“) nėra šios programos.
1 Įdiekite „VirtualBox“. Padarykite tai, jei jūsų kompiuteryje („Windows“ arba „Mac OS X“) nėra šios programos.  2 Paleiskite „VirtualBox“. Dukart spustelėkite (arba vieną kartą spustelėkite „Mac“) „VirtualBox“ piktogramą.
2 Paleiskite „VirtualBox“. Dukart spustelėkite (arba vieną kartą spustelėkite „Mac“) „VirtualBox“ piktogramą.  3 Spustelėkite Sukurti. Tai mėlyna piktograma viršutiniame kairiajame „VirtualBox“ lango kampe. Bus atidarytas iššokantis meniu.
3 Spustelėkite Sukurti. Tai mėlyna piktograma viršutiniame kairiajame „VirtualBox“ lango kampe. Bus atidarytas iššokantis meniu.  4 Įveskite virtualios mašinos pavadinimą. Įveskite bet kokį pavadinimą (pvz. Ubuntu) iššokančio meniu viršuje esančiame teksto laukelyje Pavadinimas.
4 Įveskite virtualios mašinos pavadinimą. Įveskite bet kokį pavadinimą (pvz. Ubuntu) iššokančio meniu viršuje esančiame teksto laukelyje Pavadinimas.  5 Meniu „Tipas“ pasirinkite „Linux“. Atidarykite šį meniu ir pasirinkite „Linux“.
5 Meniu „Tipas“ pasirinkite „Linux“. Atidarykite šį meniu ir pasirinkite „Linux“.  6 Meniu „Versija“ pasirinkite „Ubuntu“. Šiame meniu parinktis „Ubuntu“ turėtų būti rodoma pagal numatytuosius nustatymus, kai meniu „Tipas“ pasirenkate „Linux“; priešingu atveju atidarykite meniu Versija ir spustelėkite „Ubuntu“ (64 bitų).
6 Meniu „Versija“ pasirinkite „Ubuntu“. Šiame meniu parinktis „Ubuntu“ turėtų būti rodoma pagal numatytuosius nustatymus, kai meniu „Tipas“ pasirenkate „Linux“; priešingu atveju atidarykite meniu Versija ir spustelėkite „Ubuntu“ (64 bitų).  7 Spustelėkite Toliau. Šis mygtukas yra meniu apačioje.
7 Spustelėkite Toliau. Šis mygtukas yra meniu apačioje.  8 Nurodykite RAM dydį. Vilkite slankiklį į kairę arba į dešinę, kad sumažintumėte arba padidintumėte RAM, kurią naudos „Ubuntu“ virtualioji mašina, kiekį.
8 Nurodykite RAM dydį. Vilkite slankiklį į kairę arba į dešinę, kad sumažintumėte arba padidintumėte RAM, kurią naudos „Ubuntu“ virtualioji mašina, kiekį. - Pagal numatytuosius nustatymus bus pasirinktas optimalus RAM kiekis.
- Nevilkite slankiklio per raudoną zoną - įsitikinkite, kad pasirinkta vertė yra žaliojoje zonoje.
 9 Spustelėkite Toliau. Šis mygtukas yra meniu apačioje.
9 Spustelėkite Toliau. Šis mygtukas yra meniu apačioje.  10 Sukurkite virtualų mašinos virtualų standųjį diską. Virtualus kietasis diskas yra skaidinys kompiuterio standžiajame diske, kuris bus naudojamas failams ir programoms saugoti virtualioje mašinoje:
10 Sukurkite virtualų mašinos virtualų standųjį diską. Virtualus kietasis diskas yra skaidinys kompiuterio standžiajame diske, kuris bus naudojamas failams ir programoms saugoti virtualioje mašinoje: - spustelėkite „Sukurti“;
- spustelėkite „Kitas“;
- spustelėkite „Kitas“;
- nurodyti virtualiojo kietojo disko talpą;
- spustelėkite „Sukurti“.
 11 Patikrinkite, ar atsisiųstas „Ubuntu“ vaizdas. Jei taip, įdiekite šią sistemą „VirtualBox“.
11 Patikrinkite, ar atsisiųstas „Ubuntu“ vaizdas. Jei taip, įdiekite šią sistemą „VirtualBox“.
3 dalis iš 4: Kaip įdiegti „Ubuntu“
 1 Dukart spustelėkite sukurtos virtualios mašinos pavadinimą. Jis yra kairėje „VirtualBox“ lango pusėje. Bus atidarytas meniu.
1 Dukart spustelėkite sukurtos virtualios mašinos pavadinimą. Jis yra kairėje „VirtualBox“ lango pusėje. Bus atidarytas meniu.  2 Spustelėkite aplanko formos piktogramą. Jis yra apatiniame dešiniajame meniu kampe. Atsidarys naujas langas, kuriame galėsite pasirinkti atsisiųstą ISO failą.
2 Spustelėkite aplanko formos piktogramą. Jis yra apatiniame dešiniajame meniu kampe. Atsidarys naujas langas, kuriame galėsite pasirinkti atsisiųstą ISO failą.  3 Pasirinkite ISO failą. Eikite į aplanką su atsisiųstu failu ir spustelėkite jį.
3 Pasirinkite ISO failą. Eikite į aplanką su atsisiųstu failu ir spustelėkite jį.  4 Spustelėkite Atviras. Jis yra apatiniame dešiniajame lango kampe. ISO failas bus atidarytas „VirtualBox“.
4 Spustelėkite Atviras. Jis yra apatiniame dešiniajame lango kampe. ISO failas bus atidarytas „VirtualBox“.  5 Spustelėkite Bėgti. Jis yra netoli meniu apačios. Bus paleista „Ubuntu“ diegimo programa.
5 Spustelėkite Bėgti. Jis yra netoli meniu apačios. Bus paleista „Ubuntu“ diegimo programa.  6 Spustelėkite Įdiekite „Ubuntu“. Jis yra dešinėje „VirtualBox“ lango pusėje.
6 Spustelėkite Įdiekite „Ubuntu“. Jis yra dešinėje „VirtualBox“ lango pusėje.  7 Lange Pasiruošimas diegti Ubuntu pažymėkite abiejų parinkčių langelius. Tai įdiegs visą „Ubuntu“ versiją.
7 Lange Pasiruošimas diegti Ubuntu pažymėkite abiejų parinkčių langelius. Tai įdiegs visą „Ubuntu“ versiją.  8 Spustelėkite Tęsti. Jis yra apatiniame dešiniajame puslapio kampe.
8 Spustelėkite Tęsti. Jis yra apatiniame dešiniajame puslapio kampe.  9 Pažymėkite langelį šalia Ištrinti diską ir įdiegti „Ubuntu“. Nesijaudinkite - kompiuterio standžiajame diske saugoma informacija nebus pažeista.
9 Pažymėkite langelį šalia Ištrinti diską ir įdiegti „Ubuntu“. Nesijaudinkite - kompiuterio standžiajame diske saugoma informacija nebus pažeista.  10 Spustelėkite Diegti. Jis yra apatiniame dešiniajame puslapio kampe.
10 Spustelėkite Diegti. Jis yra apatiniame dešiniajame puslapio kampe.  11 Spustelėkite Tęstikai raginama. Tai patvirtins, kad virtualus diskas bus išvalytas (jame vis tiek nieko nėra); Prasideda „Ubuntu“ diegimo procesas.
11 Spustelėkite Tęstikai raginama. Tai patvirtins, kad virtualus diskas bus išvalytas (jame vis tiek nieko nėra); Prasideda „Ubuntu“ diegimo procesas.
4 dalis iš 4: Kaip nustatyti „Ubuntu“
 1 Pasirinkite savo laiko juostą. Žemėlapyje spustelėkite laiko juostą, kurioje esate.
1 Pasirinkite savo laiko juostą. Žemėlapyje spustelėkite laiko juostą, kurioje esate.  2 Spustelėkite Tęsti. Jis yra apatiniame dešiniajame puslapio kampe.
2 Spustelėkite Tęsti. Jis yra apatiniame dešiniajame puslapio kampe.  3 Suaktyvinkite ekrano klaviatūrą. Spustelėkite asmens formos piktogramą viršutiniame dešiniajame lango kampe, tada spustelėkite ekrano klaviatūros jungiklį, kad jį atidarytumėte. Jums reikia tvarkyklių, kad galėtumėte naudoti fizinę klaviatūrą, todėl negalėsite ja naudotis, kol nesukonfigūravote „Ubuntu“.
3 Suaktyvinkite ekrano klaviatūrą. Spustelėkite asmens formos piktogramą viršutiniame dešiniajame lango kampe, tada spustelėkite ekrano klaviatūros jungiklį, kad jį atidarytumėte. Jums reikia tvarkyklių, kad galėtumėte naudoti fizinę klaviatūrą, todėl negalėsite ja naudotis, kol nesukonfigūravote „Ubuntu“.  4 Įveskite savo vardą. Atlikite tai teksto laukelyje Vardas lango viršuje.
4 Įveskite savo vardą. Atlikite tai teksto laukelyje Vardas lango viršuje. - Kai įvesite vardą, kompiuterio vardas virtualioje mašinoje bus automatiškai sukurtas; jei norite pakeisti kompiuterio pavadinimą, įveskite jį lauke Kompiuterio pavadinimas.
 5 Įveskite vartotojo vardą. Atlikite tai teksto laukelyje Vartotojo vardas.
5 Įveskite vartotojo vardą. Atlikite tai teksto laukelyje Vartotojo vardas.  6 Sukurkite slaptažodį. Įveskite slaptažodį teksto laukelyje Slaptažodis, tada dar kartą įveskite jį teksto laukelyje Patvirtinti slaptažodį.
6 Sukurkite slaptažodį. Įveskite slaptažodį teksto laukelyje Slaptažodis, tada dar kartą įveskite jį teksto laukelyje Patvirtinti slaptažodį.  7 Spustelėkite Tęsti. Šis mygtukas yra puslapio apačioje.
7 Spustelėkite Tęsti. Šis mygtukas yra puslapio apačioje. - Jei reikia, pakeiskite prisijungimo nustatymus po teksto laukeliu Patvirtinti slaptažodį.
 8 Palaukite, kol „Ubuntu“ diegimas bus baigtas. Tai užtruks nuo kelių minučių iki pusvalandžio, priklausomai nuo kompiuterio greičio.
8 Palaukite, kol „Ubuntu“ diegimas bus baigtas. Tai užtruks nuo kelių minučių iki pusvalandžio, priklausomai nuo kompiuterio greičio. - Visas procesas vyks automatiškai, tai yra, jūsų dalyvavimas nėra būtinas.
 9 Iš naujo paleiskite virtualią mašiną. Kai ekrane pasirodys mygtukas „Paleisti iš naujo dabar“, atlikite šiuos veiksmus: viršutiniame dešiniajame („Windows“) arba viršutiniame kairiajame („Mac“) lango kampe spustelėkite „Išeiti“, pažymėkite langelį šalia „Išjungti įrenginį“, spustelėkite „Gerai“, tada dukart spustelėkite virtualios mašinos pavadinimą.
9 Iš naujo paleiskite virtualią mašiną. Kai ekrane pasirodys mygtukas „Paleisti iš naujo dabar“, atlikite šiuos veiksmus: viršutiniame dešiniajame („Windows“) arba viršutiniame kairiajame („Mac“) lango kampe spustelėkite „Išeiti“, pažymėkite langelį šalia „Išjungti įrenginį“, spustelėkite „Gerai“, tada dukart spustelėkite virtualios mašinos pavadinimą.  10 Prisijunkite prie virtualios sistemos. Kai virtuali mašina paleidžiama, pasirinkite savo vardą, įveskite slaptažodį ir spustelėkite Prisijungti. „Ubuntu“ veiks virtualioje mašinoje, tačiau jūs galite dirbti su šia sistema kaip įprasta (ne virtuali) sistema.
10 Prisijunkite prie virtualios sistemos. Kai virtuali mašina paleidžiama, pasirinkite savo vardą, įveskite slaptažodį ir spustelėkite Prisijungti. „Ubuntu“ veiks virtualioje mašinoje, tačiau jūs galite dirbti su šia sistema kaip įprasta (ne virtuali) sistema.
Patarimai
- Galite įdiegti programas virtualioje sistemoje, tačiau atminkite, kad virtualiojo standžiojo disko talpa yra ribota.
Įspėjimai
- Virtuali sistema neveiks labai greitai, bet tai gerai, nes jūs iš tikrųjų naudojate dvi operacines sistemas tame pačiame kompiuteryje.
- Įsitikinkite, kad fiziniame standžiajame diske yra pakankamai vietos virtualiam standžiajam diskui sukurti. Pavyzdžiui, jei „VirtualBox“ paragina sukurti 8 GB virtualų standųjį diską, įsitikinkite, kad laisva vieta fiziniame kietajame diske yra didesnė nei 8 GB.