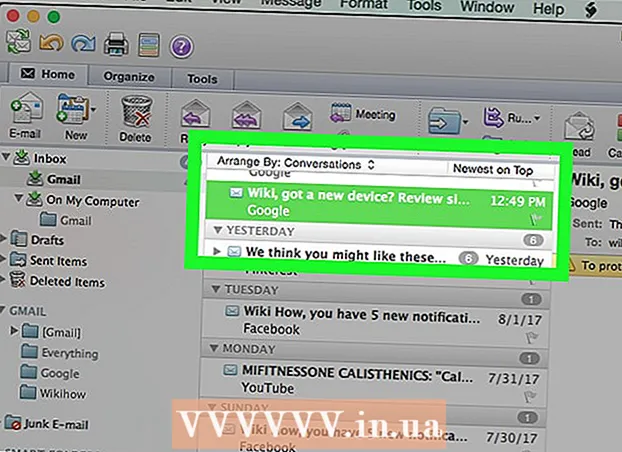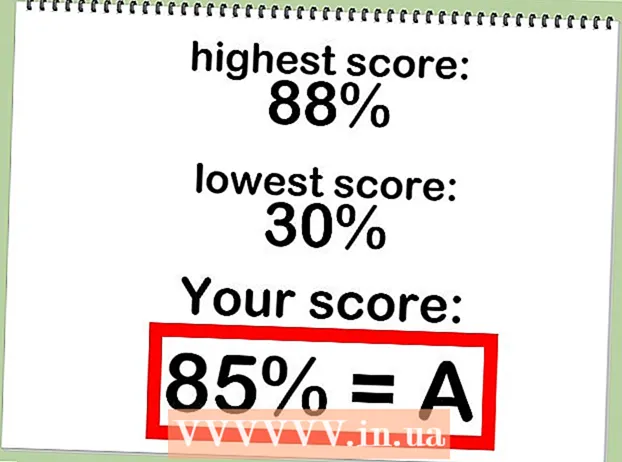Autorius:
Mark Sanchez
Kūrybos Data:
28 Sausio Mėn 2021
Atnaujinimo Data:
1 Liepos Mėn 2024

Turinys
- Žingsniai
- 1 dalis iš 5: pagrindiniai veiksmai
- 2 dalis iš 5: Aparatūros problemų šalinimas
- 3 dalis iš 5: Programinės įrangos problemų šalinimas
- 4 dalis iš 5: „Windows“ DNS nustatymų keitimas
- 5 dalis iš 5: „Mac OS X“ DNS nustatymų keitimas
Šis straipsnis parodys, kaip padidinti interneto ryšio greitį ir stabilumą. Nors ryšio greitis negali būti didesnis nei nurodytas jūsų pasirinktame tarifų plane, interneto ryšio greitis dažnai yra mažesnis, nei siūlo paslaugų teikėjas. Todėl, jei atliksite kelis pagrindinius veiksmus ir pašalinsite techninės ir programinės įrangos problemas (gali tekti pakeisti DNS nustatymus), galite optimizuoti interneto ryšio greitį.
Žingsniai
1 dalis iš 5: pagrindiniai veiksmai
 1 Sužinokite, kas sukelia lėtą interneto ryšį. Tokių priežasčių gali būti labai daug, tačiau dažniausiai yra šios:
1 Sužinokite, kas sukelia lėtą interneto ryšį. Tokių priežasčių gali būti labai daug, tačiau dažniausiai yra šios: - Sena aparatinė ar programinė įranga.
- Per didelis kompiuterių ar mobiliųjų įrenginių skaičius tinkle.
- Failų atsisiuntimas.
- Silpnas belaidis signalas dėl kliūčių (sienos, baldai ir pan.).
- Mažas greitis iš IPT.
 2 Patikrinkite savo interneto ryšio greitį. Jūs mokate už konkretų atsisiuntimo ir įkėlimo greitį (matuojamas Mbps, megabitais per sekundę). Jei sužinosite atsisiuntimo ir atsisiuntimo greitį, galite juos palyginti su tarifų plane nurodytais.
2 Patikrinkite savo interneto ryšio greitį. Jūs mokate už konkretų atsisiuntimo ir įkėlimo greitį (matuojamas Mbps, megabitais per sekundę). Jei sužinosite atsisiuntimo ir atsisiuntimo greitį, galite juos palyginti su tarifų plane nurodytais. - Daugelis IPT greitį nurodo prielinksniu „į“ - tai reiškia, kad nurodytas maksimalus greitis nėra garantuojamas.
- Daugeliu atvejų maksimalus įkėlimo ar atsisiuntimo greitis bus šiek tiek lėtesnis nei reklamuojamas greitis. Jei faktinis greitis yra artimas reklamuojamam greičiui, IPT nėra problemos šaltinis.
 3 Palyginkite rastą atsisiuntimo ir įkėlimo greitį su tarifų plane nurodytu greičiu. Jei greitis labai skiriasi, pasitarkite su savo IPT.
3 Palyginkite rastą atsisiuntimo ir įkėlimo greitį su tarifų plane nurodytu greičiu. Jei greitis labai skiriasi, pasitarkite su savo IPT. - Galbūt turėtumėte atnaujinti į kitą duomenų planą (arba kitą teikėją), kuris užtikrintų spartesnį internetą už mažiau pinigų.
- Nepainiokite megabitų su megabaitais. IPT nurodo greitį megabaitais, o ne megabaitais. 1 Mb (megabaitas) yra 8 Mbps (megabitas), taigi, jei mokate už 25 Mbps (megabitą per sekundę), tai yra šiek tiek daugiau nei 3 Mbps (megabaitas per sekundę).
 4 Sumažinkite atstumą tarp kompiuterio ir maršrutizatoriaus, kad pasiektumėte geriausią ryšio greitį. Jei kompiuteris prijungtas prie interneto per belaidį maršrutizatorių, didėjant atstumui tarp kompiuterio ir maršrutizatoriaus, ryšio greitis mažės.
4 Sumažinkite atstumą tarp kompiuterio ir maršrutizatoriaus, kad pasiektumėte geriausią ryšio greitį. Jei kompiuteris prijungtas prie interneto per belaidį maršrutizatorių, didėjant atstumui tarp kompiuterio ir maršrutizatoriaus, ryšio greitis mažės. - Įsitikinkite, kad aplink maršrutizatorių ir kompiuterį yra pakankamai vietos, kad jie neperkaistų.
 5 Padarykite vizualią liniją iš savo kompiuterio į maršrutizatorių. Jei maršrutizatoriaus signalas praeina bent per vieną sieną ar įrenginį (pvz., Šaldytuvą), signalas bus susilpnintas. Todėl įsitikinkite, kad maršrutizatorius yra matomas ten, kur yra kompiuteris ar išmanusis telefonas.
5 Padarykite vizualią liniją iš savo kompiuterio į maršrutizatorių. Jei maršrutizatoriaus signalas praeina bent per vieną sieną ar įrenginį (pvz., Šaldytuvą), signalas bus susilpnintas. Todėl įsitikinkite, kad maršrutizatorius yra matomas ten, kur yra kompiuteris ar išmanusis telefonas. - Jei maršrutizatorius yra kitame aukšte, kompiuteris gali visai negauti signalo.
 6 Sumažinkite prie tinklo prijungtų įrenginių skaičių. Tinklas turi tam tikrą pralaidumą - jei jį visiškai išnaudosite, interneto ryšio greitis sumažės. Todėl pabandykite įsitikinti, kad kompiuteris yra vienintelis prie maršrutizatoriaus prijungtas įrenginys.
6 Sumažinkite prie tinklo prijungtų įrenginių skaičių. Tinklas turi tam tikrą pralaidumą - jei jį visiškai išnaudosite, interneto ryšio greitis sumažės. Todėl pabandykite įsitikinti, kad kompiuteris yra vienintelis prie maršrutizatoriaus prijungtas įrenginys. - Žinoma, tai ne visada įmanoma, tačiau rekomenduojame atjungti išmanųjį televizorių, antrąjį kompiuterį, žaidimų konsolę ir planšetinį kompiuterį nuo tinklo.
 7 Naudokite eterneto ryšį vietoj belaidžio ryšio. Dauguma kompiuterių gali būti prijungti prie maršrutizatoriaus naudojant Ethernet kabelį, o tai pašalina signalo perdavimo iš maršrutizatoriaus į kompiuterį vėlavimą.
7 Naudokite eterneto ryšį vietoj belaidžio ryšio. Dauguma kompiuterių gali būti prijungti prie maršrutizatoriaus naudojant Ethernet kabelį, o tai pašalina signalo perdavimo iš maršrutizatoriaus į kompiuterį vėlavimą. - Jei naudojate „Mac“ kompiuterį, greičiausiai jums reikės „Ethernet“ - USB / C adapterio, kad galėtumėte prijungti kompiuterį prie maršrutizatoriaus.
- Mobilieji įrenginiai (pvz., Išmanieji telefonai ir planšetiniai kompiuteriai) nepalaiko eterneto.
2 dalis iš 5: Aparatūros problemų šalinimas
 1 Nustatykite, kiek metų jūsų aparatinė įranga. Maršrutizatoriai, modemai, kompiuteriai, išmanieji telefonai ir planšetiniai kompiuteriai sensta, todėl jei įrenginiui yra daugiau nei 4 metai, neišvengiamai susidursite su tam tikromis problemomis prisijungdami prie interneto.
1 Nustatykite, kiek metų jūsų aparatinė įranga. Maršrutizatoriai, modemai, kompiuteriai, išmanieji telefonai ir planšetiniai kompiuteriai sensta, todėl jei įrenginiui yra daugiau nei 4 metai, neišvengiamai susidursite su tam tikromis problemomis prisijungdami prie interneto. - Tokiu atveju rekomenduojame įsigyti naują įrenginį.
- Be to, problema gali kilti, jei sename kompiuteryje ar mobiliajame įrenginyje įdiegsite naują operacinę sistemą.
- Atminkite, kad jei jūsų maršrutizatoriui ir (arba) modemui yra daugiau nei treji metai, geriausia pirkti naujesnį modelį.
 2 Keletą minučių išjunkite maršrutizatorių ir modemą. Tai iš naujo paleis šiuos įrenginius, tai yra, išvalys jų vidines talpyklas. Be to, iš naujo paleidus maršrutizatorių, jis pasirenka mažiausiai perkrautą belaidį kanalą, kuris gali keistis kasdien, atsižvelgiant į jūsų buvimo vietą.
2 Keletą minučių išjunkite maršrutizatorių ir modemą. Tai iš naujo paleis šiuos įrenginius, tai yra, išvalys jų vidines talpyklas. Be to, iš naujo paleidus maršrutizatorių, jis pasirenka mažiausiai perkrautą belaidį kanalą, kuris gali keistis kasdien, atsižvelgiant į jūsų buvimo vietą. - Kasdienį maršrutizatoriaus perkrovimą galite nustatyti jo konfigūracijos puslapyje.
 3 Atnaujinkite maršrutizatoriaus programinę -aparatinę įrangą. Pasenusi programinė įranga nebegali užtikrinti stabilaus ryšio. Programinės aparatinės įrangos atnaujinimo procesas priklauso nuo maršrutizatoriaus modelio, todėl perskaitykite jo instrukcijas. Tačiau paprastai jums reikia atidaryti maršrutizatoriaus konfigūracijos puslapį, tada surasti ir spustelėti parinktį „Atnaujinti“ arba „Įdiegti programinę įrangą“.
3 Atnaujinkite maršrutizatoriaus programinę -aparatinę įrangą. Pasenusi programinė įranga nebegali užtikrinti stabilaus ryšio. Programinės aparatinės įrangos atnaujinimo procesas priklauso nuo maršrutizatoriaus modelio, todėl perskaitykite jo instrukcijas. Tačiau paprastai jums reikia atidaryti maršrutizatoriaus konfigūracijos puslapį, tada surasti ir spustelėti parinktį „Atnaujinti“ arba „Įdiegti programinę įrangą“. - Tai ypač svarbu, jei ką tik nusipirkote naują maršrutizatorių arba naudojate daugiau nei metų ar dvejų metų maršrutizatorių.
 4 Pakeiskite maršrutizatoriaus vietą. Vaizdinė linija tarp kompiuterio ir maršrutizatoriaus yra svarbi, tačiau nėra prasmės, jei šalia maršrutizatoriaus yra keli trukdantys įrenginiai. Tokie prietaisai gali būti, pavyzdžiui, mikrobangų krosnelės ir šaldytuvai, todėl įsitikinkite, kad maršrutizatorius yra toli nuo jų.
4 Pakeiskite maršrutizatoriaus vietą. Vaizdinė linija tarp kompiuterio ir maršrutizatoriaus yra svarbi, tačiau nėra prasmės, jei šalia maršrutizatoriaus yra keli trukdantys įrenginiai. Tokie prietaisai gali būti, pavyzdžiui, mikrobangų krosnelės ir šaldytuvai, todėl įsitikinkite, kad maršrutizatorius yra toli nuo jų. - Maršrutizatorius turi būti virš paviršiaus, ant kurio yra kompiuteris ar mobilusis įrenginys - priešingu atveju gali kilti problemų prisijungiant prie interneto.
 5 Perkraukite visus įrenginius, prijungtus prie interneto. Išjungimo / įjungimo metodas yra tinkamas visų rūšių problemų šalinimui, ypač jei įrenginys dirba dieną ir naktį.
5 Perkraukite visus įrenginius, prijungtus prie interneto. Išjungimo / įjungimo metodas yra tinkamas visų rūšių problemų šalinimui, ypač jei įrenginys dirba dieną ir naktį.  6 Pasinaudoti belaidis signalo stiprintuvas. Tai mažas įrenginys, kuris sustiprina iš maršrutizatoriaus gautą signalą; taigi belaidžio tinklo aprėpties zona žymiai padidės. Šie stiprintuvai gali kainuoti 3 000 svarų sterlingų, tačiau dažnai yra pigesni nei naujesni maršrutizatoriai.
6 Pasinaudoti belaidis signalo stiprintuvas. Tai mažas įrenginys, kuris sustiprina iš maršrutizatoriaus gautą signalą; taigi belaidžio tinklo aprėpties zona žymiai padidės. Šie stiprintuvai gali kainuoti 3 000 svarų sterlingų, tačiau dažnai yra pigesni nei naujesni maršrutizatoriai. - Jei turite aliuminio skardinę, galite sukurti savo signalo stiprintuvą.
- Prieš pirkdami įsitikinkite, kad pasirinktas signalo stiprintuvas veiks su jūsų maršrutizatoriumi.
 7 Pirkite naują maršrutizatorių. Atminkite, kad sena įranga gali būti vargas. Todėl geriau nusipirkti naują maršrutizatorių, kad tikrai padidintumėte interneto ryšio greitį.
7 Pirkite naują maršrutizatorių. Atminkite, kad sena įranga gali būti vargas. Todėl geriau nusipirkti naują maršrutizatorių, kad tikrai padidintumėte interneto ryšio greitį. - Prieš pirkdami naują maršrutizatorių, perskaitykite šį skyrių.
3 dalis iš 5: Programinės įrangos problemų šalinimas
 1 Atnaujinkite savo kompiuterio ar mobiliojo įrenginio operacinę sistemą. Darykite tai reguliariai, nebent turite seną įrenginį (nauja sistema sulėtins seno įrenginio veikimą). Norėdami sužinoti, kaip atnaujinti sistemą, spustelėkite vieną iš šių nuorodų:
1 Atnaujinkite savo kompiuterio ar mobiliojo įrenginio operacinę sistemą. Darykite tai reguliariai, nebent turite seną įrenginį (nauja sistema sulėtins seno įrenginio veikimą). Norėdami sužinoti, kaip atnaujinti sistemą, spustelėkite vieną iš šių nuorodų: - „Windows“
- „Mac“
- „iPhone“
- „Android“
 2 Patikrinkite, ar kompiuteryje nėra virusų. Kartais kenkėjiškos programos ar virusai neleidžia jūsų kompiuteriui pasiekti interneto. Paleiskite antivirusinę programą, kad surastumėte ir pašalintumėte kenkėjiškas programas.
2 Patikrinkite, ar kompiuteryje nėra virusų. Kartais kenkėjiškos programos ar virusai neleidžia jūsų kompiuteriui pasiekti interneto. Paleiskite antivirusinę programą, kad surastumėte ir pašalintumėte kenkėjiškas programas. - Rekomenduojame reguliariai (pavyzdžiui, kartą per savaitę) nuskaityti kompiuterį antivirusine programa, net jei viskas veikia gerai.
 3 Atnaujinkite savo interneto naršyklę. Pasenusi interneto naršyklė gali lėtai įkelti tinklalapius ar vaizdo įrašus. Norėdami sužinoti, kaip atnaujinti naršyklę, spustelėkite vieną iš šių nuorodų:
3 Atnaujinkite savo interneto naršyklę. Pasenusi interneto naršyklė gali lėtai įkelti tinklalapius ar vaizdo įrašus. Norėdami sužinoti, kaip atnaujinti naršyklę, spustelėkite vieną iš šių nuorodų: - Google chrome
- „Firefox“
- „Safari“
 4 Išvalykite žiniatinklio naršyklės talpyklą. Naršyklės talpykla gali būti priežastis sulėtinti interneto ryšį. Talpykloje saugoma informacija leidžia greičiau atidaryti tinklalapius, kuriuos jau atidarėte, tačiau taip pat gali sukelti klaidų ir ryšio problemų, jei svetainės talpykla neatitinka naršyklės įrašų.
4 Išvalykite žiniatinklio naršyklės talpyklą. Naršyklės talpykla gali būti priežastis sulėtinti interneto ryšį. Talpykloje saugoma informacija leidžia greičiau atidaryti tinklalapius, kuriuos jau atidarėte, tačiau taip pat gali sukelti klaidų ir ryšio problemų, jei svetainės talpykla neatitinka naršyklės įrašų. - Kai išvalysite talpyklą, pirmą kartą tinklalapiai bus įkeliami lėčiau nei įprastai.
 5 Pašalinkite įrankių juostas iš interneto naršyklės. Jei jūsų naršyklėje įdiegta daug įrankių juostų ir (arba) plėtinių, pašalinkite nereikalingus, kad paspartintumėte naršyklę.
5 Pašalinkite įrankių juostas iš interneto naršyklės. Jei jūsų naršyklėje įdiegta daug įrankių juostų ir (arba) plėtinių, pašalinkite nereikalingus, kad paspartintumėte naršyklę.  6 Naudoti Google chrome arba „Firefox“. Šios naršyklės paprastai yra greitesnės nei kitos ir yra prieinamos visoms sistemoms, įskaitant „Windows“, „Mac OS X“, „iOS“ ir „Android“.
6 Naudoti Google chrome arba „Firefox“. Šios naršyklės paprastai yra greitesnės nei kitos ir yra prieinamos visoms sistemoms, įskaitant „Windows“, „Mac OS X“, „iOS“ ir „Android“.  7 Pabandykite naudoti VPN. Virtualūs privatūs tinklai (VPN) leidžia apeiti IPT apribojimus naudojant išorinius serverius. Nors tai paprastai nepadidina jūsų interneto ryšio greičio (nebent jūsų IPT įgyvendina apribojimus), VPN neleis jūsų IPT sulėtinti tinklo greičio be leidimo.
7 Pabandykite naudoti VPN. Virtualūs privatūs tinklai (VPN) leidžia apeiti IPT apribojimus naudojant išorinius serverius. Nors tai paprastai nepadidina jūsų interneto ryšio greičio (nebent jūsų IPT įgyvendina apribojimus), VPN neleis jūsų IPT sulėtinti tinklo greičio be leidimo.
4 dalis iš 5: „Windows“ DNS nustatymų keitimas
 1 Atidarykite pradžios meniu
1 Atidarykite pradžios meniu  . Spustelėkite „Windows“ logotipą apatiniame kairiajame ekrano kampe.
. Spustelėkite „Windows“ logotipą apatiniame kairiajame ekrano kampe.  2 Atidarykite valdymo skydelį. Įveskite Kontrolės skydelis, tada meniu Pradėti viršuje spustelėkite Valdymo skydas.
2 Atidarykite valdymo skydelį. Įveskite Kontrolės skydelis, tada meniu Pradėti viršuje spustelėkite Valdymo skydas.  3 Perjunkite į kitą valdymo skydelio vaizdą. Viršutiniame dešiniajame lango kampe atidarykite meniu Rodinys pagal, tada spustelėkite Didelės piktogramos.
3 Perjunkite į kitą valdymo skydelio vaizdą. Viršutiniame dešiniajame lango kampe atidarykite meniu Rodinys pagal, tada spustelėkite Didelės piktogramos. - Jei meniu Rodinys pagal jau matote parinktį Didelės piktogramos, praleiskite šį veiksmą.
 4 Spustelėkite Tinklo ir dalinimosi centras. Jis yra dešinėje valdymo skydelio lango pusėje.
4 Spustelėkite Tinklo ir dalinimosi centras. Jis yra dešinėje valdymo skydelio lango pusėje.  5 Spustelėkite Pakeiskite adapterio nustatymus. Ši nuoroda yra viršutinėje kairėje lango pusėje.
5 Spustelėkite Pakeiskite adapterio nustatymus. Ši nuoroda yra viršutinėje kairėje lango pusėje.  6 Atidarykite dabartinio ryšio ypatybes. Pasirinkite dabartinį belaidį ryšį, tada lango viršuje spustelėkite „Keisti šio ryšio nustatymus“.
6 Atidarykite dabartinio ryšio ypatybes. Pasirinkite dabartinį belaidį ryšį, tada lango viršuje spustelėkite „Keisti šio ryšio nustatymus“.  7 Spustelėkite 4 interneto protokolo versija (TCP / IPv4). Jis yra belaidžio ryšio ypatybių lango viduryje esančioje srityje.
7 Spustelėkite 4 interneto protokolo versija (TCP / IPv4). Jis yra belaidžio ryšio ypatybių lango viduryje esančioje srityje.  8 Spustelėkite Savybės. Šį mygtuką rasite po skydeliu. Bus atidarytas naujas langas.
8 Spustelėkite Savybės. Šį mygtuką rasite po skydeliu. Bus atidarytas naujas langas.  9 Pažymėkite laukelį šalia „Naudoti šiuos DNS serverio adresus“. Tai galimybė naujo lango apačioje.
9 Pažymėkite laukelį šalia „Naudoti šiuos DNS serverio adresus“. Tai galimybė naujo lango apačioje.  10 Kiekviename lauke įveskite naują DNS adresą. Atlikite vieną iš šių veiksmų, priklausomai nuo to, ar norite naudoti „OpenDNS“, ar „Google“ serverius:
10 Kiekviename lauke įveskite naują DNS adresą. Atlikite vieną iš šių veiksmų, priklausomai nuo to, ar norite naudoti „OpenDNS“, ar „Google“ serverius: - „Google“ - įeiti 8.8.8.8 teksto laukelyje „Pageidaujamas DNS serveris“, tada įveskite 8.8.4.4 teksto laukelyje Alternatyvus DNS serveris.
- „OpenDNS“ - įeiti 208.67.222.222 teksto laukelyje „Pageidaujamas DNS serveris“, tada įveskite 208.67.220.220 teksto laukelyje Alternatyvus DNS serveris.
 11 Spustelėkite Gerai. Tai mygtukas lango apačioje.
11 Spustelėkite Gerai. Tai mygtukas lango apačioje.  12 Spustelėkite Uždaryti. Šį mygtuką rasite lango apačioje. Nustatymai bus išsaugoti ir įsigalios.
12 Spustelėkite Uždaryti. Šį mygtuką rasite lango apačioje. Nustatymai bus išsaugoti ir įsigalios.
5 dalis iš 5: „Mac OS X“ DNS nustatymų keitimas
 1 Atidarykite „Apple“ meniu
1 Atidarykite „Apple“ meniu  . Spustelėkite „Apple“ logotipą viršutiniame kairiajame ekrano kampe.
. Spustelėkite „Apple“ logotipą viršutiniame kairiajame ekrano kampe.  2 Spustelėkite Sistemos nustatymai. Tai yra meniu parinktis.
2 Spustelėkite Sistemos nustatymai. Tai yra meniu parinktis.  3 Spustelėkite Tinklas. Šią parinktį rasite sistemos nuostatų lange. Bus atidarytas naujas langas.
3 Spustelėkite Tinklas. Šią parinktį rasite sistemos nuostatų lange. Bus atidarytas naujas langas.  4 Pasirinkite savo ryšį. Kairėje šoninėje juostoje pasirinkite dabartinį belaidį ryšį.
4 Pasirinkite savo ryšį. Kairėje šoninėje juostoje pasirinkite dabartinį belaidį ryšį.  5 Spustelėkite Papildomai. Tai yra parinktis lango apačioje. Atsidarys kitas langas.
5 Spustelėkite Papildomai. Tai yra parinktis lango apačioje. Atsidarys kitas langas.  6 Spustelėkite DNS. Šis skirtukas yra lango viršuje.
6 Spustelėkite DNS. Šis skirtukas yra lango viršuje.  7 Spustelėkite +. Tai piktograma apatiniame kairiajame lango kampe.
7 Spustelėkite +. Tai piktograma apatiniame kairiajame lango kampe.  8 Įveskite savo pirminį DNS adresą. Atlikite vieną iš šių veiksmų, priklausomai nuo to, ar norite naudoti „OpenDNS“, ar „Google“ serverius:
8 Įveskite savo pirminį DNS adresą. Atlikite vieną iš šių veiksmų, priklausomai nuo to, ar norite naudoti „OpenDNS“, ar „Google“ serverius: - „Google“ - įeiti 8.8.8.8 ir paspauskite ⏎ Grįžti.
- „OpenDNS“ - įeiti 208.67.222.222 ir paspauskite ⏎ Grįžti.
 9 Spustelėkite + dar kartą ir įveskite antrinį DNS adresą. Priklausomai nuo pasirinkto pirminio DNS adreso, atlikite vieną iš šių veiksmų:
9 Spustelėkite + dar kartą ir įveskite antrinį DNS adresą. Priklausomai nuo pasirinkto pirminio DNS adreso, atlikite vieną iš šių veiksmų: - „Google“ - įeiti 8.8.4.4 ir paspauskite ⏎ Grįžti.
- „OpenDNS“ - įeiti 208.67.220.220 ir paspauskite ⏎ Grįžti.
 10 Spustelėkite Gerai. Tai mygtukas lango apačioje. DNS nustatymai bus išsaugoti.
10 Spustelėkite Gerai. Tai mygtukas lango apačioje. DNS nustatymai bus išsaugoti.  11 Spustelėkite Taikyti. Jis yra lango apačioje. DNS nustatymai įsigalios.
11 Spustelėkite Taikyti. Jis yra lango apačioje. DNS nustatymai įsigalios.