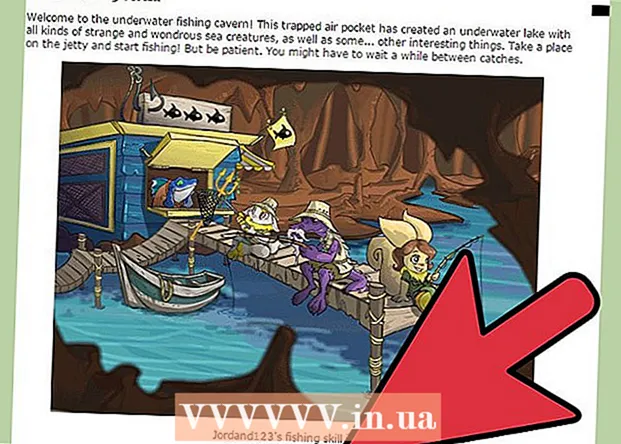Turinys
- Žingsniai
- 1 metodas iš 4: „Firefox 23“ ir naujesnės versijos
- 2 metodas iš 4: „Firefox 22“ ir ankstesnės versijos
- 3 metodas iš 4: pašalinkite priedų triktis
- 4 metodas iš 4: pašalinkite kitas problemas
- Patarimai
Daugelyje svetainių yra animuotų meniu ir garsų. Tai daroma naudojant „JavaScript“ - programavimo kalbą, skirtą pagerinti žiniatinklio turinį. Jei einant į tokią svetainę vaizdas ar garsas yra iškraipyti, o „Firefox“ sulėtėja, greičiausiai „JavaScript“ jūsų naršyklėje yra išjungta. Ją galite įjungti naudodami vieną iš „Firefox“ naršyklės nustatymų.
Žingsniai
1 metodas iš 4: „Firefox 23“ ir naujesnės versijos
Norėdami sužinoti naršyklės versiją, paspauskite Alt + H; atsidariusiame žinyno meniu spustelėkite Apie „Firefox“.
 1 Paleiskite „Firefox“. „Firefox“ piktograma yra lapė, susisukusi aplink pasaulį. Tada paspauskite Ctrl + T („Windows“) arba „Command“ + T („Mac OS“), kad atidarytumėte naują naršyklės langą.
1 Paleiskite „Firefox“. „Firefox“ piktograma yra lapė, susisukusi aplink pasaulį. Tada paspauskite Ctrl + T („Windows“) arba „Command“ + T („Mac OS“), kad atidarytumėte naują naršyklės langą.  2 Adreso juostoje įveskite apie:konfig ir paspauskite Enter arba Return. Bus atidarytas naršyklės nustatymų sąrašas.
2 Adreso juostoje įveskite apie:konfig ir paspauskite Enter arba Return. Bus atidarytas naršyklės nustatymų sąrašas. - Norėdami greitai pereiti prie šio sąrašo, sukurkite jame žymę. Norėdami tai padaryti, paspauskite Ctrl + D („Windows“) arba „Command“ + D („Mac OS“).
 3 Atsidariusiame lange spustelėkite „Pažadu, kad būsiu atsargus“. Atminkite, kad atidaromi nustatymai skirti tik patyrusiems vartotojams. Nekeiskite nustatymų, jei nežinote, kas tai sukels (tai gali lemti netinkamą naršyklės veikimą).
3 Atsidariusiame lange spustelėkite „Pažadu, kad būsiu atsargus“. Atminkite, kad atidaromi nustatymai skirti tik patyrusiems vartotojams. Nekeiskite nustatymų, jei nežinote, kas tai sukels (tai gali lemti netinkamą naršyklės veikimą).  4 Paieškos juostoje įveskite javascript.įjungtas... Nustatymai rodomi abėcėlės tvarka. Kiekvienas nustatymas turi daugybę stulpelių: pavadinimas, būsena, tipas ir vertė. Paieškos juostoje įvedus nustatymo pavadinimą, tik tas nustatymas bus rodomas ekrane, o kiti bus paslėpti.
4 Paieškos juostoje įveskite javascript.įjungtas... Nustatymai rodomi abėcėlės tvarka. Kiekvienas nustatymas turi daugybę stulpelių: pavadinimas, būsena, tipas ir vertė. Paieškos juostoje įvedus nustatymo pavadinimą, tik tas nustatymas bus rodomas ekrane, o kiti bus paslėpti. - Norimą nustatymą taip pat galite rasti paspausdami Name - J. Pirmasis nustatymas, kurio pavadinimas prasideda j, bus paryškintas.Įveskite „JavaScript“, kad paryškintumėte norimą nustatymą.
 5 Jei nustatymas javascript.įjungtas stulpelio reikšmė nustatyta į klaidingą, dukart spustelėkite False ir pakeiskite į True. („JavaScript“ turi būti įjungta pagal numatytuosius nustatymus.)
5 Jei nustatymas javascript.įjungtas stulpelio reikšmė nustatyta į klaidingą, dukart spustelėkite False ir pakeiskite į True. („JavaScript“ turi būti įjungta pagal numatytuosius nustatymus.)  6 Atnaujinkite puslapį savo naršyklėje. Norėdami tai padaryti, spustelėkite piktogramą dviejų pusapvalių rodyklių pavidalu. Ši piktograma yra adreso juostos dešinėje.
6 Atnaujinkite puslapį savo naršyklėje. Norėdami tai padaryti, spustelėkite piktogramą dviejų pusapvalių rodyklių pavidalu. Ši piktograma yra adreso juostos dešinėje. - Arba paspauskite F5 („Windows“ ir „Mac OS“).
2 metodas iš 4: „Firefox 22“ ir ankstesnės versijos
 1 Atidarykite „Firefox“. Meniu juostoje spustelėkite Įrankiai. Jei meniu juosta nematoma, paspauskite Alt.
1 Atidarykite „Firefox“. Meniu juostoje spustelėkite Įrankiai. Jei meniu juosta nematoma, paspauskite Alt.  2 Tada spustelėkite Nuostatos („Windows“) arba „Parinktys“ („Mac OS“).
2 Tada spustelėkite Nuostatos („Windows“) arba „Parinktys“ („Mac OS“). 3 Spustelėkite skirtuką Turinys. Čia galite pakeisti šriftų, kalbų ir medijos turinio nustatymus.
3 Spustelėkite skirtuką Turinys. Čia galite pakeisti šriftų, kalbų ir medijos turinio nustatymus.  4 Spustelėkite Įgalinti „JavaScript“ („Windows“) arba Įgalinti „Java“ („Mac OS“).
4 Spustelėkite Įgalinti „JavaScript“ („Windows“) arba Įgalinti „Java“ („Mac OS“).
3 metodas iš 4: pašalinkite priedų triktis
Jei įgalinus „JavaScript“ „Firefox“ sulėtėja, išspręskite problemą vienu iš šių būdų.
 1 Spustelėkite „Meniu“ (viršutiniame dešiniajame kampe) - „Priedai“. Priedai (plėtiniai ir papildiniai) padidina „Firefox“ funkcionalumą ir padeda vartotojui patiems pritaikyti naršyklę.
1 Spustelėkite „Meniu“ (viršutiniame dešiniajame kampe) - „Priedai“. Priedai (plėtiniai ir papildiniai) padidina „Firefox“ funkcionalumą ir padeda vartotojui patiems pritaikyti naršyklę.  2 Spustelėkite Plėtiniai. Bus atidarytas visų įdiegtų plėtinių sąrašas. Išjungtas plėtinys rodomas pilku tekstu ir pažymėtas etikete „(išjungta)“.
2 Spustelėkite Plėtiniai. Bus atidarytas visų įdiegtų plėtinių sąrašas. Išjungtas plėtinys rodomas pilku tekstu ir pažymėtas etikete „(išjungta)“.  3 Spustelėkite aktyvų plėtinį ir spustelėkite Išjungti. Arba dešiniuoju pelės mygtuku spustelėkite plėtinį ir spustelėkite Išjungti.
3 Spustelėkite aktyvų plėtinį ir spustelėkite Išjungti. Arba dešiniuoju pelės mygtuku spustelėkite plėtinį ir spustelėkite Išjungti.  4 Naršyklės lango viršuje spustelėkite Iš naujo paleisti dabar. Jei problema išlieka, išjungtas plėtinys nėra priežastis. Įjunkite šį plėtinį, paryškindami jį ir spustelėdami Įgalinti.
4 Naršyklės lango viršuje spustelėkite Iš naujo paleisti dabar. Jei problema išlieka, išjungtas plėtinys nėra priežastis. Įjunkite šį plėtinį, paryškindami jį ir spustelėdami Įgalinti.  5 Spustelėkite Įskiepiai. Bus atidarytas aktyvių papildinių sąrašas. Įskiepiai veikia fone ir praplečia „Firefox“ funkcijas, pavyzdžiui, leidžia skambinti „Skype“ tiesiogiai naršyklėje.
5 Spustelėkite Įskiepiai. Bus atidarytas aktyvių papildinių sąrašas. Įskiepiai veikia fone ir praplečia „Firefox“ funkcijas, pavyzdžiui, leidžia skambinti „Skype“ tiesiogiai naršyklėje. - Pasenę papildiniai yra daugelio problemų šaltinis. Galite atnaujinti visus papildinius vienu metu spustelėdami nuorodą „Patikrinkite, ar įdiegtų papildinių versijos yra naujausios“ (puslapio viršuje).
 6 Pažymėkite papildinį spustelėdami jį.
6 Pažymėkite papildinį spustelėdami jį. 7 Spustelėkite Visada įjungti ir pasirinkite Įgalinti pagal pareikalavimą arba Niekada neįjungti. Išjunkite papildinius po vieną, kad pamatytumėte, ar dėl tam tikro papildinio „Firefox“ sulėtėja.
7 Spustelėkite Visada įjungti ir pasirinkite Įgalinti pagal pareikalavimą arba Niekada neįjungti. Išjunkite papildinius po vieną, kad pamatytumėte, ar dėl tam tikro papildinio „Firefox“ sulėtėja. - Įjungę arba išjungę papildinį, jums nereikia iš naujo paleisti „Firefox“.
 8 Slinkite žemyn sąrašą, kad peržiūrėtumėte išjungtus papildinius. „Firefox“ papildiniai rūšiuojami abėcėlės tvarka, o išjungti papildiniai rodomi pačioje sąrašo pabaigoje.
8 Slinkite žemyn sąrašą, kad peržiūrėtumėte išjungtus papildinius. „Firefox“ papildiniai rūšiuojami abėcėlės tvarka, o išjungti papildiniai rodomi pačioje sąrašo pabaigoje.  9 Spustelėkite Niekada neįgalinti ir pasirinkite Įgalinti pagal užklausą arba Visada įjungti (priklausomai nuo jūsų pageidavimų).
9 Spustelėkite Niekada neįgalinti ir pasirinkite Įgalinti pagal užklausą arba Visada įjungti (priklausomai nuo jūsų pageidavimų).
4 metodas iš 4: pašalinkite kitas problemas
Paspauskite Alt + T, kad atidarytumėte naują skirtuką; tada uždarykite visus kitus atidarytus skirtukus. Išvalę „Firefox“ naršyklę, pašalinsite visus priedus ir iš naujo nustatysite numatytuosius nustatymus. Uždarykite visus skirtukus, išskyrus vieną (tuščią), kad neprarastumėte svarbių duomenų.
 1 Spustelėkite „Meniu“ - „Pagalba“ - „Trikčių šalinimo informacija“. Jei nematote meniu juostos, paspauskite Alt.
1 Spustelėkite „Meniu“ - „Pagalba“ - „Trikčių šalinimo informacija“. Jei nematote meniu juostos, paspauskite Alt.  2 Spustelėkite Atnaujinti „Firefox“ (viršutiniame dešiniajame puslapio kampe.
2 Spustelėkite Atnaujinti „Firefox“ (viršutiniame dešiniajame puslapio kampe. 3 Dar kartą spustelėkite Atnaujinti „Firefox“. Primename, kad išvalius naršyklę bus pašalinti visi priedai, tačiau galėsite juos iš naujo įdiegti.
3 Dar kartą spustelėkite Atnaujinti „Firefox“. Primename, kad išvalius naršyklę bus pašalinti visi priedai, tačiau galėsite juos iš naujo įdiegti.
Patarimai
- Vienu metu keiskite tik vieną parametrą. Jei programa veikia netinkamai, galite greitai nustatyti problemos priežastį.