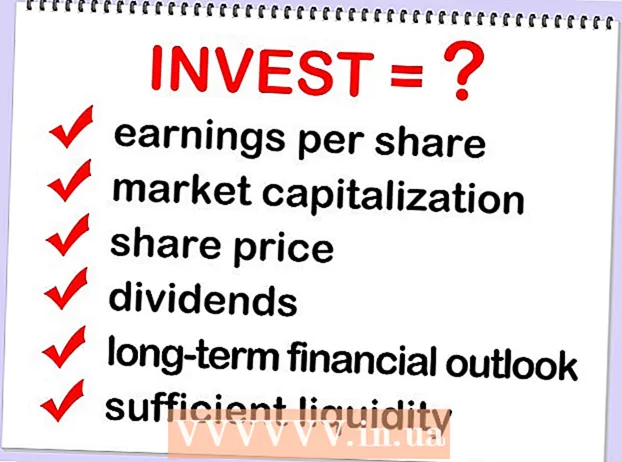Autorius:
Marcus Baldwin
Kūrybos Data:
18 Birželio Birželio Mėn 2021
Atnaujinimo Data:
24 Birželio Birželio Mėn 2024

Turinys
- Žingsniai
- 1 būdas iš 3: kaip apeiti „Windows“ autentifikavimą
- 2 būdas iš 3: kaip apeiti prisijungimą „Mac OS X“
- 3 metodas iš 3: nuotolinis įsilaužimas per „TeamViewer“
- Patarimai
- Įspėjimai
Šiame straipsnyje sužinosite, kaip įveikti „Windows“ arba „Mac OS X“ kompiuterį, ir kaip naudoti „TeamViewer“ nuotoliniu būdu valdyti kitą kompiuterį.
Žingsniai
1 būdas iš 3: kaip apeiti „Windows“ autentifikavimą
 1 Supraskite, kaip veikia šis metodas. „Windows 10“ administratoriaus paskyrą nulaužti yra sunkiau nei ankstesnėse „Windows“ versijose. Tačiau galite naudoti „Windows 10“ diegimo diską ir komandinę eilutę, kad sukurtumėte papildomą administratoriaus paskyrą ir pasiektumėte visus pirminės administracinės paskyros failus ir aplankus.
1 Supraskite, kaip veikia šis metodas. „Windows 10“ administratoriaus paskyrą nulaužti yra sunkiau nei ankstesnėse „Windows“ versijose. Tačiau galite naudoti „Windows 10“ diegimo diską ir komandinę eilutę, kad sukurtumėte papildomą administratoriaus paskyrą ir pasiektumėte visus pirminės administracinės paskyros failus ir aplankus. - Negalėsite pakeisti pagrindinės administracinės paskyros slaptažodžio, tačiau turėsite prieigą prie beveik visų su ta paskyra susietų duomenų.
 2 Sukurkite „Windows 10“ diegimo „flash drive“. Norėdami tai padaryti, jums reikia mažiausiai 8 gigabaitų talpos „flash“ disko:
2 Sukurkite „Windows 10“ diegimo „flash drive“. Norėdami tai padaryti, jums reikia mažiausiai 8 gigabaitų talpos „flash“ disko: - prijunkite „flash drive“ prie kompiuterio;
- atidarykite „Windows 10“ atsisiuntimo puslapį;
- spustelėkite „Atsisiųsti įrankį dabar“;
- dukart spustelėkite atsisiųstą failą;
- vadovaukitės ekrane pateikiamomis instrukcijomis, kad pasirinktumėte USB įrenginį, kad įdiegtumėte įrankį.
- Neatjunkite „flash“ įrenginio nuo kompiuterio.
 3 Pakeiskite pagrindinį kompiuterio įkrovos įrenginį. Tai turi būti padaryta, kad kompiuteris būtų paleistas iš „flash“ įrenginio, o ne iš kietojo disko:
3 Pakeiskite pagrindinį kompiuterio įkrovos įrenginį. Tai turi būti padaryta, kad kompiuteris būtų paleistas iš „flash“ įrenginio, o ne iš kietojo disko: - įeiti į BIOS;
- skirtuke „Boot“ arba „Advanced“ raskite skyrių „Boot order“;
- pasirinkite „flash“ įrenginio pavadinimą ir paspauskite „+“ (arba „aukštyn“ klavišą, esantį klavišų sąraše ekrano dešinėje arba apačioje), kol „flash drive“ bus sąrašo viršuje;
- Išsaugokite pakeitimus ir išeikite iš BIOS naudodami klavišus, nurodytus raktų sąraše ekrano dešinėje arba apačioje.
 4 Atidarykite komandų eilutę. Diegimo ekrane spustelėkite ⇧ Pamaina+F10... Atsidarys komandų eilutės langas.
4 Atidarykite komandų eilutę. Diegimo ekrane spustelėkite ⇧ Pamaina+F10... Atsidarys komandų eilutės langas.  5 Pakeiskite „Utility Manager“ piktogramą komandine eilute. Prisijungimo ekrane rodoma „Utility Manager“ piktograma. Jei komandų eilutę pakeisite „Utility Manager“ piktograma, galėsite atlikti administravimo funkcijas neprisijungę:
5 Pakeiskite „Utility Manager“ piktogramą komandine eilute. Prisijungimo ekrane rodoma „Utility Manager“ piktograma. Jei komandų eilutę pakeisite „Utility Manager“ piktograma, galėsite atlikti administravimo funkcijas neprisijungę: - įeiti perkelti c: windows system32 utilman.exe c: windows system32 utilman.exe.bak komandinėje eilutėje;
- spustelėkite Įeikite;
- įeiti nukopijuokite c: windows system32 cmd.exe c: windows system32 utilman.exe komandinėje eilutėje;
- spustelėkite Įeikite.
 6 Perkraukite kompiuterį. Įveskite wpeutil paleisti iš naujo komandų eilutėje ir paspauskite Įeikite... Tačiau pirmiausia atjunkite „flash“ diską nuo kompiuterio, kad paleistumėte „Windows“, o ne pradėkite tos sistemos diegimo procesą.
6 Perkraukite kompiuterį. Įveskite wpeutil paleisti iš naujo komandų eilutėje ir paspauskite Įeikite... Tačiau pirmiausia atjunkite „flash“ diską nuo kompiuterio, kad paleistumėte „Windows“, o ne pradėkite tos sistemos diegimo procesą. - Jei neatjungėte „flash“ įrenginio ir „Windows“ pradėjo diegti, išimkite „flash drive“ ir paspauskite (arba paspauskite ir palaikykite) kompiuterio maitinimo mygtuką.
 7 Prisijungimo ekrane atidarykite komandų eilutę. Norėdami tai padaryti, spustelėkite „Utility Manager“ piktogramą, kuri atrodo kaip laikrodžio rodyklė ir yra apatinėje kairėje ekrano pusėje.
7 Prisijungimo ekrane atidarykite komandų eilutę. Norėdami tai padaryti, spustelėkite „Utility Manager“ piktogramą, kuri atrodo kaip laikrodžio rodyklė ir yra apatinėje kairėje ekrano pusėje. - Jei nepakeitėte „Utility Manager“ piktogramos komandine eilute, atsidarys „Utility Manager“.
 8 Sukurkite naują administratoriaus paskyrą. Atlikite šiuos veiksmus:
8 Sukurkite naują administratoriaus paskyrą. Atlikite šiuos veiksmus: - įeiti neto vartotojo vardas / pridėti, kur vietoj „vardo“ įveskite vartotojo vardą;
- spustelėkite Įeikite;
- įeiti neto vietinės grupės administratorių vardas / pridėjimaskur vietoj „vardo“ įveskite tą patį vartotojo vardą;
- spustelėkite Įeikite.
 9 Perkraukite kompiuterį. Spustelėkite piktogramą
9 Perkraukite kompiuterį. Spustelėkite piktogramą  , tada spustelėkite Paleisti iš naujo.
, tada spustelėkite Paleisti iš naujo.  10 Prisijunkite prie naujos administratoriaus paskyros. Tam:
10 Prisijunkite prie naujos administratoriaus paskyros. Tam: - apatiniame kairiajame ekrano kampe spustelėkite ką tik sukurtos administratoriaus paskyros pavadinimą;
- spustelėkite „Prisijungti“;
- palaukite, kol „Windows“ baigs naujos paskyros nustatymą.
 11 Naršykite pirminės administratoriaus paskyros failus ir aplankus. Tam:
11 Naršykite pirminės administratoriaus paskyros failus ir aplankus. Tam: - atidarykite „Explorer“ langą
 ... Taip pat galite spustelėti Laimėk+E;
... Taip pat galite spustelėti Laimėk+E; - slinkite aukštyn ir kairiajame stulpelyje spustelėkite „Šis kompiuteris“;
- dukart spustelėkite kompiuterio standųjį diską;
- dukart spustelėkite aplanką „Vartotojai“;
- dukart spustelėkite pagrindinės paskyros vartotojo aplanką;
- kai būsite paraginti, spustelėkite „Tęsti“, tada palaukite, kol atsidarys pagrindinės paskyros vartotojo aplankas;
- naršykite pagrindinio paskyros vartotojo failus ir aplankus.
- atidarykite „Explorer“ langą
2 būdas iš 3: kaip apeiti prisijungimą „Mac OS X“
 1 Prisiminkite šio metodo apribojimus. Jis gali būti naudojamas apeiti autentifikavimą daugelyje „Mac“ kompiuterių, tačiau kai kuriuose kompiuteriuose yra įjungtas „FileVault“ disko šifravimas ir (arba) nustatytas programinės įrangos slaptažodis - tokiu atveju jūs negalite įsilaužti į savo kompiuterį nežinodami slaptažodžio.
1 Prisiminkite šio metodo apribojimus. Jis gali būti naudojamas apeiti autentifikavimą daugelyje „Mac“ kompiuterių, tačiau kai kuriuose kompiuteriuose yra įjungtas „FileVault“ disko šifravimas ir (arba) nustatytas programinės įrangos slaptažodis - tokiu atveju jūs negalite įsilaužti į savo kompiuterį nežinodami slaptažodžio. - Atminkite, kad „Mac“ vartotojas žinos (pagal pakeistą slaptažodį), kad kažkas sukompromitavo jo kompiuterį.
 2 Perkraukite kompiuterį. Prisijungimo ekrano apačioje spustelėkite Paleisti iš naujo.
2 Perkraukite kompiuterį. Prisijungimo ekrano apačioje spustelėkite Paleisti iš naujo. - Jei jau esate prisijungę, atidarykite „Apple“ meniu
 ir du kartus spustelėkite Paleisti iš naujo.
ir du kartus spustelėkite Paleisti iš naujo.
- Jei jau esate prisijungę, atidarykite „Apple“ meniu
 3 Paspauskite ir palaikykite klavišus ⌘ Komanda+R. Padarykite tai iškart spustelėję „Paleisti iš naujo“.
3 Paspauskite ir palaikykite klavišus ⌘ Komanda+R. Padarykite tai iškart spustelėję „Paleisti iš naujo“.  4 Atleiskite klavišus, kai ekrane pasirodys „Apple“ logotipas. Atsivers atkūrimo režimo meniu.
4 Atleiskite klavišus, kai ekrane pasirodys „Apple“ logotipas. Atsivers atkūrimo režimo meniu.  5 Spustelėkite →. Šis mygtukas yra ekrano apačioje.
5 Spustelėkite →. Šis mygtukas yra ekrano apačioje.  6 Spustelėkite Komunalinės paslaugos. Jis yra netoli ekrano viršaus. Bus atidarytas meniu.
6 Spustelėkite Komunalinės paslaugos. Jis yra netoli ekrano viršaus. Bus atidarytas meniu.  7 Spustelėkite Terminalas. Tai yra meniu parinktis. Bus atidarytas terminalo langas.
7 Spustelėkite Terminalas. Tai yra meniu parinktis. Bus atidarytas terminalo langas.  8 Įveskite slaptažodžio atkūrimo komandą. Įveskite Atstatyti slaptažodįir tada paspauskite ⏎ Grįžti - fone atsidarys slaptažodžio nustatymo langas.
8 Įveskite slaptažodžio atkūrimo komandą. Įveskite Atstatyti slaptažodįir tada paspauskite ⏎ Grįžti - fone atsidarys slaptažodžio nustatymo langas.  9 Uždarykite terminalą. Kai fone atsidaro slaptažodžio nustatymo langas, spustelėkite raudono apskritimo piktogramą viršutiniame kairiajame terminalo lango kampe.
9 Uždarykite terminalą. Kai fone atsidaro slaptažodžio nustatymo langas, spustelėkite raudono apskritimo piktogramą viršutiniame kairiajame terminalo lango kampe.  10 Pasirinkite paskyrą. Spustelėkite paskyros, kurią norite nulaužti, pavadinimą, tada lango apačioje spustelėkite Pirmyn.
10 Pasirinkite paskyrą. Spustelėkite paskyros, kurią norite nulaužti, pavadinimą, tada lango apačioje spustelėkite Pirmyn.  11 Sukurkite naują slaptažodį. Užpildykite šiuos laukus:
11 Sukurkite naują slaptažodį. Užpildykite šiuos laukus: - Slaptažodis: Iveskite nauja slaptazodi;
- Patvirtinti slaptažodį: dar kartą įveskite slaptažodį;
- Slaptažodžio užuomina: Įveskite slaptažodžio užuominą.
 12 Spustelėkite Toliau. Šis mygtukas yra ekrano apačioje.
12 Spustelėkite Toliau. Šis mygtukas yra ekrano apačioje.  13 Spustelėkite Perkraukite. Šią parinktį rasite ekrano apačioje. Kompiuteris paleidžiamas iš naujo ir rodomas prisijungimo ekranas.
13 Spustelėkite Perkraukite. Šią parinktį rasite ekrano apačioje. Kompiuteris paleidžiamas iš naujo ir rodomas prisijungimo ekranas.  14 Iveskite nauja slaptazodi. Slaptažodžio lauke (po vartotojo vardu) įveskite naują slaptažodį ir spustelėkite ⏎ Grįžti.
14 Iveskite nauja slaptazodi. Slaptažodžio lauke (po vartotojo vardu) įveskite naują slaptažodį ir spustelėkite ⏎ Grįžti.  15 Spustelėkite Tęstijei raginama. Tai leis jums ir toliau prisijungti nesukuriant naujo raktų pakabuko.
15 Spustelėkite Tęstijei raginama. Tai leis jums ir toliau prisijungti nesukuriant naujo raktų pakabuko.  16 Naršykite failus ir aplankus. Kadangi esate naudotojo paskyroje, neturėtumėte turėti jokių apribojimų (nebent, žinoma, šis vartotojas turi administratoriaus teises).
16 Naršykite failus ir aplankus. Kadangi esate naudotojo paskyroje, neturėtumėte turėti jokių apribojimų (nebent, žinoma, šis vartotojas turi administratoriaus teises). - Atminkite, kad pakeitėte slaptažodį, todėl vartotojas, kurio paskyrą nulaužėte, negalės prisijungti.
3 metodas iš 3: nuotolinis įsilaužimas per „TeamViewer“
 1 Supraskite, kaip veikia šis metodas. Jei turite prieigą prie kompiuterio, kurį norite įveikti kelias valandas, ir norite nuotoliniu būdu pasiekti šį kompiuterį, naudokite „TeamViewer“.
1 Supraskite, kaip veikia šis metodas. Jei turite prieigą prie kompiuterio, kurį norite įveikti kelias valandas, ir norite nuotoliniu būdu pasiekti šį kompiuterį, naudokite „TeamViewer“. - Atminkite, kad norint naudoti šį metodą jums reikia fizinės prieigos prie kompiuterio.
- Jei turite fizinę prieigą prie kompiuterio, bet nežinote slaptažodžio, apeikite autorizavimą sistemoje „Windows“ arba „Mac OS X“.
 2 Sukurkite „TeamViewer“ paskyrą. Atlikite tai, kad įjungtumėte kai kurias kompiuterio funkcijas:
2 Sukurkite „TeamViewer“ paskyrą. Atlikite tai, kad įjungtumėte kai kurias kompiuterio funkcijas: - kompiuterio žiniatinklio naršyklėje eikite į puslapį https://www.teamviewer.com/ru/;
- spustelėkite „Prisijungti“;
- slinkite žemyn ir apatiniame kairiajame kampe spustelėkite „Registruotis“;
- įveskite savo el. pašto adresą, vardą ir slaptažodį kairėje puslapio pusėje;
- sukurkite naują el. pašto adresą, kuris jūsų neatsektų;
- pažymėkite langelį šalia „Aš nesu robotas“;
- spustelėkite „Registruotis“;
- atidarykite gautuosius, atidarykite el. laišką iš „TeamViewer“ ir spustelėkite ilgą nuorodą laiško viduryje.
 3 Įdiekite „TeamViewer“ abiejuose kompiuteriuose. Eikite į puslapį https://www.teamviewer.com/ru/download/ kiekvieno kompiuterio naršyklėje spustelėkite Atsisiųsti, dukart spustelėkite atsisiųstą failą ir atlikite šiuos veiksmus:
3 Įdiekite „TeamViewer“ abiejuose kompiuteriuose. Eikite į puslapį https://www.teamviewer.com/ru/download/ kiekvieno kompiuterio naršyklėje spustelėkite Atsisiųsti, dukart spustelėkite atsisiųstą failą ir atlikite šiuos veiksmus: - „Windows“: Pažymėkite laukelį šalia „Įdiegti, kad galėtumėte valdyti šį kompiuterį nuotoliniu būdu“. Pažymėkite langelį, skirtą asmeniniam / nekomerciniam naudojimui, panaikinkite žymėjimą Rodyti išplėstinius nustatymus, spustelėkite Priimti - užbaigti, tada, kai būsite paraginti, spustelėkite Taip.
- „Mac“: Du kartus spustelėkite kvadrato piktogramą „TeamViewer“ lango viduryje, tada vykdykite ekrane pateikiamas instrukcijas. Jei nežinote, pirmiausia pakeiskite slaptažodį, nes diegimo metu jūsų bus paprašyta įvesti slaptažodį.
 4 Kompiuteryje atidarykite „TeamViewer“. Norėdami tai padaryti, dukart spustelėkite mėlyną ir baltą „TeamViewer“ piktogramą.
4 Kompiuteryje atidarykite „TeamViewer“. Norėdami tai padaryti, dukart spustelėkite mėlyną ir baltą „TeamViewer“ piktogramą.  5 Nustatykite „TeamViewer“. Atlikite šiuos veiksmus:
5 Nustatykite „TeamViewer“. Atlikite šiuos veiksmus: - spustelėkite Atšaukti, kad uždarytumėte automatinės konfigūracijos langą;
- lango viršuje spustelėkite „Išbandyti“;
 6 Pažymėkite langelį šalia „Nuotolinio valdymo pultas“. Jis yra dešinėje lango pusėje. Dabar jūsų kompiuteris gali būti naudojamas nuotoliniam kompiuteriui pasiekti.
6 Pažymėkite langelį šalia „Nuotolinio valdymo pultas“. Jis yra dešinėje lango pusėje. Dabar jūsų kompiuteris gali būti naudojamas nuotoliniam kompiuteriui pasiekti.  7 Nuotoliniame kompiuteryje atidarykite „TeamViewer“. Norėdami tai padaryti, dukart spustelėkite „TeamViewer“ piktogramą.
7 Nuotoliniame kompiuteryje atidarykite „TeamViewer“. Norėdami tai padaryti, dukart spustelėkite „TeamViewer“ piktogramą.  8 Nustatykite „TeamViewer“ nuotoliniame kompiuteryje. Skiltyje „Automatinė prieiga“ atlikite šiuos veiksmus:
8 Nustatykite „TeamViewer“ nuotoliniame kompiuteryje. Skiltyje „Automatinė prieiga“ atlikite šiuos veiksmus: - pažymėkite laukelį šalia „Start TeamViewer“;
- pažymėkite langelį šalia „Priskirti prie įrenginio“;
- įveskite savo el. pašto adresą ir slaptažodį, tada spustelėkite „Priskirti“;
- pažymėkite laukelį šalia „Suteikti lengvą prieigą“.
 9 Raskite nuotolinio kompiuterio ID ir slaptažodį. Kairėje „TeamViewer“ lango pusėje yra eilutės „ID“ ir „Slaptažodis“ su skaičiais ir simboliais. Norėdami pasiekti nuotolinį kompiuterį, turite žinoti ir ID, ir slaptažodį.
9 Raskite nuotolinio kompiuterio ID ir slaptažodį. Kairėje „TeamViewer“ lango pusėje yra eilutės „ID“ ir „Slaptažodis“ su skaičiais ir simboliais. Norėdami pasiekti nuotolinį kompiuterį, turite žinoti ir ID, ir slaptažodį.  10 Prisijunkite prie nuotolinio kompiuterio iš savo kompiuterio. Teksto laukelyje Partner ID įveskite nuotolinio kompiuterio ID, spustelėkite Connect, įveskite slaptažodį ir spustelėkite Login. Tai suteiks jums prieigą prie nuotolinio kompiuterio.
10 Prisijunkite prie nuotolinio kompiuterio iš savo kompiuterio. Teksto laukelyje Partner ID įveskite nuotolinio kompiuterio ID, spustelėkite Connect, įveskite slaptažodį ir spustelėkite Login. Tai suteiks jums prieigą prie nuotolinio kompiuterio. - Nuotoliniame kompiuteryje galite dirbti kaip savarankiškai, tai yra, perkelti failus ir aplankus, išjungti kompiuterį ir pan.
- Įdiegę ir sukonfigūravę „TeamViewer“ nuotoliniame kompiuteryje, jums nebereikia fizinės prieigos prie to kompiuterio.
Patarimai
- Dauguma šiuolaikinių įsilaužėlių reikalauja bent trumpalaikės fizinės prieigos prie kito kompiuterio, tačiau kai kurie įsilaužėliai naudoja kenkėjiškas programas, kurios siunčiamos el. Paštu ir sukuria pažeidžiamumus kitame kompiuteryje.
Įspėjimai
- Įsilaužimas be kompiuterio savininko leidimo yra neteisėtas ir gali baigtis pašalinimu iš mokyklos, atleidimu, baudomis ar kalėjimu.