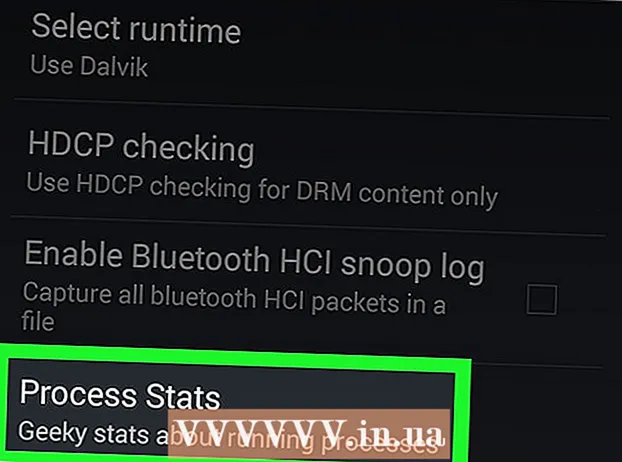Autorius:
Sara Rhodes
Kūrybos Data:
9 Vasario Mėn 2021
Atnaujinimo Data:
1 Liepos Mėn 2024
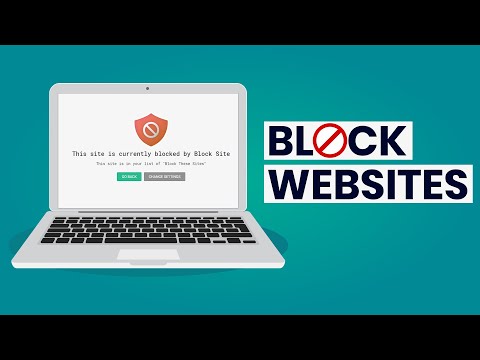
Turinys
- Žingsniai
- 1 metodas iš 4: „Windows“
- 2 metodas iš 4: „Mac OS X“
- 3 metodas iš 4: „iPhone“ / „iPad“
- 4 metodas iš 4: „Android“ įrenginys
- Patarimai
- Įspėjimai
Šiame straipsnyje mes parodysime, kaip užblokuoti prieigą prie konkrečios svetainės naršyklėse „Windows“ arba „Mac OS X“ kompiuteryje; tai galima padaryti redaguojant failą „hosts“. „IPhone“ / „iPad“ prieiga prie svetainės uždaryta naudojant programos „Nustatymai“ meniu „Apribojimai“. „Android“ vartotojai gali užblokuoti prieigą prie svetainės naudodami nemokamą „BlockSite“ programą.
Žingsniai
1 metodas iš 4: „Windows“
 1 Atidarykite pradžios meniu
1 Atidarykite pradžios meniu  . Spustelėkite „Windows“ logotipą apatiniame kairiajame ekrano kampe; taip pat galite paspausti klavišą Laimėk.
. Spustelėkite „Windows“ logotipą apatiniame kairiajame ekrano kampe; taip pat galite paspausti klavišą Laimėk. - „Windows 8“ padėkite pelės žymeklį viršutiniame dešiniajame ekrano kampe, tada spustelėkite didinamojo stiklo piktogramą.
 2 Įveskite Užrašų knygelė pradžios meniu. Užrašinė rodoma meniu Pradėti viršuje.
2 Įveskite Užrašų knygelė pradžios meniu. Užrašinė rodoma meniu Pradėti viršuje.  3 Dešiniuoju pelės mygtuku spustelėkite Užrašų knygelė ir iš meniu pasirinkite Vykdyti kaip administratoriui. „Notepad“ prasidės nuo administratoriaus teisių - tai būtina norint pakeisti „hosts“ failą.
3 Dešiniuoju pelės mygtuku spustelėkite Užrašų knygelė ir iš meniu pasirinkite Vykdyti kaip administratoriui. „Notepad“ prasidės nuo administratoriaus teisių - tai būtina norint pakeisti „hosts“ failą. - Jei jūsų kompiuteryje yra pelės klavišas (ne pelė), bakstelėkite jį dviem pirštais, kad imituotumėte pelės dešinįjį pelės klavišą.
 4 Spustelėkite Taipkai raginama. Padarykite tai, kad patvirtintumėte savo veiksmus. Atsidarys „Notepad“ langas.
4 Spustelėkite Taipkai raginama. Padarykite tai, kad patvirtintumėte savo veiksmus. Atsidarys „Notepad“ langas.  5 Spustelėkite Failas > Atviras.
5 Spustelėkite Failas > Atviras. 6 Atidarykite aplanką su „hosts“ failu. Spustelėję „Atidaryti“:
6 Atidarykite aplanką su „hosts“ failu. Spustelėję „Atidaryti“: - eikite į skirtuką „Šis kompiuteris“ kairėje lango pusėje;
- dukart spustelėkite kompiuterio kietąjį diską (greičiausiai jis pažymėtas kaip C :);
- atidarykite aplanką „Windows“;
- slinkite žemyn ir atidarykite aplanką „System32“;
- slinkite žemyn ir atidarykite tvarkyklių aplanką;
- atidarykite aplanką „etc“.
 7 Rodyti visus failus. Ekrano apačioje atidarykite meniu Tekstiniai dokumentai ir spustelėkite Visi failai. Lange pasirodys failų serija.
7 Rodyti visus failus. Ekrano apačioje atidarykite meniu Tekstiniai dokumentai ir spustelėkite Visi failai. Lange pasirodys failų serija. - 8 Leiskite redaguoti „hosts“ failą. Dešiniuoju pelės mygtuku spustelėkite failą „hosts“, tada:
- spustelėkite „Ypatybės“;
- spustelėkite „Sauga“;
- spustelėkite „Keisti“;
- pažymėkite laukelį šalia „Visiška prieiga“;
- kai būsite paraginti, spustelėkite Gerai> Taip;
- spustelėkite „Gerai“, kad uždarytumėte langą „Ypatybės“.
 9 Dukart spustelėkite failą „hosts“. „Host“ failas bus atidarytas „Notepad“ - dabar galite jį peržiūrėti ir redaguoti.
9 Dukart spustelėkite failą „hosts“. „Host“ failas bus atidarytas „Notepad“ - dabar galite jį peržiūrėti ir redaguoti.  10 Pereikite prie pagrindinio kompiuterio failo iki galo. Šio failo apačioje yra dvi eilutės „localhost“.
10 Pereikite prie pagrindinio kompiuterio failo iki galo. Šio failo apačioje yra dvi eilutės „localhost“.  11 Spustelėkite tuščią vietą po paskutine failo „hosts“ eilute. Šioje eilutėje yra „:: 1 localhost“ arba „127.0.0.1 localhost“. Užveskite žymeklį žemiau nurodytos eilutės.
11 Spustelėkite tuščią vietą po paskutine failo „hosts“ eilute. Šioje eilutėje yra „:: 1 localhost“ arba „127.0.0.1 localhost“. Užveskite žymeklį žemiau nurodytos eilutės. - Neištrinkite nieko pagrindinio kompiuterio faile.
 12 Įveskite 127.0.0.1 ir paspauskite Skirtukas ↹. Tai IP adresas, skirtas jūsų kompiuterio atsiliepimams. Dabar, jei bandysite eiti į užblokuotą svetainę, pasirodys klaidos pranešimas.
12 Įveskite 127.0.0.1 ir paspauskite Skirtukas ↹. Tai IP adresas, skirtas jūsų kompiuterio atsiliepimams. Dabar, jei bandysite eiti į užblokuotą svetainę, pasirodys klaidos pranešimas.  13 Įveskite svetainės, kurią norite užblokuoti, adresą. Jei, pavyzdžiui, norite užblokuoti „Yandex“ svetainę, įveskite www.yandex.ru.
13 Įveskite svetainės, kurią norite užblokuoti, adresą. Jei, pavyzdžiui, norite užblokuoti „Yandex“ svetainę, įveskite www.yandex.ru. - Jei norite užblokuoti svetaines „Google Chrome“, įveskite du svetainių adresus - be „www“ ir šio priešdėlio. Pavyzdžiui, norėdami užblokuoti „Facebook“, įveskite 127.0.0.1 facebook.com www.facebook.com.
 14 Spustelėkite Įeikite. Žymeklis rodomas naujoje eilutėje. Įvestas kodas peradresuos užklausas iš svetainės, kurią užblokavote, į jūsų kompiuterio atsiliepimo adresą.
14 Spustelėkite Įeikite. Žymeklis rodomas naujoje eilutėje. Įvestas kodas peradresuos užklausas iš svetainės, kurią užblokavote, į jūsų kompiuterio atsiliepimo adresą. - Jei reikia, įveskite bet kokį svetainių adresų skaičių, kiekvienas naujas adresas turi būti įvestas naujoje eilutėje, o eilutė turi prasidėti IP adresu 127.0.0.1.
- Norėdami užblokuoti svetainę, įveskite skirtingą svetainės adreso rašybą. Pavyzdžiui, norėdami blokuoti „Yandex“, įveskite „yandex.ru“ ir https://www.yandex.ru/.
- 15 Išsaugokite pagrindinio kompiuterio failą. Jei tiesiog spustelėsite Failas> Išsaugoti, pakeitimai nebus išsaugoti, todėl:
- spustelėkite „Failas“;
- meniu pasirinkite „Išsaugoti kaip“;
- spustelėkite „Tekstinis dokumentas“> „Visi failai“;
- spustelėkite failą „hosts“;
- spustelėkite „Išsaugoti“;
- kai būsite paraginti, spustelėkite „Taip“.
2 metodas iš 4: „Mac OS X“
 1 Atidarykite „Spotlight“
1 Atidarykite „Spotlight“  . Spustelėkite didinamojo stiklo piktogramą viršutiniame dešiniajame ekrano kampe.
. Spustelėkite didinamojo stiklo piktogramą viršutiniame dešiniajame ekrano kampe.  2 Įveskite terminalą. Paieškos rezultatų sąrašo viršuje pasirodys terminalo piktograma.
2 Įveskite terminalą. Paieškos rezultatų sąrašo viršuje pasirodys terminalo piktograma.  3 Dukart spustelėkite terminalo piktogramą
3 Dukart spustelėkite terminalo piktogramą  .
. 4 Atidarykite failą „hosts“. Norėdami tai padaryti, įveskite šį kodą terminale ir paspauskite ⏎ Grįžti:
4 Atidarykite failą „hosts“. Norėdami tai padaryti, įveskite šį kodą terminale ir paspauskite ⏎ Grįžti: sudo nano / etc / hosts
 5 Įveskite savo operacinės sistemos slaptažodį. Įveskite slaptažodį, kurį naudojate prisijungdami, tada spustelėkite ⏎ Grįžti.
5 Įveskite savo operacinės sistemos slaptažodį. Įveskite slaptažodį, kurį naudojate prisijungdami, tada spustelėkite ⏎ Grįžti. - Įvedę slaptažodį terminale nematysite slaptažodžio simbolių.
 6 Įdėkite mirksintį žymeklį į pagrindinio kompiuterio failo pabaigą. Paspauskite ir palaikykite klavišą ↓kol žymeklis bus rodomas po paskutine failo „hosts“ eilute.
6 Įdėkite mirksintį žymeklį į pagrindinio kompiuterio failo pabaigą. Paspauskite ir palaikykite klavišą ↓kol žymeklis bus rodomas po paskutine failo „hosts“ eilute.  7 Įveskite vietinio kompiuterio adresą. Įveskite 127.0.0.1 naują eilutę. Tai IP adresas, skirtas jūsų kompiuterio atsiliepimams.
7 Įveskite vietinio kompiuterio adresą. Įveskite 127.0.0.1 naują eilutę. Tai IP adresas, skirtas jūsų kompiuterio atsiliepimams.  8 Paspauskite klavišą Skirtukas ↹. Žymeklis judės į dešinę.
8 Paspauskite klavišą Skirtukas ↹. Žymeklis judės į dešinę. - Nespauskite klavišo ⏎ Grįžti.
 9 Įveskite svetainės, kurią norite užblokuoti, adresą. Jei, pavyzdžiui, norite užblokuoti „Yandex“ svetainę, įveskite www.yandex.ru.
9 Įveskite svetainės, kurią norite užblokuoti, adresą. Jei, pavyzdžiui, norite užblokuoti „Yandex“ svetainę, įveskite www.yandex.ru. - Nauja eilutė turėtų būti tokia: 127.0.0.1 www.yandex.ru.
- Norėdami užblokuoti svetainę, įveskite skirtingą svetainės adreso rašybą. Pavyzdžiui, norėdami blokuoti „Yandex“, įveskite yandex.ru ir https://www.yandex.ru/.
- Jei norite užblokuoti svetaines „Google Chrome“, įveskite du svetainių adresus - be „www“ ir šio priešdėlio. Pavyzdžiui, norėdami užblokuoti „Facebook“, įveskite 127.0.0.1 facebook.com www.facebook.com.
 10 Paspauskite klavišą ⏎ Grįžti. Įvestas kodas peradresuos užklausas iš svetainės, kurią užblokavote, į jūsų kompiuterio atsiliepimo adresą.
10 Paspauskite klavišą ⏎ Grįžti. Įvestas kodas peradresuos užklausas iš svetainės, kurią užblokavote, į jūsų kompiuterio atsiliepimo adresą. - Jei reikia, įveskite bet kokį svetainių adresų skaičių, kiekvienas naujas adresas turi būti įvestas naujoje eilutėje, o eilutė turi prasidėti IP adresu 127.0.0.1.
 11 Paspauskite klavišus Kontrolė+X. Dabar patvirtinkite, kad norite išsaugoti pakeitimus.
11 Paspauskite klavišus Kontrolė+X. Dabar patvirtinkite, kad norite išsaugoti pakeitimus.  12 Spustelėkite Yišsaugoti redaguotą pagrindinio kompiuterio failą. Sistema paklaus, kokiu vardu failą išsaugoti. Pradinį „šeimininkų“ failą reikia perrašyti, todėl nelieskite failo pavadinimo.
12 Spustelėkite Yišsaugoti redaguotą pagrindinio kompiuterio failą. Sistema paklaus, kokiu vardu failą išsaugoti. Pradinį „šeimininkų“ failą reikia perrašyti, todėl nelieskite failo pavadinimo.  13 Paspauskite klavišą ⏎ Grįžti. Jūsų pakeitimai bus išsaugoti ir pradinis pagrindinio kompiuterio failas bus perrašytas. Teksto redaktorius bus uždarytas ir būsite grąžintas į terminalą. Nuo šiol prieiga prie nurodytos svetainės bus blokuojama bet kurioje jūsų kompiuterio naršyklėje.
13 Paspauskite klavišą ⏎ Grįžti. Jūsų pakeitimai bus išsaugoti ir pradinis pagrindinio kompiuterio failas bus perrašytas. Teksto redaktorius bus uždarytas ir būsite grąžintas į terminalą. Nuo šiol prieiga prie nurodytos svetainės bus blokuojama bet kurioje jūsų kompiuterio naršyklėje.
3 metodas iš 4: „iPhone“ / „iPad“
 1 Paleiskite programą „Nustatymai“
1 Paleiskite programą „Nustatymai“  . Pradiniame ekrane spustelėkite pilką krumpliaračio formos piktogramą.
. Pradiniame ekrane spustelėkite pilką krumpliaračio formos piktogramą.  2 Slinkite ir bakstelėkite Pagrindinis. Ši parinktis yra ekrano apačioje („iPhone“) arba viršutiniame kairiajame ekrano kampe („iPad“).
2 Slinkite ir bakstelėkite Pagrindinis. Ši parinktis yra ekrano apačioje („iPhone“) arba viršutiniame kairiajame ekrano kampe („iPad“).  3 Slinkite ir bakstelėkite Apribojimai. Šią parinktį rasite ekrano centre.
3 Slinkite ir bakstelėkite Apribojimai. Šią parinktį rasite ekrano centre.  4 Įvesti slaptažodį. Naudodami šį slaptažodį, „iPhone“ ar „iPad“ nustatėte apribojimus.
4 Įvesti slaptažodį. Naudodami šį slaptažodį, „iPhone“ ar „iPad“ nustatėte apribojimus. - Jei nenustatyti jokie apribojimai, bakstelėkite Įgalinti apribojimus ir du kartus įveskite slaptažodį.
 5 Slinkite ir bakstelėkite Tinklalapiai. Tai yra apatinė parinktis skiltyje „Leidžiamas turinys“.
5 Slinkite ir bakstelėkite Tinklalapiai. Tai yra apatinė parinktis skiltyje „Leidžiamas turinys“.  6 Palieskite Apriboti prieigą prie svetainių suaugusiesiems. Šalia šios parinkties pasirodys mėlyna varnelė.
6 Palieskite Apriboti prieigą prie svetainių suaugusiesiems. Šalia šios parinkties pasirodys mėlyna varnelė.  7 Palieskite Pridėti svetainę Daugiau informacijos rasite skyriuje „Niekada neatidaryti“. Ši parinktis yra ekrano apačioje.
7 Palieskite Pridėti svetainę Daugiau informacijos rasite skyriuje „Niekada neatidaryti“. Ši parinktis yra ekrano apačioje.  8 Įveskite svetainės, kurią norite užblokuoti, URL. Pradėkite nuo priešdėlio „www“ ir baigkite domeno žyma (pvz., „.Ru“ arba „.com“); todėl nekreipkite dėmesio į „https: //“ priešdėlį.
8 Įveskite svetainės, kurią norite užblokuoti, URL. Pradėkite nuo priešdėlio „www“ ir baigkite domeno žyma (pvz., „.Ru“ arba „.com“); todėl nekreipkite dėmesio į „https: //“ priešdėlį. - Pavyzdžiui, norėdami užblokuoti „Facebook“ svetainę „iPhone“ / „iPad“, įveskite www.facebook.com.
 9 Palieskite Paruošta. Šį mėlyną mygtuką rasite apatiniame dešiniajame klaviatūros kampe. Tai užblokuos pasirinktą „Safari“ svetainę.
9 Palieskite Paruošta. Šį mėlyną mygtuką rasite apatiniame dešiniajame klaviatūros kampe. Tai užblokuos pasirinktą „Safari“ svetainę. - Jei norite, pakartokite šiuos veiksmus su kitomis populiariomis naršyklėmis mobiliesiems, pvz., „Firefox“ ir „Chrome“.
4 metodas iš 4: „Android“ įrenginys
- 1 Įdiekite „BlockSite“ programą. Tai blokuoja prieigą prie svetainių ir programų „Android“ įrenginyje. Atidarykite „Play Market“
 , ir tada:
, ir tada: - spustelėkite paieškos juostą;
- įeiti blokinė aikštelė ir spustelėkite „Rasti“;
- Bakstelėkite Įdiegti šalia BlockSite - Blokuoti blaškančias programas ir svetaines;
- kai būsite paraginti, spustelėkite „Priimti“.
- 2 Paleiskite įdiegtą programą. „Play“ parduotuvėje spustelėkite „Atidaryti“ arba programų juostoje spustelėkite skydo formos piktogramą.
- 3 Palieskite Įgalinti (Įjungti). Tai žalias mygtukas ekrano apačioje.
- 4 Kai būsite paraginti, spustelėkite „Supratau“. Atsivers programos „Nustatymai“ meniu „Prieiga“; priešingu atveju atlikite šiuos veiksmus:
- paleiskite programą „Nustatymai“;
- slinkite ir bakstelėkite Pritaikymas neįgaliesiems.
- 5 Suaktyvinkite „BlockSite“. Meniu Prieiga atlikite šiuos veiksmus:
- spustelėkite „BlockSite“;
- bakstelėkite pilką jungiklį šalia „BlockSite“
 .
.
- 6 Dar kartą paleiskite „Blokuoti svetainę“. Padarykite tai, jei uždarėte arba sumažinote šią programą.
- 7 Spustelėkite +. Tai žalias mygtukas apatiniame dešiniajame ekrano kampe. Bus atidarytas puslapis, kuriame galėsite užblokuoti svetaines.
- 8 Įveskite svetainės adresą. Spustelėkite teksto laukelį ekrano viršuje ir įveskite svetainės adresą (pvz., facebook.com).
- 9 Palieskite
 . Ši piktograma yra viršutiniame dešiniajame ekrano kampe. Svetainė bus įtraukta į užblokuotų svetainių sąrašą, tai yra, ši svetainė nebus atidaryta „Google Chrome“.
. Ši piktograma yra viršutiniame dešiniajame ekrano kampe. Svetainė bus įtraukta į užblokuotų svetainių sąrašą, tai yra, ši svetainė nebus atidaryta „Google Chrome“. - Norėdami pašalinti svetainę iš juodojo sąrašo, spustelėkite šiukšliadėžės piktogramą, esančią svetainės adreso dešinėje.
- 10 Uždarykite visas programas. Norėdami laikinai užblokuoti programą, bakstelėkite „+“ apatiniame dešiniajame ekrano kampe, palieskite „Programos“ ir pasirinkite programą.
- Norėdami atblokuoti programą, spustelėkite šiukšliadėžės piktogramą programos dešinėje.
- 11 Blokuoti turinį suaugusiesiems (jei reikia). Norėdami sužinoti, kaip užblokuoti prieigą prie svetainių suaugusiesiems ar draudžiamo turinio, perskaitykite šį straipsnį.
Patarimai
- Redaguodami pagrindinio kompiuterio failą, išvalykite kompiuterio DNS talpyklą, kad išvengtumėte konfliktų tarp pagrindinio kompiuterio failo ir naršyklės.
- Norėdami atblokuoti svetainę, kurią pridėjote prie pagrindinio kompiuterio failo, atidarykite tą failą ir pašalinkite pridėtas eilutes. Būtinai išsaugokite pakeitimus; priešingu atveju svetainės ir toliau bus užblokuotos.
- „IPhone“ apribojimai taikomi „Safari“ ir bet kurioms kitoms naršyklėms.
Įspėjimai
- Prieglobos failas ne visada blokuoja svetaines. Tokiu atveju pabandykite blokuoti svetaines skirtingose naršyklėse.