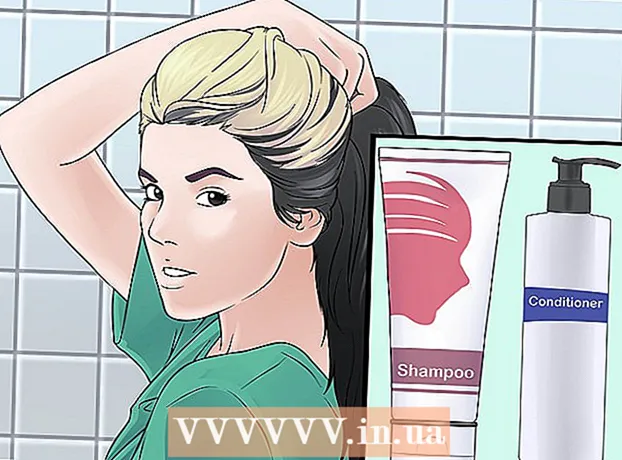Autorius:
Alice Brown
Kūrybos Data:
25 Gegužė 2021
Atnaujinimo Data:
1 Liepos Mėn 2024

Turinys
Šis straipsnis parodys, kaip įrašyti garsą naudojant „VLC Media Player“ „Windows“ ir „Mac OS X“ kompiuteriuose.
Žingsniai
1 būdas iš 2: „Windows“
 1 Paleiskite VLC. Spustelėkite oranžinės kūgio piktogramą su baltomis juostelėmis.
1 Paleiskite VLC. Spustelėkite oranžinės kūgio piktogramą su baltomis juostelėmis. - Jei kompiuteryje nėra VLC, įdiekite jį.
 2 Atidarykite meniu Peržiūrėti. Jį rasite meniu juostoje ekrano viršuje. Bus atidarytas meniu.
2 Atidarykite meniu Peržiūrėti. Jį rasite meniu juostoje ekrano viršuje. Bus atidarytas meniu.  3 Spustelėkite Papildomi valdikliai. Šią parinktį rasite meniu viduryje. Virš paleidimo mygtuko atsiranda papildomų valdiklių.
3 Spustelėkite Papildomi valdikliai. Šią parinktį rasite meniu viduryje. Virš paleidimo mygtuko atsiranda papildomų valdiklių.  4 Atidarykite meniu Žiniasklaida. Jį rasite meniu juostoje ekrano viršuje.
4 Atidarykite meniu Žiniasklaida. Jį rasite meniu juostoje ekrano viršuje.  5 Spustelėkite Atidarykite fiksavimo įrenginį. Šią parinktį rasite meniu viduryje.
5 Spustelėkite Atidarykite fiksavimo įrenginį. Šią parinktį rasite meniu viduryje.  6 Spustelėkite piktogramą
6 Spustelėkite piktogramą  šalia parinkties „Garso įrenginio pavadinimas“. Bus atidarytas meniu. Pasirinkite jame garso šaltinį:
šalia parinkties „Garso įrenginio pavadinimas“. Bus atidarytas meniu. Pasirinkite jame garso šaltinį: - Norėdami įrašyti garsą iš kompiuterio mikrofono, spustelėkite parinktį „Mikrofonas“.
- Norėdami įrašyti garsą iš garsiakalbių, spustelėkite parinktį „Stereo mišinys“.
 7 Spustelėkite žaisti. Šią parinktį rasite lango Šaltinis apačioje.
7 Spustelėkite žaisti. Šią parinktį rasite lango Šaltinis apačioje.  8 Norėdami pradėti garso įrašymą, spustelėkite mygtuką „Įrašyti“. Šis mygtukas yra pažymėtas raudonu apskritimu ir yra virš paleidimo mygtuko.
8 Norėdami pradėti garso įrašymą, spustelėkite mygtuką „Įrašyti“. Šis mygtukas yra pažymėtas raudonu apskritimu ir yra virš paleidimo mygtuko. - Paleiskite garso failą, jei norite įrašyti garsą iš kompiuterio garsiakalbių.
 9 Norėdami sustabdyti įrašymą, dar kartą spustelėkite mygtuką Įrašyti.
9 Norėdami sustabdyti įrašymą, dar kartą spustelėkite mygtuką Įrašyti. 10 Spustelėkite mygtuką „Sustabdyti“. Šis mygtukas yra pažymėtas juodu kvadratu ir yra paleidimo mygtuko dešinėje.
10 Spustelėkite mygtuką „Sustabdyti“. Šis mygtukas yra pažymėtas juodu kvadratu ir yra paleidimo mygtuko dešinėje.  11 Leiskite įrašytą garso failą. Norėdami tai padaryti, atidarykite meniu „Pradėti“
11 Leiskite įrašytą garso failą. Norėdami tai padaryti, atidarykite meniu „Pradėti“  , spustelėkite „File Explorer“
, spustelėkite „File Explorer“  , kairėje lango srityje spustelėkite aplanką „Muzika“ ir spustelėkite garso failą, kurio pavadinimas prasideda „vlc-record-“ ir baigiasi įrašymo data ir laiku.
, kairėje lango srityje spustelėkite aplanką „Muzika“ ir spustelėkite garso failą, kurio pavadinimas prasideda „vlc-record-“ ir baigiasi įrašymo data ir laiku. - Pagal numatytuosius nustatymus VLC siunčia sukurtus garso failus į aplanką „Muzika“, o vaizdo įrašų failus į aplanką „Vaizdo įrašai“.
2 metodas iš 2: „Mac OS X“
 1 Paleiskite VLC. Spustelėkite oranžinės kūgio piktogramą su baltomis juostelėmis.
1 Paleiskite VLC. Spustelėkite oranžinės kūgio piktogramą su baltomis juostelėmis. - Jei kompiuteryje nėra VLC, įdiekite jį.
 2 Atidarykite meniu Failas. Jį rasite meniu juostoje ekrano viršuje. Bus atidarytas meniu.
2 Atidarykite meniu Failas. Jį rasite meniu juostoje ekrano viršuje. Bus atidarytas meniu.  3 Spustelėkite Atidarykite fiksavimo įrenginį. Šią parinktį rasite meniu viduryje.
3 Spustelėkite Atidarykite fiksavimo įrenginį. Šią parinktį rasite meniu viduryje.  4 Pažymėkite langelį (baltos varnelės pavidalu) šalia parinkties „Garsas“.
4 Pažymėkite langelį (baltos varnelės pavidalu) šalia parinkties „Garsas“. 5 Atidarykite garso meniu ir pasirinkite garso šaltinį. Meniu rodo kompiuterio parinktis. Pasirinkite įrašomo garso šaltinį:
5 Atidarykite garso meniu ir pasirinkite garso šaltinį. Meniu rodo kompiuterio parinktis. Pasirinkite įrašomo garso šaltinį: - Spustelėkite parinktį Integruotas mikrofonas, kad įrašytumėte garsą iš įmontuoto mikrofono.
- Spustelėkite parinktį „Garso įvestis“, kad įrašytumėte garsą iš išorinio mikrofono ar kito garso šaltinio, prijungto prie kompiuterio.
- Įdiekite „Soundflower“ programinę įrangą ir pasirinkite parinktį „Soundflower“, kad įrašytumėte garsą iš kompiuterio garsiakalbių.
 6 Spustelėkite Atviras. Šį mėlyną mygtuką rasite lango Šaltinis apačioje.
6 Spustelėkite Atviras. Šį mėlyną mygtuką rasite lango Šaltinis apačioje.  7 Atidarykite meniu Atkūrimas. Jį rasite meniu juostoje ekrano viršuje.
7 Atidarykite meniu Atkūrimas. Jį rasite meniu juostoje ekrano viršuje.  8 Spustelėkite Įrašymasnorėdami pradėti garso įrašymą. Tai trečioji parinktis meniu viršuje.
8 Spustelėkite Įrašymasnorėdami pradėti garso įrašymą. Tai trečioji parinktis meniu viršuje. - Paleiskite garso failą, jei norite įrašyti garsą iš kompiuterio garsiakalbių.
 9 Spustelėkite mygtuką „Sustabdyti“. Šis mygtukas pažymėtas juodu kvadratu ir yra lango apačioje.
9 Spustelėkite mygtuką „Sustabdyti“. Šis mygtukas pažymėtas juodu kvadratu ir yra lango apačioje.  10 Leiskite įrašytą garso failą. Norėdami tai padaryti, atidarykite „Finder“ langą („Finder“ spustelėkite mėlyną veido piktogramą), spustelėkite „Music“ aplanką kairėje lango srityje ir spustelėkite garso failą, kurio pavadinimas prasideda „vlc-record-“ ir baigiasi įrašymo data ir laiku.
10 Leiskite įrašytą garso failą. Norėdami tai padaryti, atidarykite „Finder“ langą („Finder“ spustelėkite mėlyną veido piktogramą), spustelėkite „Music“ aplanką kairėje lango srityje ir spustelėkite garso failą, kurio pavadinimas prasideda „vlc-record-“ ir baigiasi įrašymo data ir laiku. - Pagal numatytuosius nustatymus VLC siunčia sukurtus garso failus į aplanką Muzika.