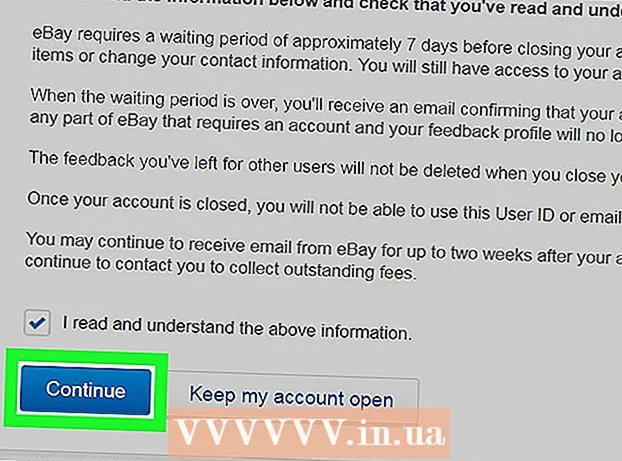Autorius:
Christy White
Kūrybos Data:
7 Gegužė 2021
Atnaujinimo Data:
25 Birželio Birželio Mėn 2024

Turinys
- Žengti
- 1 metodas iš 3: per „Google“ diską
- 2 metodas iš 3: naudojant atsarginę kopiją ir sinchronizavimo programą
- 3 metodas iš 3: atsisiųskite archyvą iš „Google“
- Patarimai
- Įspėjimai
Šiame straipsnyje bus parodyta, kaip atsisiųsti visus failus iš „Google“ disko į „Mac“ ar „Windows“ kompiuterį. Galite atsisiųsti failus tiesiai iš „Google“ disko svetainės, sinchronizuoti failus su nemokama programa „Atsarginė kopija ir sinchronizavimas“ arba atsisiųsti visus duomenis iš „Google“ disko kaip archyvą. Jei „Google“ diske turite daugiau nei 5 gigabaitų duomenų, failams sinchronizuoti su kompiuteriu geriausia naudoti „Google“ atsarginę kopiją ir sinchronizavimą.
Žengti
1 metodas iš 3: per „Google“ diską
 Atidarykite „Google“ diską. Kompiuterio žiniatinklio naršyklėje eikite į https://www.google.com/intl/nl_ALL/drive/. Jei jau esate prisijungę naudodami „Google“ paskyrą, dabar pamatysite savo „Google“ disko puslapį.
Atidarykite „Google“ diską. Kompiuterio žiniatinklio naršyklėje eikite į https://www.google.com/intl/nl_ALL/drive/. Jei jau esate prisijungę naudodami „Google“ paskyrą, dabar pamatysite savo „Google“ disko puslapį. - Jei dar nesate prisijungę, spustelėkite „Į„ Google “diską“ ir įveskite savo el. Pašto adresą ir slaptažodį.
 Diske spustelėkite failą ar aplanką. Taip pasirenkate failą ar aplanką.
Diske spustelėkite failą ar aplanką. Taip pasirenkate failą ar aplanką.  Pasirinkite viską „Google“ diske. Paspauskite „Ctrl“+a („Windows“) arba ⌘ komanda+a („Mac“). Visi jūsų Disko failai ir aplankai dabar taps mėlyni.
Pasirinkite viską „Google“ diske. Paspauskite „Ctrl“+a („Windows“) arba ⌘ komanda+a („Mac“). Visi jūsų Disko failai ir aplankai dabar taps mėlyni.  spustelėkite ⋮. Šis mygtukas yra viršutiniame dešiniajame lango kampe. Atidarysite išskleidžiamąjį meniu.
spustelėkite ⋮. Šis mygtukas yra viršutiniame dešiniajame lango kampe. Atidarysite išskleidžiamąjį meniu.  spustelėkite Atsisiųsti. Šią parinktį galite rasti išskleidžiamajame meniu. Dabar jūsų Disko failai bus pradėti atsisiųsti į jūsų kompiuterį.
spustelėkite Atsisiųsti. Šią parinktį galite rasti išskleidžiamajame meniu. Dabar jūsų Disko failai bus pradėti atsisiųsti į jūsų kompiuterį. - „Google“ diskas pirmiausia suglaudina visus failus ZIP faile.
 Palaukite, kol bus atsisiųstas jūsų Disko turinys. Atsisiuntę galite atidaryti aplanką „Atsisiuntimai“ ir išgauti failus.
Palaukite, kol bus atsisiųstas jūsų Disko turinys. Atsisiuntę galite atidaryti aplanką „Atsisiuntimai“ ir išgauti failus.
2 metodas iš 3: naudojant atsarginę kopiją ir sinchronizavimo programą
 Atidarykite atsarginių kopijų ir sinchronizavimo tinklalapį. Kompiuterio naršyklėje eikite į https://www.google.com/intl/nl_ALL/drive/download/. Naudodami atsarginę kopiją ir sinchronizavimą galite sinchronizuoti failus tarp „Google“ disko ir kompiuterio. Taigi taip pat galite atsisiųsti viską iš „Google“ disko į savo kompiuterį.
Atidarykite atsarginių kopijų ir sinchronizavimo tinklalapį. Kompiuterio naršyklėje eikite į https://www.google.com/intl/nl_ALL/drive/download/. Naudodami atsarginę kopiją ir sinchronizavimą galite sinchronizuoti failus tarp „Google“ disko ir kompiuterio. Taigi taip pat galite atsisiųsti viską iš „Google“ disko į savo kompiuterį. - Didžiausias šio metodo privalumas yra tai, kad visi jūsų „Google“ disko pakeitimai bus nedelsiant perkelti į jūsų kompiuterį per programą.
 spustelėkite Atsisiųsti. Tai mėlynas mygtukas po antrašte „Asmeniniai“, kairėje puslapio pusėje.
spustelėkite Atsisiųsti. Tai mėlynas mygtukas po antrašte „Asmeniniai“, kairėje puslapio pusėje.  spustelėkite Sutikite ir atsisiųskite. Dabar bus atsisiųsta diegimo programa.
spustelėkite Sutikite ir atsisiųskite. Dabar bus atsisiųsta diegimo programa.  Įdiekite atsarginę kopiją ir sinchronizavimą. Baigę diegimo programą atsisiųsti, atlikite vieną iš šių veiksmų, atsižvelgdami į savo operacinę sistemą:
Įdiekite atsarginę kopiją ir sinchronizavimą. Baigę diegimo programą atsisiųsti, atlikite vieną iš šių veiksmų, atsižvelgdami į savo operacinę sistemą: - Įdiekite „Windows“ - Dukart spustelėkite atsisiųstą diegimo failą, tada spustelėkite „Taip“, tada - „Uždaryti“, kai diegimas bus baigtas.
- Įdiekite „Mac“ - Dukart spustelėkite atsisiųstą diegimo failą, patvirtinkite diegimą, tada vilkite atsarginės kopijos ir sinchronizavimo piktogramą į aplanką „Applications“ ir palaukite, kol diegimas bus baigtas.
 Palaukite, kol bus atidarytas atsarginės kopijos ir sinchronizavimo prisijungimo puslapis. Kai programa bus įdiegta jūsų kompiuteryje, pamatysite puslapį, kuriame galėsite prisijungti naudodami „Google“ paskyrą.
Palaukite, kol bus atidarytas atsarginės kopijos ir sinchronizavimo prisijungimo puslapis. Kai programa bus įdiegta jūsų kompiuteryje, pamatysite puslapį, kuriame galėsite prisijungti naudodami „Google“ paskyrą. - Jums gali tekti spustelėti „Pradėti“, kad galėtumėte tęsti.
 Prisijunkite naudodami „Google“ paskyrą. Įveskite „Google“ paskyros, iš kurios norite atsisiųsti failus, el. Pašto adresą ir slaptažodį.
Prisijunkite naudodami „Google“ paskyrą. Įveskite „Google“ paskyros, iš kurios norite atsisiųsti failus, el. Pašto adresą ir slaptažodį.  Jei reikia, sinchronizuokite kompiuteryje esančius aplankus. Pažymėkite langelius šalia aplankų, kuriuos norite įkelti į „Google“ diską.
Jei reikia, sinchronizuokite kompiuteryje esančius aplankus. Pažymėkite langelius šalia aplankų, kuriuos norite įkelti į „Google“ diską. - Jei nenorite nieko įkelti iš savo kompiuterio, neturite pažymėti jokių langelių.
 spustelėkite Sekantis. Šis mygtukas yra apatiniame dešiniajame lango kampe.
spustelėkite Sekantis. Šis mygtukas yra apatiniame dešiniajame lango kampe.  spustelėkite supratau dialogo lange. Dabar atidarysite atsisiuntimo puslapį, kuriame galėsite pasirinkti failus iš „Google“ disko ir atsisiųsti į savo kompiuterį.
spustelėkite supratau dialogo lange. Dabar atidarysite atsisiuntimo puslapį, kuriame galėsite pasirinkti failus iš „Google“ disko ir atsisiųsti į savo kompiuterį.  Pasirinkite laukelį „Sinchronizuoti viską mano diske“. Ši parinktis yra lango viršuje. Tai užtikrins, kad viskas, kas yra jūsų Diske, bus atsisiųsta į jūsų kompiuterį.
Pasirinkite laukelį „Sinchronizuoti viską mano diske“. Ši parinktis yra lango viršuje. Tai užtikrins, kad viskas, kas yra jūsų Diske, bus atsisiųsta į jūsų kompiuterį.  spustelėkite Pradėti. Tai mėlynas mygtukas apatiniame dešiniajame lango kampe. Dabar jūsų Disko failai bus pradėti atsisiųsti į jūsų kompiuterį.
spustelėkite Pradėti. Tai mėlynas mygtukas apatiniame dešiniajame lango kampe. Dabar jūsų Disko failai bus pradėti atsisiųsti į jūsų kompiuterį. - Atsižvelgiant į failų dydį, atsisiuntimo procesas gali užtrukti. Taigi būkite kantrūs.
- Kai atsisiuntimas bus baigtas, visus failus galite pamatyti savo kompiuterio aplanke „Google Drive“. Šį aplanką galite atidaryti spustelėję atsarginės kopijos ir sinchronizavimo piktogramą, tada viršutiniame dešiniajame meniu kampe esančią aplanko piktogramą.
3 metodas iš 3: atsisiųskite archyvą iš „Google“
 Atidarykite „Google“ paskyros puslapį. Žiniatinklio naršyklėje eikite į https://myaccount.google.com/. Dabar atidarysite „Google“ paskyros nustatymus, jei jau esate prisijungę.
Atidarykite „Google“ paskyros puslapį. Žiniatinklio naršyklėje eikite į https://myaccount.google.com/. Dabar atidarysite „Google“ paskyros nustatymus, jei jau esate prisijungę. - Jei dar nesate prisijungę, viršutiniame dešiniajame puslapio kampe spustelėkite mėlyną mygtuką „Prisijungti“ ir įveskite savo el. Pašto adresą ir slaptažodį.
 spustelėkite Duomenys ir suasmeninimas.
spustelėkite Duomenys ir suasmeninimas.- Ši parinktis yra kairėje puslapio pusėje.
 spustelėkite Sukurti archyvą. Šią parinktį galite rasti puslapio viduryje, skiltyje „Duomenų atsisiuntimas, ištrynimas ar planavimas“.
spustelėkite Sukurti archyvą. Šią parinktį galite rasti puslapio viduryje, skiltyje „Duomenų atsisiuntimas, ištrynimas ar planavimas“.  spustelėkite Nepasirinkite nė vieno. Šis pilkas mygtukas yra dešinėje puslapio pusėje.
spustelėkite Nepasirinkite nė vieno. Šis pilkas mygtukas yra dešinėje puslapio pusėje.  Slinkite žemyn ir spustelėkite pilką mygtuką šalia „Diskas“
Slinkite žemyn ir spustelėkite pilką mygtuką šalia „Diskas“  Slinkite žemyn ir spustelėkite Sekantis. Tai mėlynas mygtukas puslapio apačioje.
Slinkite žemyn ir spustelėkite Sekantis. Tai mėlynas mygtukas puslapio apačioje.  Pasirinkite archyvo dydį. Spustelėkite išskleidžiamąjį meniu „Failo dydis“ ir pasirinkite dydį, kuris yra didesnis nei „Google“ diske esantys failai.
Pasirinkite archyvo dydį. Spustelėkite išskleidžiamąjį meniu „Failo dydis“ ir pasirinkite dydį, kuris yra didesnis nei „Google“ diske esantys failai. - Jei jūsų archyvas yra didesnis nei pasirinkto dydžio, „Google“ padalins failą į kelis ZIP failus.
 spustelėkite Sukurti archyvą. Šis mygtukas yra puslapio apačioje. „Google“ dabar pradės kurti ZIP failą, kuriame bus visas jūsų Disko turinys.
spustelėkite Sukurti archyvą. Šis mygtukas yra puslapio apačioje. „Google“ dabar pradės kurti ZIP failą, kuriame bus visas jūsų Disko turinys.  Palaukite, kol archyvas bus baigtas. Archyvo surinkimas paprastai užtrunka kelias minutes, todėl likite šiame puslapyje, kol pamatysite mygtuką „Atsisiųsti“.
Palaukite, kol archyvas bus baigtas. Archyvo surinkimas paprastai užtrunka kelias minutes, todėl likite šiame puslapyje, kol pamatysite mygtuką „Atsisiųsti“. - „Google“ taip pat atsiųs atsisiuntimo nuorodą jūsų el. Pašto adresu, taigi, jei uždarėte puslapį, galite atidaryti savo „Gmail“ paskyrą ir el. Laiške spustelėti „Atsisiųsti archyvą“.
 spustelėkite Atsisiųsti. Šis mėlynas mygtukas yra jūsų archyvo pavadinimo dešinėje, puslapio viduryje.
spustelėkite Atsisiųsti. Šis mėlynas mygtukas yra jūsų archyvo pavadinimo dešinėje, puslapio viduryje.  Įveskite savo slaptažodį. Jei būsite paraginti, įveskite slaptažodį, kurį naudojate „Google“ paskyrai. Tokiu būdu suteikiate leidimą atsisiųsti archyvą į savo kompiuterį.
Įveskite savo slaptažodį. Jei būsite paraginti, įveskite slaptažodį, kurį naudojate „Google“ paskyrai. Tokiu būdu suteikiate leidimą atsisiųsti archyvą į savo kompiuterį.  Palaukite, kol bus atsisiųstas jūsų Disko turinys. Atsisiuntę galite išgauti ir peržiūrėti failus.
Palaukite, kol bus atsisiųstas jūsų Disko turinys. Atsisiuntę galite išgauti ir peržiūrėti failus.
Patarimai
- Norėdami paspartinti atsisiuntimo procesą, galbūt norėsite prijungti kompiuterį per „Ethernet“.
Įspėjimai
- Nemokama „Google“ disko paskyra gali laikyti iki 15 gigabaitų failų, todėl atsisiuntimas gali užtrukti kelias valandas.