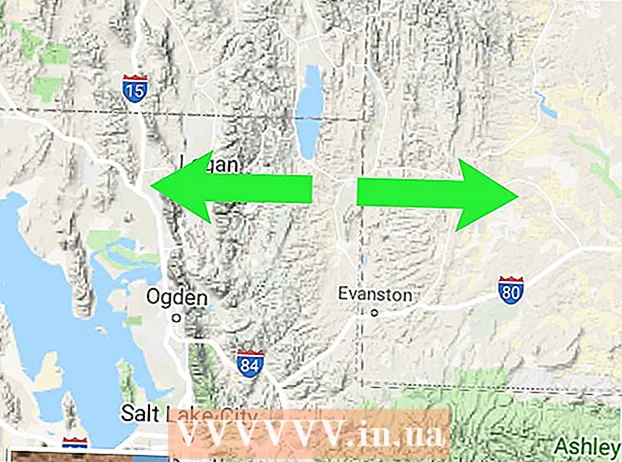Turinys
- Žengti
- 1 metodas iš 10: Pakeiskite programos piktogramas
- 2 metodas iš 10: darbalaukyje sukurkite piktogramas ir nuorodas
- 3 metodas iš 10: Pakeiskite failo tipo piktogramas
- 4 metodas iš 10: Keiskite sparčiųjų klavišų piktogramas
- 5 metodas iš 10: pašalinkite rodykles iš sparčiųjų klavišų
- 6 metodas iš 10: rodyklių pašalinimas iš sparčiųjų klavišų (alternatyvus metodas)
- 7 metodas iš 10: sukurkite savo piktogramas
- 8 metodas iš 10: sukurkite piktogramas naudodami „Irfanview“
- 9 metodas iš 10: nustatykite piktogramų failų susiejimą „IrfanView“
- 10 metodas iš 10: pakeiskite piktogramos aprašą
- Patarimai
Daugelis žmonių mano, kad piktogramos jų darbalaukyje yra statiškos ir nuolatinės. Bet tai nėra teisinga. Yra keli būdai sukurti ar pakeisti naujas piktogramas. Galite nusipirkti programas, kad pritaikytumėte darbalaukį, tačiau atlikę šiuos veiksmus parodysite, kaip tai padaryti nemokamai.
Žengti
1 metodas iš 10: Pakeiskite programos piktogramas
 Dešiniuoju pelės mygtuku spustelėkite darbalaukį. Spustelėkite tuščią vietą, kur dar nėra piktogramos.
Dešiniuoju pelės mygtuku spustelėkite darbalaukį. Spustelėkite tuščią vietą, kur dar nėra piktogramos.  Parodytame nuorodų meniu spustelėkite „Suasmeninti“.
Parodytame nuorodų meniu spustelėkite „Suasmeninti“. Kitame ekrane spustelėkite „Keisti darbalaukio piktogramas“.
Kitame ekrane spustelėkite „Keisti darbalaukio piktogramas“. Spustelėkite piktogramą, kurią norite pakeisti
Spustelėkite piktogramą, kurią norite pakeisti - Tada paspauskite mygtuką "Keisti piktogramą".
- Pažymėdami žymimuosius langelius viršuje, galite nurodyti, kurios piktogramos rodomos darbalaukyje. Pažymėti langeliai yra rodomos piktogramos, tušti langeliai nerodomi.
 Naršykite piktogramų vaizdus ir pasirinkite kitą piktogramos vaizdą.
Naršykite piktogramų vaizdus ir pasirinkite kitą piktogramos vaizdą.
2 metodas iš 10: darbalaukyje sukurkite piktogramas ir nuorodas
 Dešiniuoju pelės mygtuku spustelėkite darbalaukį. Spustelėkite tuščią vietą, kur dar nėra piktogramos.
Dešiniuoju pelės mygtuku spustelėkite darbalaukį. Spustelėkite tuščią vietą, kur dar nėra piktogramos.  Parodytame nuorodų meniu spustelėkite „Suasmeninti“.
Parodytame nuorodų meniu spustelėkite „Suasmeninti“. Kitame ekrane spustelėkite „Keisti darbalaukio piktogramas“.
Kitame ekrane spustelėkite „Keisti darbalaukio piktogramas“. Viršuje pažymėkite žymimąjį langelį programoje ar aplanke, kurį norite įdėti į darbalaukį.
Viršuje pažymėkite žymimąjį langelį programoje ar aplanke, kurį norite įdėti į darbalaukį. Jei nerandate programos ar aplanko, sukurkite nuorodą. Eikite į programą arba programą, kurią norite rodyti darbalaukyje.
Jei nerandate programos ar aplanko, sukurkite nuorodą. Eikite į programą arba programą, kurią norite rodyti darbalaukyje.  Dešiniuoju pelės mygtuku spustelėkite programą ir pasirinkite „Kopijuoti į“. Tada pasirinkite „Darbalaukis“.
Dešiniuoju pelės mygtuku spustelėkite programą ir pasirinkite „Kopijuoti į“. Tada pasirinkite „Darbalaukis“.
3 metodas iš 10: Pakeiskite failo tipo piktogramas
Šiuo metodu pakeiskite visas piktogramas, susietas su tam tikru failo tipu, pvz., Visus „Notepad“ dokumentus. Failo piktograma paprastai keičia tokio tipo piktogramas.
 Atidarykite Mano kompiuteris> Įrankiai> Aplanko parinktys
Atidarykite Mano kompiuteris> Įrankiai> Aplanko parinktys  Spustelėkite Failų tipai
Spustelėkite Failų tipai  Nurodykite failo tipo piktogramą, kurią norite pakeisti.
Nurodykite failo tipo piktogramą, kurią norite pakeisti. Apatiniame dešiniajame ekrano kampe spustelėkite Išplėstinė.
Apatiniame dešiniajame ekrano kampe spustelėkite Išplėstinė. Pakeiskite piktogramą.
Pakeiskite piktogramą. Naudokite vieną iš 4 parodytų piktogramų arba eikite į C: > WINNT> 32 sistema> „Progman“
Naudokite vieną iš 4 parodytų piktogramų arba eikite į C: > WINNT> 32 sistema> „Progman“  Pasirinkite piktogramą.
Pasirinkite piktogramą. Spustelėkite Gerai.
Spustelėkite Gerai.- Pastaba: Gali būti, kad negalėsite redaguoti kai kurių tipų failų, pvz., Aplankų.
4 metodas iš 10: Keiskite sparčiųjų klavišų piktogramas
Negalite tinkamai pakeisti atskirų piktogramų darbalaukyje nepakeisdami registro, tačiau galite pakeisti sparčiųjų klavišų piktogramas.
 Sukurkite aplanką darbalaukyje.
Sukurkite aplanką darbalaukyje. Pavadinkite aplanko sparčiuosius klavišus.
Pavadinkite aplanko sparčiuosius klavišus. Į šį aplanką įdėkite visus darbalaukio failus, kurių piktogramas norite pakeisti.
Į šį aplanką įdėkite visus darbalaukio failus, kurių piktogramas norite pakeisti. Dešiniuoju pelės mygtuku spustelėkite kiekvieną iš šių failų.
Dešiniuoju pelės mygtuku spustelėkite kiekvieną iš šių failų. Pasirinkite Siųsti į darbalaukį arba Sukurti nuorodą.
Pasirinkite Siųsti į darbalaukį arba Sukurti nuorodą. Dešiniuoju pelės mygtuku spustelėkite naują nuorodą darbalaukyje ir pasirinkite Ypatybės.
Dešiniuoju pelės mygtuku spustelėkite naują nuorodą darbalaukyje ir pasirinkite Ypatybės. Spustelėkite Keisti piktogramą
Spustelėkite Keisti piktogramą  Spustelėkite Naršyti, kad rastumėte daugiau piktogramų.
Spustelėkite Naršyti, kad rastumėte daugiau piktogramų.
5 metodas iš 10: pašalinkite rodykles iš sparčiųjų klavišų
Jei norite pašalinti mažas rodykles, kurias „Windows“ prideda prie darbalaukio piktogramų, naudokite „Tweak UI“, gerai žinomą „Windows“ pritaikymo įrankį.
 Atsisiųskite programą iš „TweakUI“
Atsisiųskite programą iš „TweakUI“ Paleiskite programą ir eikite į „Explorer“.
Paleiskite programą ir eikite į „Explorer“. Tada eikite į skirtuką „Spartusis klavišas“.
Tada eikite į skirtuką „Spartusis klavišas“. Spustelėkite perdangą.
Spustelėkite perdangą. Pasirinkite Nėra, kad pašalintumėte sparčiuosius klavišus.
Pasirinkite Nėra, kad pašalintumėte sparčiuosius klavišus.
6 metodas iš 10: rodyklių pašalinimas iš sparčiųjų klavišų (alternatyvus metodas)
Čia yra būdas atsikratyti tų erzinančių rodyklių, neatsisiunčiant jokios programinės įrangos.
 Pirmiausia atidarykite registro rengyklę. Pradėti> Vykdyti> įveskite „regedit“
Pirmiausia atidarykite registro rengyklę. Pradėti> Vykdyti> įveskite „regedit“  „Windows XP“ eikite į HKEY_CLASSES_ROOT> lnkfile ir ištrinkite „IsShortcut“ vertę.
„Windows XP“ eikite į HKEY_CLASSES_ROOT> lnkfile ir ištrinkite „IsShortcut“ vertę. „Windows 98“ eikite į [HKEY_CLASSES_ROOT CLSID {63B51F81-C868-11D0-999C-00C04FD655E1} InProcServer32] ir ištrinkite numatytąją vertę.
„Windows 98“ eikite į [HKEY_CLASSES_ROOT CLSID {63B51F81-C868-11D0-999C-00C04FD655E1} InProcServer32] ir ištrinkite numatytąją vertę. Kai kuriuose „Windows 98“ kompiuteriuose, taip pat „Windows 95“, eikite į [HKEY_CLASSES_ROOT lnkfile], [HKEY_CLASSES_ROOT piffile] ir [HKEY_CLASSES_ROOT InternetShortcut] ir ištrinkite abi „IsShortcut“ reikšmes.
Kai kuriuose „Windows 98“ kompiuteriuose, taip pat „Windows 95“, eikite į [HKEY_CLASSES_ROOT lnkfile], [HKEY_CLASSES_ROOT piffile] ir [HKEY_CLASSES_ROOT InternetShortcut] ir ištrinkite abi „IsShortcut“ reikšmes.
7 metodas iš 10: sukurkite savo piktogramas
Štai būdas pritaikyti piktogramas darbalaukyje.
 Sukurkite aplanką darbalaukyje ir pavadinkite jį piktogramomis ar pan.
Sukurkite aplanką darbalaukyje ir pavadinkite jį piktogramomis ar pan. Atsisiųskite piktogramas ir vaizdus iš interneto į šį aplanką.
Atsisiųskite piktogramas ir vaizdus iš interneto į šį aplanką. Pasirinkite piktogramą ar paveikslėlį.
Pasirinkite piktogramą ar paveikslėlį. Dešiniuoju pelės mygtuku spustelėkite, kad atidarytumėte išskleidžiamąjį meniu.
Dešiniuoju pelės mygtuku spustelėkite, kad atidarytumėte išskleidžiamąjį meniu. Pasirinkite Išsaugoti vaizdą kaip.
Pasirinkite Išsaugoti vaizdą kaip. Išsaugokite vaizdą kaip .ico failą ir įsitikinkite, kad vaizdas yra kvadratas (su 16x16, 24x24 arba 32x32 pikseliais ir spalvų gyliu 16, 24 arba 32 bitai. Tai galite pakoreguoti naudodami „Paint“. Jei sistema nepriima vaizdo, pasirinkite tą patį formatą kaip ir esamos piktogramos.
Išsaugokite vaizdą kaip .ico failą ir įsitikinkite, kad vaizdas yra kvadratas (su 16x16, 24x24 arba 32x32 pikseliais ir spalvų gyliu 16, 24 arba 32 bitai. Tai galite pakoreguoti naudodami „Paint“. Jei sistema nepriima vaizdo, pasirinkite tą patį formatą kaip ir esamos piktogramos.
8 metodas iš 10: sukurkite piktogramas naudodami „Irfanview“
Naudodamiesi kokiu nors įrankiu, galite sukurti savo piktogramas ar piktogramų failus iš vaizdų. „IrFanview“ yra puikus pavyzdys.
 parsisiųsti „Irfanview“.
parsisiųsti „Irfanview“. Įdėkite programą į sukurtą aplanką „Piktogramos“. Sukurkite naują aplanką, jei to dar nepadarėte.
Įdėkite programą į sukurtą aplanką „Piktogramos“. Sukurkite naują aplanką, jei to dar nepadarėte.  Atidarykite piktogramą ar vaizdą, įskaitant vaizdą, kurį sukūrėte patys.
Atidarykite piktogramą ar vaizdą, įskaitant vaizdą, kurį sukūrėte patys. Įsitikinkite, kad vaizdas yra kvadratinis.
Įsitikinkite, kad vaizdas yra kvadratinis.- Kvadratizuokite vaizdą meniu pasirinkdami Vaizdas.
- Pasirinkite Resize / Resample.
- Pasirinkite 16 arba 32 taškų.
- Spustelėkite Gerai.
 Nurodykite teisingą spalvų gylį.
Nurodykite teisingą spalvų gylį.- Dar kartą spustelėkite Image.
- Spustelėkite Sumažinti spalvų gylį.
- Pasirinkite spalvų skaičių.
- Spustelėkite Gerai.
 Išsaugokite vaizdą norimoje vietoje, tačiau įsitikinkite, kad failo tipas yra .ICO („Windows“ piktograma).
Išsaugokite vaizdą norimoje vietoje, tačiau įsitikinkite, kad failo tipas yra .ICO („Windows“ piktograma). Jei pasirinksite Įrašyti skaidrią spalvą, galite nurodyti spalvą, kuri turi būti skaidri, kad fonas (darbalaukis) būtų matomas.
Jei pasirinksite Įrašyti skaidrią spalvą, galite nurodyti spalvą, kuri turi būti skaidri, kad fonas (darbalaukis) būtų matomas.
9 metodas iš 10: nustatykite piktogramų failų susiejimą „IrfanView“
Tam tikru momentu turėsite nurodyti, kad jūsų kompiuteris visam laikui priims visus pakeitimus. Kaip tai padaryti, galite perskaityti čia.
 Atidarykite „Parinktys“> „Nustatyti failų asociacijas“.
Atidarykite „Parinktys“> „Nustatyti failų asociacijas“. Pasirinkite piktogramą.
Pasirinkite piktogramą. Spustelėkite Gerai.
Spustelėkite Gerai. Išsaugokite failą.
Išsaugokite failą.- Pasirinkite Failas> Išsaugoti kaip.
- Pasirinkite Dvejetainis kodavimas.
- Pasirinkite Išsaugoti skaidrią spalvą.
- Kaip darbalaukio vietą pasirinkite Darbalaukis> Piktogramų aplankas.
- Pavadinkite failą „Deskcon“, kad būtų aiškiau.
10 metodas iš 10: pakeiskite piktogramos aprašą
Galiausiai, verta pridėti aprašymus prie visų naujų piktogramų.
 Spustelėkite piktogramą, tada spustelėkite Ypatybės.
Spustelėkite piktogramą, tada spustelėkite Ypatybės. Eikite į skirtuką „Spartusis klavišas“.
Eikite į skirtuką „Spartusis klavišas“. Įveskite naują aprašymą teksto laukelyje, esančiame už komentaro.
Įveskite naują aprašymą teksto laukelyje, esančiame už komentaro. Spustelėkite Taikyti.
Spustelėkite Taikyti. Spustelėkite Gerai.
Spustelėkite Gerai. Kai slinksite žymeklį virš nuorodos, bus rodomas jūsų aprašymas. Pastaba: tai neturi veikti su visais sparčiaisiais klavišais.
Kai slinksite žymeklį virš nuorodos, bus rodomas jūsų aprašymas. Pastaba: tai neturi veikti su visais sparčiaisiais klavišais.
Patarimai
- Apie „Edit32“: jūsų vaizdas turi būti kvadratas (16 arba 32 taškų; 252 spalvos). Be to, jis turi .ICO reikalingas pratęsimas.