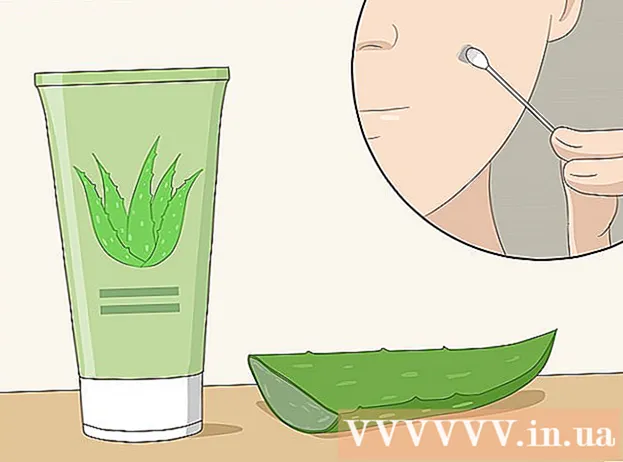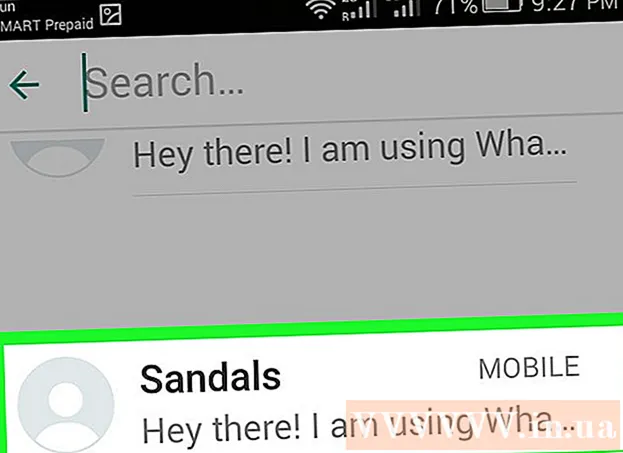Autorius:
Judy Howell
Kūrybos Data:
4 Liepos Mėn 2021
Atnaujinimo Data:
23 Birželio Birželio Mėn 2024

Turinys
- Žengti
- 1 metodas iš 2: pakeiskite vaizdo dydį naudodami peržiūrą
- 2 metodas iš 2: apkarpykite vaizdą naudodami peržiūrą
Vaizdo dydžio keitimą „Mac“ sistemoje lengva naudojant „Preview“ - nemokamą programą, kuri pagal nutylėjimą įdiegta kiekvienoje „OS X“ versijoje. Peržiūra leidžia apkarpyti ir keisti vaizdus neįdiegiant jokios kitos programinės įrangos. Šiame straipsnyje parodysime kelis „Preview“ naudojimo būdus: kaip valdyti nuotraukų dydį, kaip pašalinti nepageidaujamas sritis ir kaip koreguoti vaizdų skiriamąją gebą.
Žengti
1 metodas iš 2: pakeiskite vaizdo dydį naudodami peržiūrą
 Eikite į atvaizdą, kurio dydį norite pakeisti. Šiuo metodu keičiame viso vaizdo dydį. Jei norite apkarpyti dalį nuotraukos, pereikite prie kito skyriaus.
Eikite į atvaizdą, kurio dydį norite pakeisti. Šiuo metodu keičiame viso vaizdo dydį. Jei norite apkarpyti dalį nuotraukos, pereikite prie kito skyriaus. - Norėdami ieškoti paveikslėlio pavadinimo ar žymos, atidarykite „Finder“ ir meniu juostoje spustelėkite didinamąjį stiklą. Įveskite paieškos kriterijus juostoje ir paspauskite ⏎ Grįžti norėdami pamatyti rezultatus.
 Vilkite vaizdą į peržiūros piktogramą savo doke arba „Finder“. Tai atvers vaizdą su peržiūra.
Vilkite vaizdą į peržiūros piktogramą savo doke arba „Finder“. Tai atvers vaizdą su peržiūra. - Taip pat galite dešiniuoju pelės mygtuku spustelėkite paveikslėlį ir pasirinkite „Atidaryti naudojant“, tada - „Peržiūrėti“.
 Spustelėkite redagavimo mygtuką, kad žymeklio mygtukai būtų matomi. Dabar virš vaizdo rodoma nauja juosta su mygtukais.
Spustelėkite redagavimo mygtuką, kad žymeklio mygtukai būtų matomi. Dabar virš vaizdo rodoma nauja juosta su mygtukais.  Spustelėkite meniu „Įrankiai“ ir pasirinkite „Keisti dydį“.
Spustelėkite meniu „Įrankiai“ ir pasirinkite „Keisti dydį“. Pakeiskite raišką. Raiška nurodoma pikseliais colyje (išskleidžiamajame meniu taip pat galite pereiti į pikselius colyje). Skiriamąją gebą galite padidinti, jei ketinate spausdinti vaizdą arba norite išlaikyti kuo daugiau kokybės.
Pakeiskite raišką. Raiška nurodoma pikseliais colyje (išskleidžiamajame meniu taip pat galite pereiti į pikselius colyje). Skiriamąją gebą galite padidinti, jei ketinate spausdinti vaizdą arba norite išlaikyti kuo daugiau kokybės. - Jei norite naudoti atvaizdą tokioms programoms kaip „Facebook“, galite palikti numatytąją 72 skiriamąją gebą. Jei sumažinsite skiriamąją gebą, failo dydis bus mažesnis.
- Jei norite spausdinti vaizdą aukštos kokybės, pavyzdžiui, reklamuodami ar naudodamiesi kitomis verslo komunikacijos formomis, galite nustatyti bent 600 skiriamąją gebą. Pastaba: tai žymiai padidins failo dydį.
- Blizgančiai nuotraukai pakanka 300. Failo dydis bus daug didesnis nei standartinis 72 taškų colyje vaizdas, tačiau galutinė kokybė bus daug geresnė.
 Atitinkamuose langeliuose įveskite norimą plotį ir aukštį. Kuo didesnis plotis ir aukštis, tuo didesnis failo dydis.
Atitinkamuose langeliuose įveskite norimą plotį ir aukštį. Kuo didesnis plotis ir aukštis, tuo didesnis failo dydis. - Jums gali būti naudinga pakeisti įrenginį, kad geriau suprastumėte savo atvaizdą. Pvz., Galite pakeisti vienetą į milimetrus (mm). Spustelėkite išskleidžiamąjį meniu, esantį dešinėje nuo pločio ir aukščio langelių, kad pakeistumėte vienetus.
- Taip pat galite nustatyti dydį procentais nuo dabartinio dydžio. Tame pačiame išskleidžiamajame meniu spustelėkite „%“ ir įveskite norimus procentus „Plotis“ ir „Aukštis“.
 Norėdami išvengti vaizdo iškraipymo, pažymėkite parinktį „Padidinti / sumažinti proporcingai“. Tai neprivaloma, tačiau ši parinktis automatiškai proporcingai reguliuoja aukštį, kai keičiate aukštį. Tokiu būdu originalios vaizdo proporcijos visada lieka nepakitusios.
Norėdami išvengti vaizdo iškraipymo, pažymėkite parinktį „Padidinti / sumažinti proporcingai“. Tai neprivaloma, tačiau ši parinktis automatiškai proporcingai reguliuoja aukštį, kai keičiate aukštį. Tokiu būdu originalios vaizdo proporcijos visada lieka nepakitusios.  Spustelėkite Gerai, kad peržiūrėtumėte naujo dydžio vaizdą. Jei nesate patenkintas, paspauskite ⌘ Cmd+Z anuliuoti operaciją.
Spustelėkite Gerai, kad peržiūrėtumėte naujo dydžio vaizdą. Jei nesate patenkintas, paspauskite ⌘ Cmd+Z anuliuoti operaciją.  Paspauskite ⌘ komanda+S. kad išsaugotumėte pakeitimus. Baigę keisti dydį, galite išsaugoti savo darbą.
Paspauskite ⌘ komanda+S. kad išsaugotumėte pakeitimus. Baigę keisti dydį, galite išsaugoti savo darbą. - Jei norite išsaugoti redaguotą vaizdą nauju pavadinimu, spustelėkite „Archyvas“, tada „Išsaugoti kaip“ ir įveskite naują pavadinimą.
- Išsaugoję, jei pastebėsite, kad padarėte klaidą, meniu „Failas“ spustelėkite „Ankstesnės versijos“, tada - „Naršyti po visas versijas“. Pasirinkite vieną iš atvaizdo, kurį norite atkurti, versijų.
2 metodas iš 2: apkarpykite vaizdą naudodami peržiūrą
 Spustelėkite redagavimo mygtuką, kad žymeklio mygtukai būtų matomi.
Spustelėkite redagavimo mygtuką, kad žymeklio mygtukai būtų matomi. Įrankių juostoje spustelėkite punktyrinį stačiakampį, tada pasirinkite „Stačiakampis pasirinkimas“.
Įrankių juostoje spustelėkite punktyrinį stačiakampį, tada pasirinkite „Stačiakampis pasirinkimas“. Vilkite stačiakampį virš vaizdo, kol nubrėžiate norimą palikti sritį. Kai atleisite pelės mygtuką, pamatysite taškuotą stačiakampį, rodomą virš dalies vaizdo.
Vilkite stačiakampį virš vaizdo, kol nubrėžiate norimą palikti sritį. Kai atleisite pelės mygtuką, pamatysite taškuotą stačiakampį, rodomą virš dalies vaizdo.  Spustelėkite mygtuką Apkirpti. Dabar dalys, kurios nepatenka į pasirinktą stačiakampį, pašalinamos.
Spustelėkite mygtuką Apkirpti. Dabar dalys, kurios nepatenka į pasirinktą stačiakampį, pašalinamos. - Apkarpytą dalį galite vėl apkarpyti, kaip ir bet kurį kitą vaizdą.
- Jei nenorite išsaugoti pakeitimų, paspauskite ⌘ Cmd+Z kad jį anuliuotum.
 Paspauskite⌘ Cmd+S. kad išsaugotumėte failą.
Paspauskite⌘ Cmd+S. kad išsaugotumėte failą.- Jei norite išsaugoti redaguotą vaizdą nauju pavadinimu, spustelėkite „Archyvas“, tada „Išsaugoti kaip“ ir įveskite naują pavadinimą.
- Išsaugoję, jei pastebėsite, kad padarėte klaidą, meniu „Failas“ spustelėkite „Ankstesnės versijos“, tada - „Naršyti po visas versijas“. Pasirinkite vieną iš atvaizdo, kurį norite atkurti, versijų.