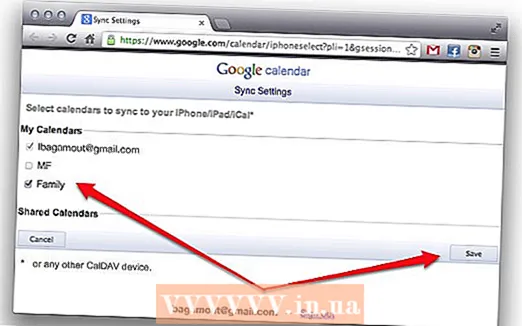Autorius:
Eugene Taylor
Kūrybos Data:
14 Rugpjūtis 2021
Atnaujinimo Data:
12 Rugsėjo Mėn 2024

Turinys
Įvykdę šį žingsnis po žingsnio planą, naudodami „Gmail“ galite siųsti el. Laiškus visiems savo draugams, šeimos nariams ir kolegoms. Paprasčiausiai prisijunkite prie „Gmail.com“ ir viršutiniame kairiajame ekrano kampe spustelėkite „Kurti“, kad pradėtumėte rašyti!
Žengti
1 metodas iš 2: Su kompiuteriu
 Eiti į Gmail.com.
Eiti į Gmail.com. Spustelėkite Sukurti paskyrą.
Spustelėkite Sukurti paskyrą.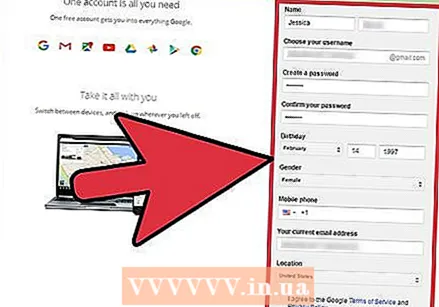 Užpildykite reikiamą informaciją. Tada spustelėkite Pirmyn ir perskaitykite ekrane pateikiamas instrukcijas, kad užbaigtumėte registracijos procesą.
Užpildykite reikiamą informaciją. Tada spustelėkite Pirmyn ir perskaitykite ekrane pateikiamas instrukcijas, kad užbaigtumėte registracijos procesą.  Prisijunkite prie „Gmail“. Įveskite savo vartotojo vardą ir slaptažodį ir spustelėkite Prisijungti.
Prisijunkite prie „Gmail“. Įveskite savo vartotojo vardą ir slaptažodį ir spustelėkite Prisijungti.  Spustelėkite kurti. Šis mygtukas yra viršutiniame kairiajame ekrano kampe po žodžiais „Google“ ir „Gmail“.
Spustelėkite kurti. Šis mygtukas yra viršutiniame kairiajame ekrano kampe po žodžiais „Google“ ir „Gmail“.  Įveskite gavėjo el. Pašto adresą.
Įveskite gavėjo el. Pašto adresą.- Norėdami išsiųsti pranešimą keliems gavėjams, pirmiausia galite įvesti kablelį ir kitą el. Pašto adresą.
 Spustelėkite Tema.
Spustelėkite Tema. Įveskite savo el. Laiško temą.
Įveskite savo el. Laiško temą. Parašykite savo žinutę.
Parašykite savo žinutę. Spustelėkite pabrauktą mygtuką A, esantį mygtuko Pateikti dešinėje, kad būtų parodyta formatavimo juosta. Naudodami šią juostą galite pabraukti teksto dalis, padaryti ją paryškintu arba kursyvu ir pan.
Spustelėkite pabrauktą mygtuką A, esantį mygtuko Pateikti dešinėje, kad būtų parodyta formatavimo juosta. Naudodami šią juostą galite pabraukti teksto dalis, padaryti ją paryškintu arba kursyvu ir pan. - Pakeiskite teksto šriftą, pasirinkdami dalį teksto, tada spustelėkite „Sans Serif“, tada spustelėkite naują šriftą.
- Pakeiskite teksto formatą pasirinkdami dalį teksto, šalia „Sans Serif“ spustelėdami mygtuką 2 Ts ir pasirinkdami formatą.
- Padarykite savo tekstą paryškintą pasirinkdami teksto dalį ir spustelėdami mygtuką B.
- Padarykite savo tekstą kursyvu, pasirinkdami teksto dalį ir spustelėdami kursyvą I.
- Pabraukite tekstą pasirinkdami jį ir tada spustelėkite pabrauktą U.
- Pakeiskite teksto spalvą pasirinkdami ją, tada spustelėkite pabrauktą A ir meniu pasirinkite spalvą.
 Spustelėkite sąvaržėlę, kad pridėtumėte failą prie savo pranešimo. Dabar pasirodys iššokantis ekranas.
Spustelėkite sąvaržėlę, kad pridėtumėte failą prie savo pranešimo. Dabar pasirodys iššokantis ekranas.  Pasirinkite failą. Suraskite norimą pridėti failą ir spustelėkite Pasirinkti.
Pasirinkite failą. Suraskite norimą pridėti failą ir spustelėkite Pasirinkti. - Taip pat galite pridėti failą prie savo el. Pašto, spustelėdami jį, laikydami nuspaudę pelės mygtuką ir vilkite failą į el. Laišką.
 Norėdami išsiųsti el. Laišką, po pranešimu spustelėkite Siųsti.
Norėdami išsiųsti el. Laišką, po pranešimu spustelėkite Siųsti.
2 metodas iš 2: naudodamiesi savo telefonu
 Eiti į Gmail.com.
Eiti į Gmail.com. Paspauskite Sukurti paskyrą.
Paspauskite Sukurti paskyrą. Užpildykite reikiamą informaciją. Tada spustelėkite Pirmyn ir perskaitykite ekrane pateikiamas instrukcijas, kad užbaigtumėte registracijos procesą.
Užpildykite reikiamą informaciją. Tada spustelėkite Pirmyn ir perskaitykite ekrane pateikiamas instrukcijas, kad užbaigtumėte registracijos procesą.  Atidarykite „Gmail“ programą. Jei dar neturite, pirmiausia turėsite jį atsisiųsti iš „App Store“ arba „Play Store“.
Atidarykite „Gmail“ programą. Jei dar neturite, pirmiausia turėsite jį atsisiųsti iš „App Store“ arba „Play Store“.  Paspauskite „Naujas pranešimas“. Tai raudonas mygtukas su baltu pieštuku ekrano apačioje dešinėje.
Paspauskite „Naujas pranešimas“. Tai raudonas mygtukas su baltu pieštuku ekrano apačioje dešinėje.  Įveskite gavėjo el. Pašto adresą. Kai vedate tekstą, gavėjo vardas arba el. Pašto adresas jau gali būti rodomas jūsų ekrane. Bakstelėkite šį adresą, kad jį užpildytumėte automatiškai.
Įveskite gavėjo el. Pašto adresą. Kai vedate tekstą, gavėjo vardas arba el. Pašto adresas jau gali būti rodomas jūsų ekrane. Bakstelėkite šį adresą, kad jį užpildytumėte automatiškai. - Norėdami išsiųsti pranešimą keliems gavėjams, pirmiausia galite įvesti kablelį ir kitą el. Pašto adresą.
 Paspauskite temą.
Paspauskite temą. Įveskite el. Laiško temą.
Įveskite el. Laiško temą. Parašykite savo žinutę.
Parašykite savo žinutę. Bakstelėkite sąvaržėlę viršutiniame dešiniajame ekrano kampe, kad prie pranešimo pridėtumėte failą.
Bakstelėkite sąvaržėlę viršutiniame dešiniajame ekrano kampe, kad prie pranešimo pridėtumėte failą. Paspauskite Pridėti failą.
Paspauskite Pridėti failą. Pasirinkite failą. Palieskite failą, kurį norite pridėti prie savo pranešimo.
Pasirinkite failą. Palieskite failą, kurį norite pridėti prie savo pranešimo.  Paspauskite mėlyną siuntimo mygtuką. Tai rasite viršutiniame dešiniajame ekrano kampe. Dabar jūsų pranešimas bus pristatytas gavėjams, kurių el. Pašto adresus įvedėte.
Paspauskite mėlyną siuntimo mygtuką. Tai rasite viršutiniame dešiniajame ekrano kampe. Dabar jūsų pranešimas bus pristatytas gavėjams, kurių el. Pašto adresus įvedėte.